Htop è un'utilità della riga di comando che è una versione migliorata del comando top. Visualizza metriche di sistema cruciali come attività in esecuzione, PID, tempo di attività, carico medio, utilizzo della memoria e un carico di altre statistiche importanti.
Ciò che distingue htop dal suo predecessore top command è la capacità di visualizzare le metriche di sistema in modo più organizzato e in vari schemi di colori. Ciò consente agli utenti di trovare intuitivamente le metriche di sistema che desiderano con facilità rispetto al semplice e noioso strumento di utilità di comando superiore.
In questa guida, vedremo come sfruttare al meglio il comando htop utility per recuperare varie metriche di sistema. Htop funziona su tutte le distribuzioni Linux e nella maggior parte dei casi viene preinstallato con le versioni più recenti. Per avviare htop e visualizzare le metriche di sistema, digita semplicemente il comando htop.
# htop
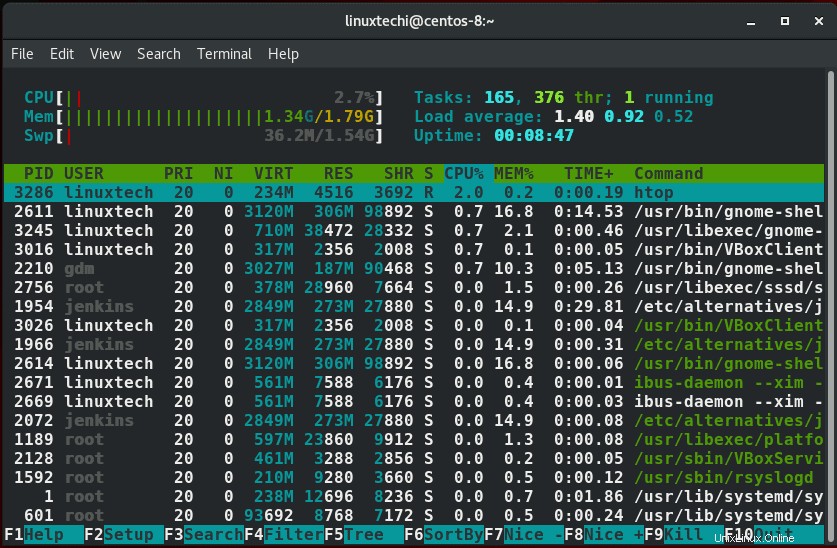
Sezioni del comando htop
Dall'output visto in precedenza, possiamo vedere chiaramente che il display di htop è classificato in 3 sezioni:
Sezione intestazione:
La sezione dell'intestazione mostra le metriche di sistema che includono CPU, utilizzo di memoria e swap, attività in esecuzione, carico medio e tempo di attività.

Corpo:
Questa sezione elenca tutti i processi in esecuzione.
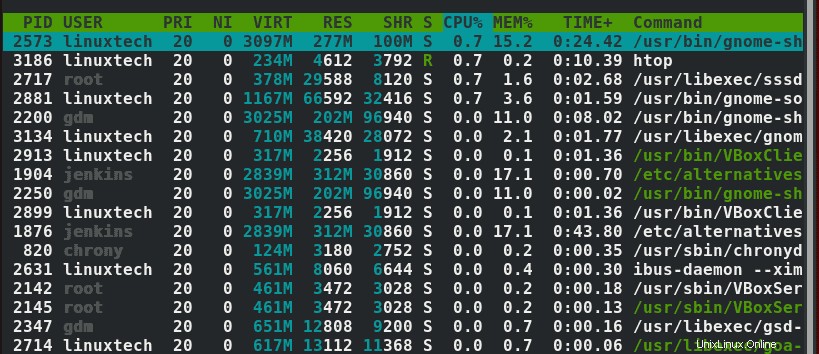
Sezione piè di pagina:
Questo mostra le opzioni del menu principale

Alcuni dei vantaggi dell'utilizzo del comando htop over top includono:
- Possibilità di utilizzare il mouse per interagire con l'utilità htop.
- Le metriche di sistema sono codificate a colori per facilitarne l'identificazione a colpo d'occhio.
- Htop fornisce un modo per terminare un processo senza invocarne il PID.
- Puoi scorrere su e giù usando il mouse o i tasti Freccia su e freccia giù per avere una visione di tutti i processi in esecuzione.
A volte, potresti ricevere un avviso quando lavori su un sistema senza htop installato. Per installare htop esegui i comandi seguenti:
Per Debian/Ubuntu/Mint
# apt install htop
Per RHEL/CentOS
# yum install htop
Per Fedora 22 e successivi
# dnf install htop
Utilizzo del comando htop
Ora cambiamo marcia e vediamo le varie opzioni fornite con lo strumento di utilità htop.
Ordinamento output
Htop offre più opzioni che puoi utilizzare per ordinare l'output. Per visualizzare le opzioni di output, premi semplicemente F6 tasto funzione sulla tastiera. Nella sezione di sinistra, scorrere e selezionare i criteri che si desidera utilizzare per l'ordinamento dell'output. Per impostazione predefinita, è impostata sull'opzione PERCENT_CPU .
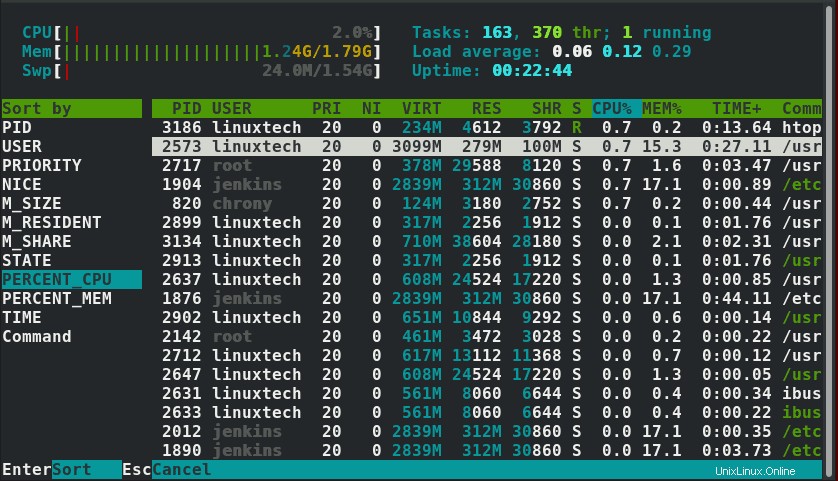
Per ordinare utilizzando la percentuale di utilizzo della memoria, utilizza il tasto freccia giù e premi INVIO sull'opzione PERCENT_MEM.
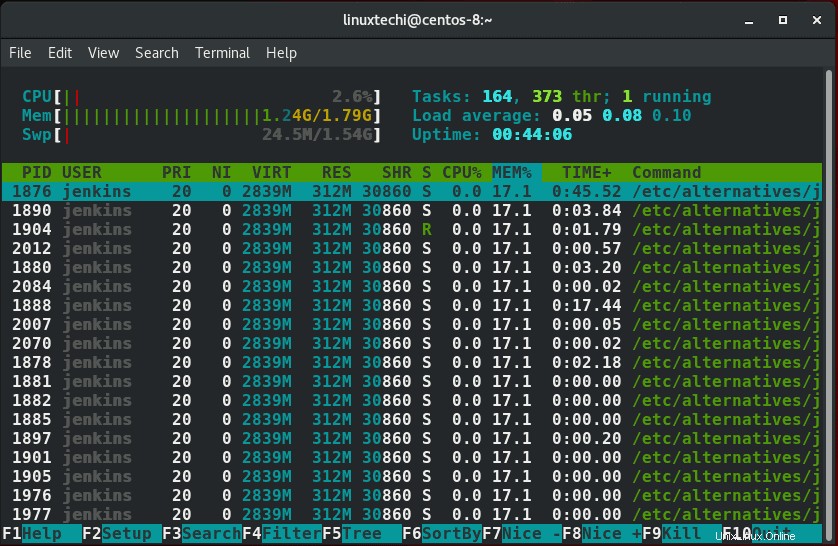
Elenca i processi in un formato ad albero
I processi Linux sono generalmente in un ordine gerarchico, creando una relazione figlio-genitore. Per visualizzare la relazione, premi semplicemente F5 tasto funzione.
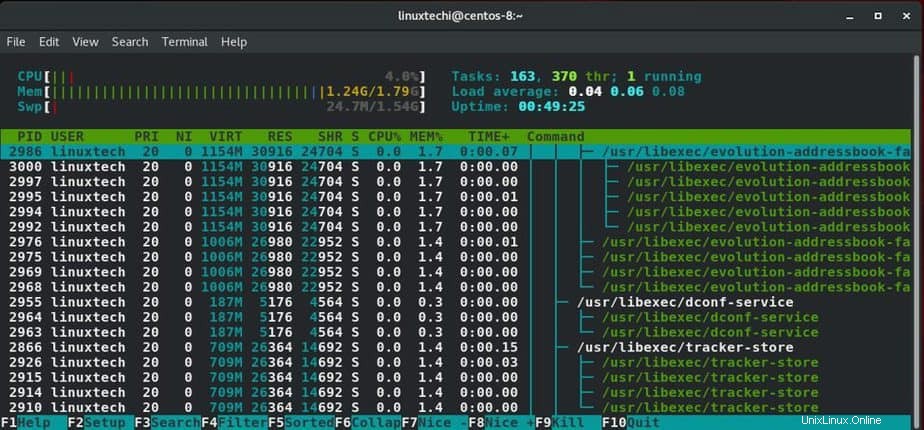
Processi di filtraggio
I processi Linux possono anche essere filtrati in base ai rispettivi percorsi. Per filtrare i processi, premi F4 tasto funzione. Ti verrà chiesto di inserire il percorso del processo nella sezione a piè di pagina. Nell'output seguente, ho visualizzato i processi nel percorso /usr/sbin.
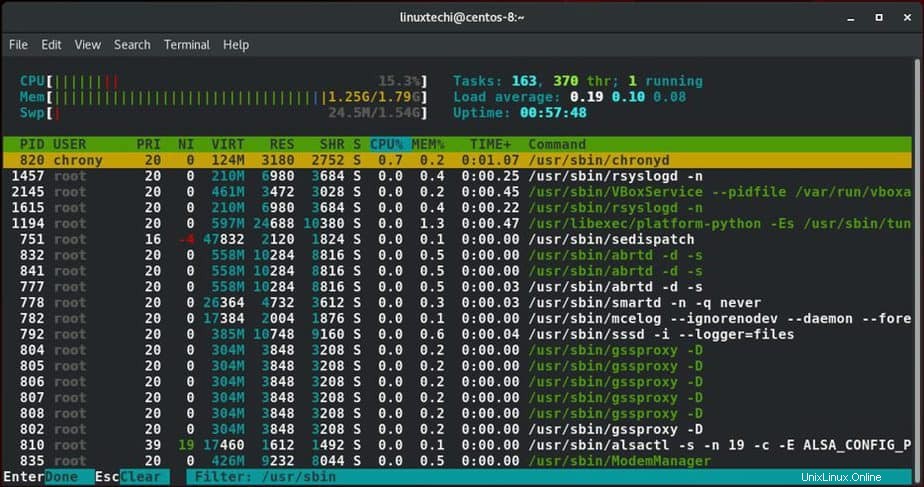
Processi di ricerca
Puoi anche cercare un processo semplicemente premendo il F3 e digitando il nome del processo nel prompt di ricerca che compare nella parte inferiore dello schermo del terminale.
Ad esempio, in questo caso, sto cercando rsyslogd processo nel percorso /usr/sbin. Una volta individuato, il processo verrà evidenziato in giallo.
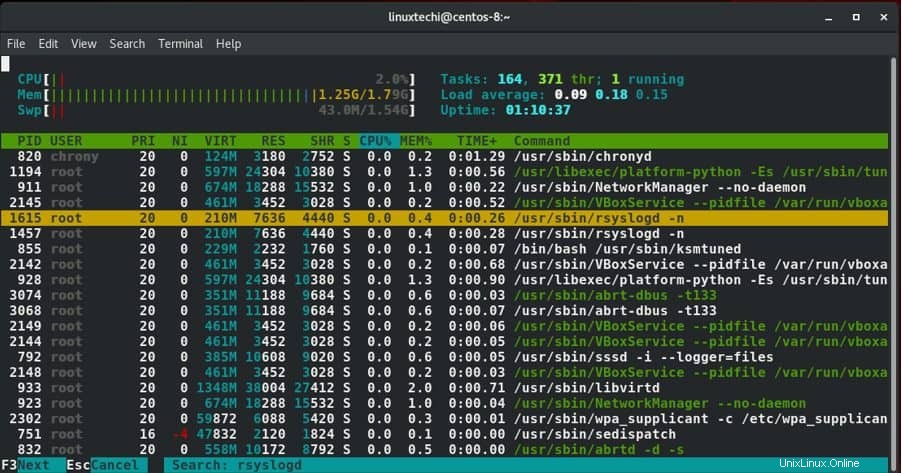
Uccidere un processo
Dopo aver avviato htop, scorri semplicemente fino al processo che desideri terminare o "uccidere". In questo caso, ho selezionato Jenkins con un PID del 1983.
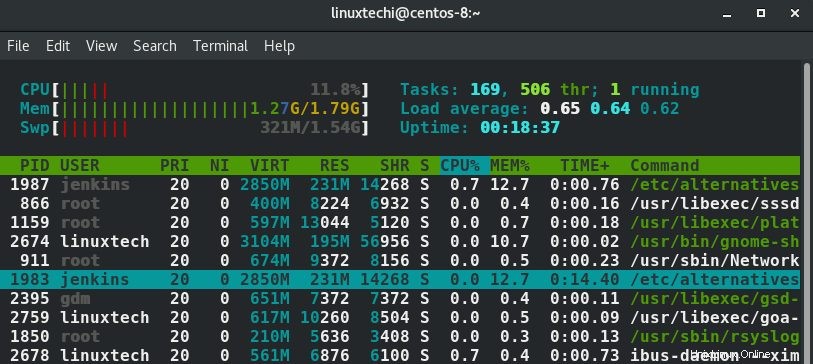
Quindi, premi F9 chiave funzionale o la lettera k e seleziona il segnale che vuoi inviare. In questo caso, ho selezionato SIGKILL per garantire la chiusura del processo.
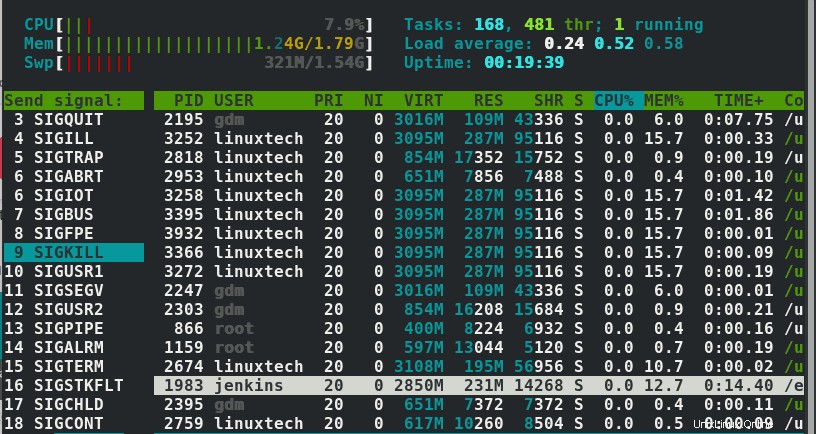
Quindi, infine, premi INVIO.
Come personalizzare l'output htop
Per apportare alcune modifiche qua e là che determineranno l'aspetto del tuo output, premi il tasto F2. Saranno disponibili diverse opzioni per cambiare, ad esempio, i colori, lo stile del carattere delle metriche di sistema per citarne alcune.
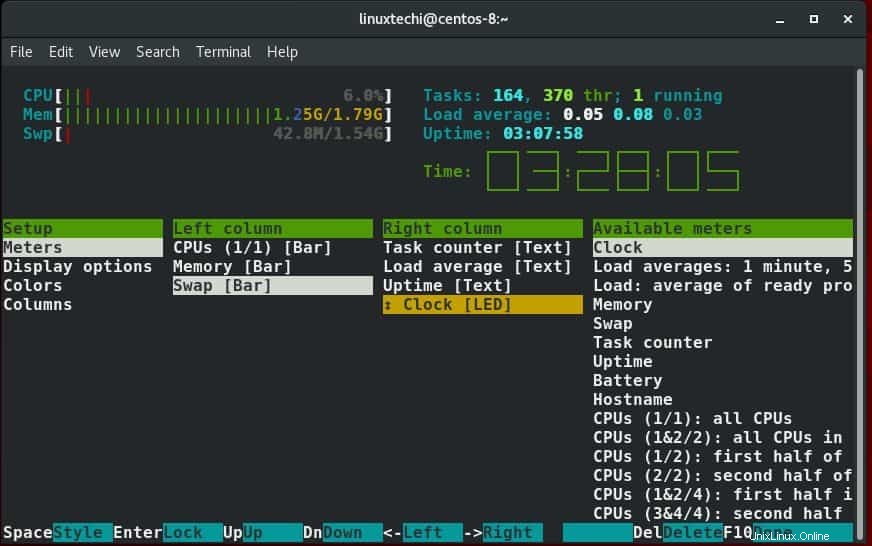
Ricevere aiuto
Per ottenere assistenza su come trovare la strada con htop e sfruttare al meglio le varie scorciatoie in esso contenute, premi semplicemente il tasto F1. Verrà visualizzato un elenco di opzioni chiave e ciò che fanno.
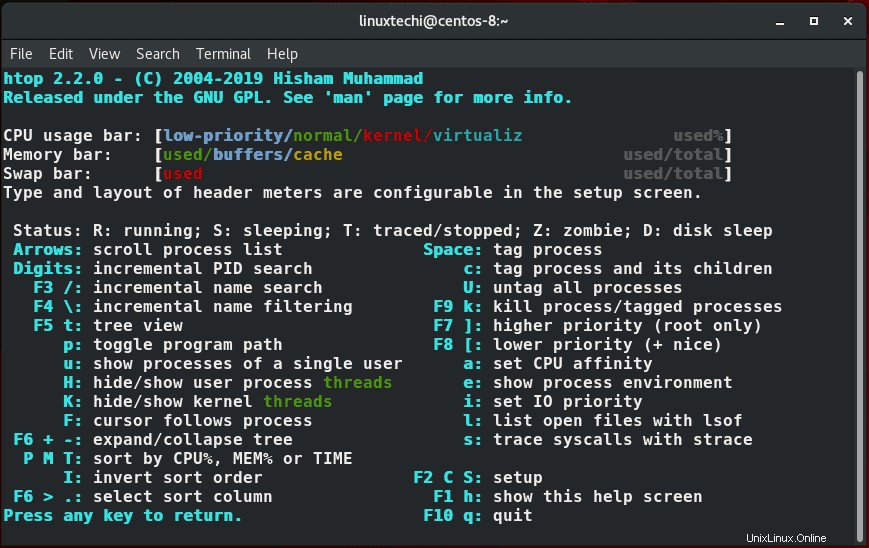
E questo ci porta alla fine di questo argomento sul comando htop. Sentiti libero di commentare e condividerlo con i tuoi amici 🙂