PhpIPAM è uno strumento software di gestione degli indirizzi IP (Internet Protocol) gratuito, open source e scritto nel linguaggio PHP. È uno strumento semplice ma potente che fornisce un'interfaccia web moderna e utile per la gestione degli indirizzi IP. PhpIPAM fornisce scansioni ping automatiche e rapporti sullo stato che possono essere utilizzati per verificare quali host sono attivi e quali inattivi. PhpIPAM supporta anche Active Directory, LDAP e OpenLDAP. Puoi facilmente importare ed esportare indirizzi IP da e verso file XLS/CSV.
Caratteristiche
- Supporta IPv4 e IPv6.
- Fornire una notifica via e-mail con i dettagli IP.
- Gestione utente, sottorete e sezione.
- Controlli automatici dello stato dell'IP.
- Gestione VLAN e VRF.
- Si integra con PowerDNS.
- Fornisce il calcolatore IPv4 e IPv6.
In questo tutorial spiegheremo come installare PhpIPAM sul server Ubuntu 18.04.
Requisiti
- Un server che esegue Ubuntu 18.04.
- È stata impostata una password di root sul tuo server.
Per iniziare
Prima di iniziare, dovrai aggiornare il tuo sistema con l'ultima versione. Puoi farlo eseguendo il seguente comando:
apt-get update -y
apt-get upgrade -y
Una volta aggiornato il server, riavvia il server per applicare le modifiche.
Installa Apache, PHP e MariaDB
Innanzitutto, dovrai installare Apache, MariaDB, PHP e altri pacchetti richiesti sul tuo sistema. Puoi installarli tutti con il seguente comando:
apt-get install apache2 mariadb-server php7.2 libapache2-mod-php7.2 php7.2-curl php7.2-mysql php7.2-curl php7.2-gd php7.2-intl php-pear php7.2-imap php-memcache php7.2-pspell php7.2-recode php7.2-tidy php7.2-xmlrpc php7.2-mbstring php-gettext php7.2-gmp php7.2-json php7.2-xml git wget -y
Una volta installati tutti i pacchetti richiesti, avvia il servizio Apache e MariaDB e abilita l'avvio all'avvio con il seguente comando:
systemctl start apache2
systemctl start mariadb
systemctl enable apache2
systemctl enable mariadb
Una volta terminato, puoi procedere alla configurazione del database MariaDB.
Configura MariaDB
Per impostazione predefinita, MariaDB non è protetta. Quindi dovrai prima proteggerlo. Puoi proteggerlo eseguendo il seguente script:
mysql_secure_installation
Rispondi a tutte le domande come mostrato di seguito:
Enter current password for root (enter for none):
Set root password? [Y/n]: N
Remove anonymous users? [Y/n]: Y
Disallow root login remotely? [Y/n]: Y
Remove test database and access to it? [Y/n]: Y
Reload privilege tables now? [Y/n]: Y
Una volta che MariaDB è protetto, accedi alla shell di MariaDB con il seguente comando:
mysql -u root -p
Immettere la password di root quando richiesto, quindi creare un database e un utente per PhpIPAM con il seguente comando:
MariaDB [(none)]> create database phpipamdb;
MariaDB [(none)]> grant all on phpipamdb.* to [email protected] identified by 'password';
Quindi, svuota i privilegi con il seguente comando:
MariaDB [(none)]> FLUSH PRIVILEGES;
MariaDB [(none)]> EXIT;
Una volta configurato correttamente il database, puoi procedere con l'installazione di PhpIPAM.
Installa PhpIPAM
Innanzitutto, dovrai scaricare l'ultima versione di PhpIPAM dal repository Git. Puoi scaricarlo con il seguente comando:
git clone --recursive https://github.com/phpipam/phpipam.git /var/www/html/phpipam
Quindi, cambia la directory in phpipam e copia config.dist.php in config.php:
cd /var/www/html/phpipam
cp config.dist.php config.php
Quindi, apri il file config.php e definisci le impostazioni del database:
nano config.php
Apporta le seguenti modifiche:
/** * database connection details ******************************/ $db['host'] = 'localhost'; $db['user'] = 'phpipam'; $db['pass'] = 'password'; $db['name'] = 'phpipamdb'; $db['port'] = 3306;
Salva e chiudi il file. Quindi, importa il file SQL con il seguente comando:
mysql -u root -p phpipamdb < db/SCHEMA.sql
Quindi, dai i permessi appropriati alla directory phpipam con il seguente comando:
chown -R www-data:www-data /var/www/html/phpipam
chmod -R 755 /var/www/html/phpipam
Una volta terminato, puoi procedere con la configurazione di Apache per PhpIPAM.
Configura Apache per PhpIPAM
Successivamente, dovrai creare un file host virtuale Apache per PhpIPAM. Puoi farlo con il seguente comando:
nano /etc/apache2/sites-available/phpipam.conf
Aggiungi le seguenti righe:
<VirtualHost *:80>
ServerAdmin [email protected]
DocumentRoot "/var/www/html/phpipam"
ServerName example.com
<Directory "/var/www/html/phpipam">
Options Indexes FollowSymLinks
AllowOverride All
Require all granted
</Directory>
ErrorLog "/var/log/phpipam-error_log"
CustomLog "/var/log/phpipam-access_log" combined
</VirtualHost>
Salva e chiudi il file, quando hai finito. Quindi, abilita il file host virtuale Apache con il seguente comando:
a2ensite phpipam
Quindi, abilita il modulo di riscrittura di Apache e riavvia il servizio Apache per applicare tutte le modifiche con il seguente comando:
a2enmod rewrite
systemctl restart apache2
Ora puoi controllare lo stato di Apache con il seguente comando:
systemctl status apache2
Dovresti vedere il seguente output:
? apache2.service - The Apache HTTP Server
Loaded: loaded (/lib/systemd/system/apache2.service; enabled; vendor preset: enabled)
Drop-In: /lib/systemd/system/apache2.service.d
??apache2-systemd.conf
Active: active (running) since Sun 2019-03-17 06:29:39 UTC; 9min ago
Process: 31397 ExecStop=/usr/sbin/apachectl stop (code=exited, status=0/SUCCESS)
Process: 31402 ExecStart=/usr/sbin/apachectl start (code=exited, status=0/SUCCESS)
Main PID: 31418 (apache2)
Tasks: 11 (limit: 1113)
CGroup: /system.slice/apache2.service
??31418 /usr/sbin/apache2 -k start
??31440 /usr/sbin/apache2 -k start
??31441 /usr/sbin/apache2 -k start
??31442 /usr/sbin/apache2 -k start
??31443 /usr/sbin/apache2 -k start
??31449 /usr/sbin/apache2 -k start
??31454 /usr/sbin/apache2 -k start
??31456 /usr/sbin/apache2 -k start
??31491 /usr/sbin/apache2 -k start
??31494 /usr/sbin/apache2 -k start
??31504 /usr/sbin/apache2 -k start
Mar 17 06:29:39 ubuntu1804 systemd[1]: Starting The Apache HTTP Server...
Mar 17 06:29:39 ubuntu1804 apachectl[31402]: AH00558: apache2: Could not reliably determine the server's fully qualified domain name, using 192
Mar 17 06:29:39 ubuntu1804 systemd[1]: Started The Apache HTTP Server.
Accedi a PhpIPAM Web Inetrface
Apri il tuo browser web e digita l'URL http://example.com. Verrai reindirizzato alla seguente pagina:
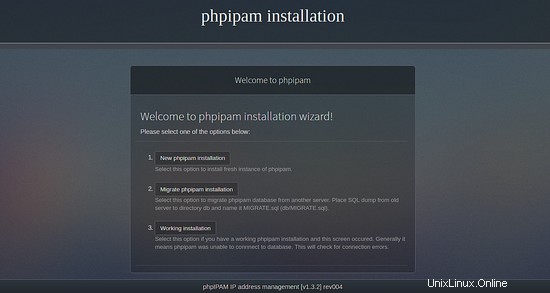
Ora, fai clic su Nuovo phpipam installazione , dovresti vedere la seguente pagina:
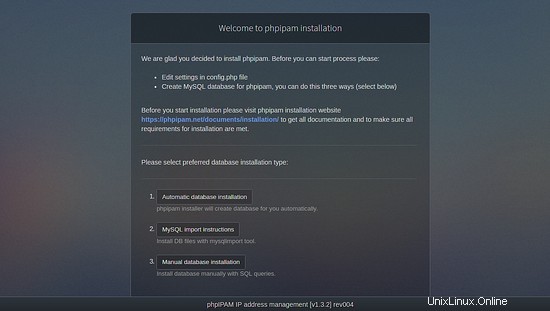
Ora, fai clic su MySQL importazione istruzioni , dovresti vedere la seguente pagina:
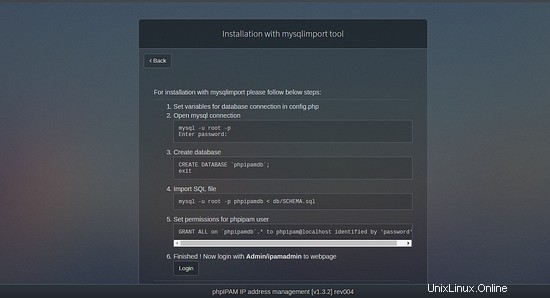
Ora, fai clic su Accedi pulsante, dovresti vedere la seguente pagina:
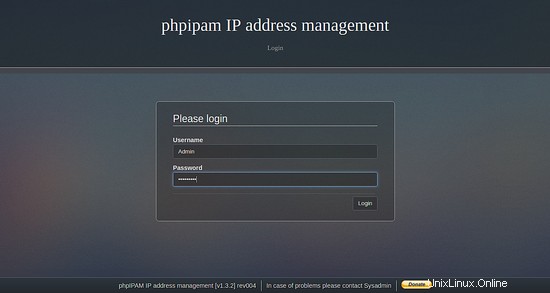
Fornisci il tuo nome utente/password amministratore come Admin/ipamadmin e fai clic su Accedi pulsante. Dovresti vedere la seguente pagina:
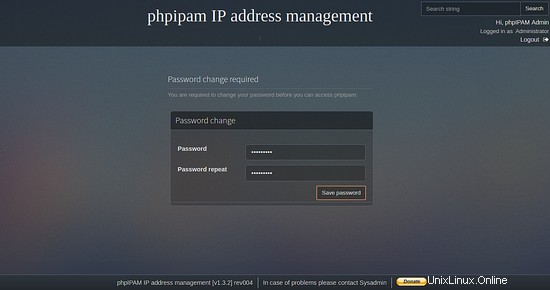
Ora, cambia la password predefinita come desideri e fai clic su Salva password pulsante. Dovresti vedere la seguente pagina:
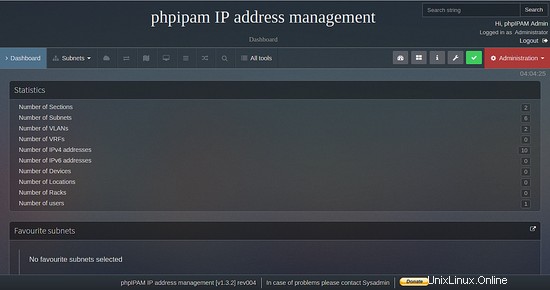
Ora, fai clic sulla Dashboard pulsante. Verrai reindirizzato alla dashboard di PhpIPAM nella pagina seguente:
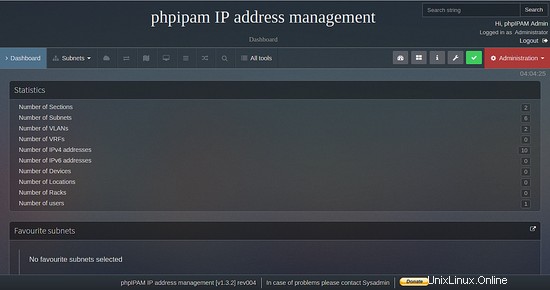
Congratulazioni! hai installato correttamente PhpIPAM sul server Ubuntu 18.04. Ora puoi gestire facilmente indirizzo IP, sottorete, VLAN e molti altri tramite browser web. Sentiti libero di chiedermi se hai domande.