La capacità di risoluzione delle immagini degli odierni dispositivi di acquisizione di foto come smartphone e fotocamere digitali aumenta di giorno in giorno. Il vero affare arriva quando dobbiamo condividere queste immagini, caricarle su un cloud o persino salvarle su un dispositivo con spazio di archiviazione limitato. Anche i grafici devono affrontare lo stesso problema, ma sono ben dotati di strumenti in grado di comprimere le immagini in modo che possano essere facilmente condivise con le parti interessate.
Per gli utenti di Ubuntu, la soluzione più semplice ed efficiente a questo problema è il compressore di immagini Trimage. Trimage è una GUI multipiattaforma e un'interfaccia a riga di comando per ottimizzare i file di immagine tramite optipng, advpng, pngcrush e jpegoptim, a seconda del tipo di file (attualmente sono supportati i file PNG e JPG). Tutti i file di immagine vengono compressi senza perdita di dati ai massimi livelli di compressione disponibili. Trimage offre varie funzioni di input per adattarsi al tuo flusso di lavoro:una normale finestra di dialogo per i file, trascinamento e rilascio e varie opzioni della riga di comando.
In questo articolo spiegheremo come installare Trimage su Ubuntu sia tramite l'interfaccia utente che la riga di comando. Spiegheremo quindi come avviare e utilizzare questo strumento per comprimere le immagini senza perdita di dati tramite Ubuntu.
Abbiamo eseguito i comandi e le procedure menzionati in questo articolo su un sistema Ubuntu 18.04 LTS.
Installa Trimage Image Compressor tramite l'interfaccia utente di Ubuntu
Installazione
Per una persona che non vuole aprire molto la riga di comando, installare il software presente nel repository di Ubuntu tramite l'interfaccia utente è molto semplice. Sulla barra degli strumenti delle attività del desktop di Ubuntu, fai clic sull'icona del software Ubuntu.
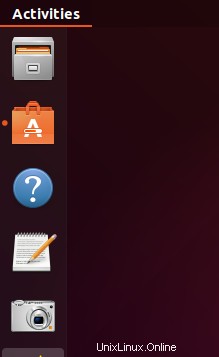
Nella vista seguente, fai clic sull'icona di ricerca e inserisci Trimage nella barra di ricerca. I risultati della ricerca visualizzeranno Trimage Image Compressor come segue:
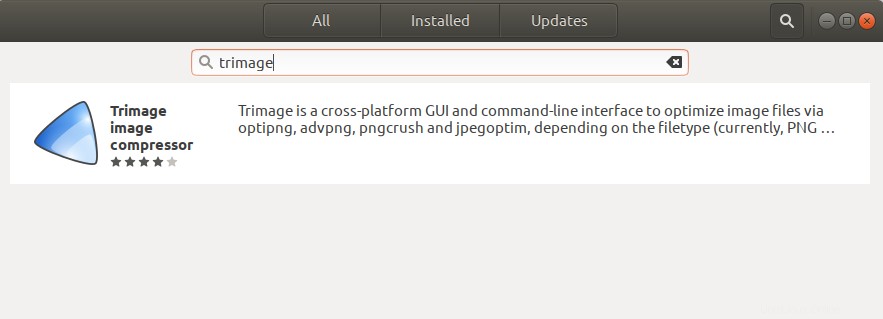
Questo è il pacchetto gestito dal repository Ubuntu Bionic Universe. Da Software Manager, fare clic sulla voce Trimage per aprire la seguente vista:
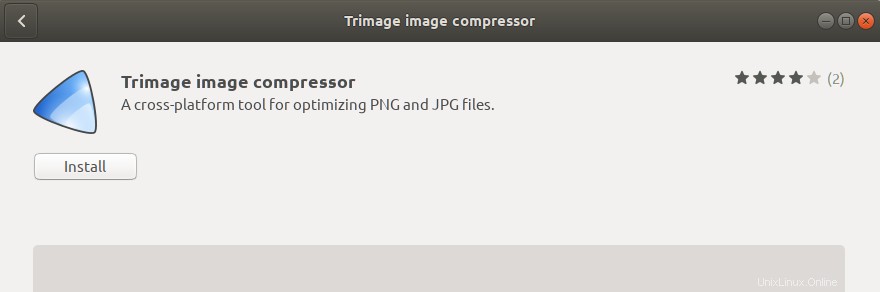
Fare clic sul pulsante Installa per iniziare il processo di installazione. Verrà visualizzata la seguente finestra di dialogo di autenticazione per fornire i dettagli di autenticazione poiché solo un utente autorizzato può installare software su Ubuntu.
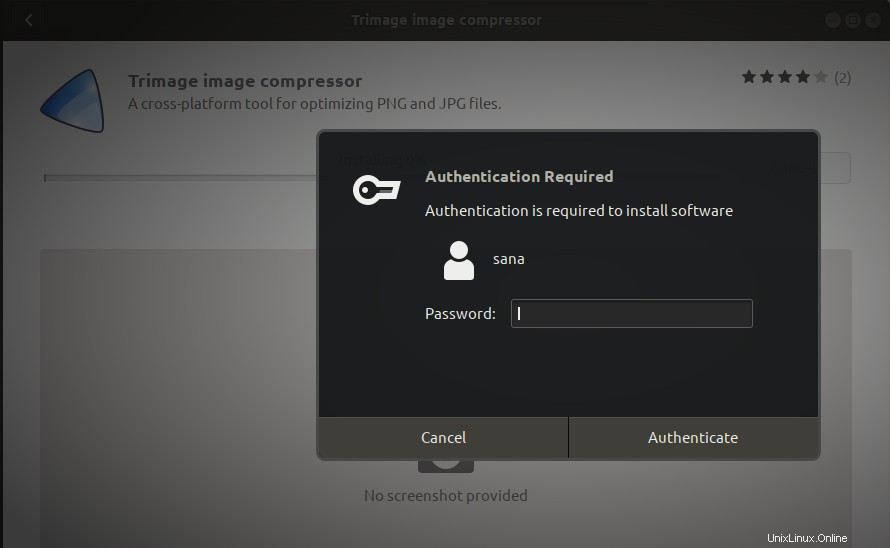
Inserisci la tua password e clicca sul pulsante Autentica. Successivamente, inizierà il processo di installazione, visualizzando una barra di avanzamento come segue.
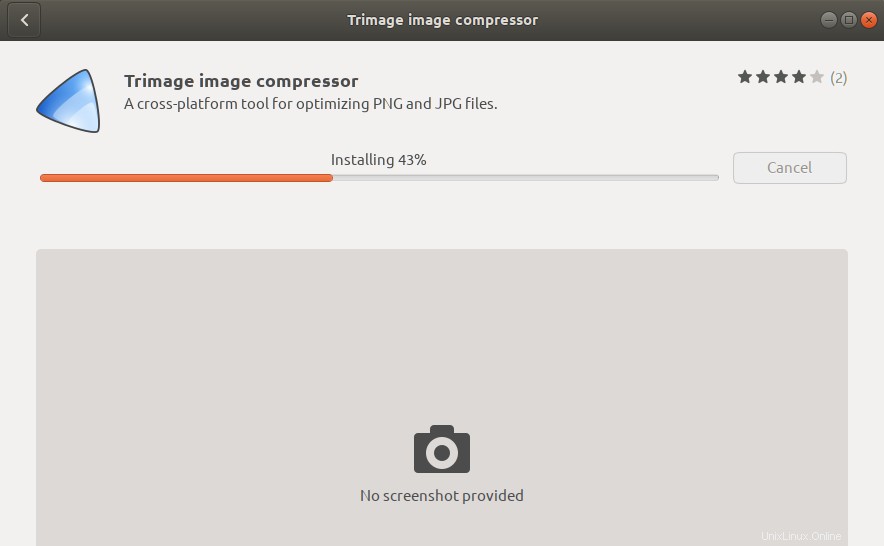
Trimage verrà quindi installato sul tuo sistema e riceverai il seguente messaggio dopo un'installazione riuscita:
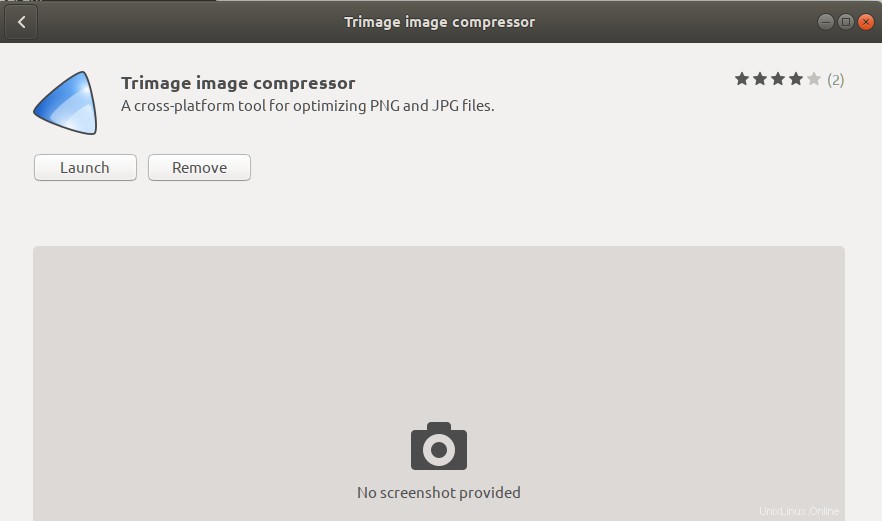
Attraverso la finestra di dialogo sopra, puoi scegliere di avviare direttamente Trimage e persino rimuoverlo immediatamente per qualsiasi motivo.
Rimuovi il compressore dell'immagine di ritaglio
Se desideri rimuovere Trimage che è stato installato utilizzando il metodo sopra, puoi rimuoverlo dal tuo sistema come segue:
Apri Ubuntu Software Manager e cerca Trimage. Vedrai lo stato "Installato" nella voce di ricerca. Fare clic su questa voce e quindi su Rimuovi dalla vista seguente:

Quindi, il sistema ti chiederà una finestra di dialogo di autenticazione. Il software verrà rimosso quando fornisci la password per l'utente sudo e fai clic su Autentica nella finestra di dialogo.
Installa Trimage sulla riga di comando
Installazione
Il compressore di immagini Trimage è facilmente disponibile nei repository ufficiali di Ubuntu e può essere facilmente installato tramite la riga di comando utilizzando il comando apt-get.
Apri l'applicazione Terminale tramite la ricerca di avvio dell'applicazione di sistema o tramite la scorciatoia Ctrl+Alt+T.
Il passaggio successivo consiste nell'aggiornare l'indice del repository del tuo sistema tramite il seguente comando:
$ sudo apt-get update
Questo ti aiuta a installare l'ultima versione disponibile di un software da Internet. Tieni presente che solo un utente autorizzato può aggiungere, rimuovere e configurare software su Ubuntu.
Ora sei pronto per installare Trimage; puoi farlo eseguendo il seguente comando come sudo:
$ sudo apt-get install trimage
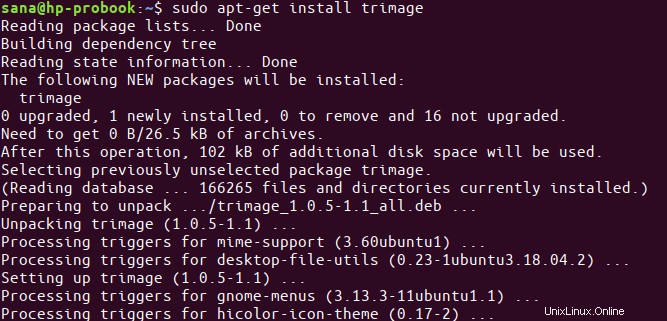
Il sistema potrebbe chiederti la password per sudo e fornirti anche un'opzione S/n per continuare l'installazione. Inserisci Y e poi premi invio; il software verrà installato sul tuo sistema. Tuttavia, il processo potrebbe richiedere del tempo a seconda della velocità di Internet.
Puoi controllare il numero di versione dell'applicazione, e anche verificare che sia effettivamente installata sul tuo sistema, tramite il seguente comando:
$ trimage --version

Rimuovi ritagli
Nel caso in cui desideri rimuovere l'applicazione Trimage tramite la riga di comando, esegui il seguente comando come sudo:
$ sudo apt-get remove trimage
Inserisci y nel prompt y/n e il software verrà completamente rimosso dal tuo sistema.
Come utilizzare il ritaglio per la compressione dell'immagine
Puoi accedere a Trimage dalla barra di avvio dell'applicazione Ubuntu come segue o accedervi direttamente dall'elenco delle applicazioni:
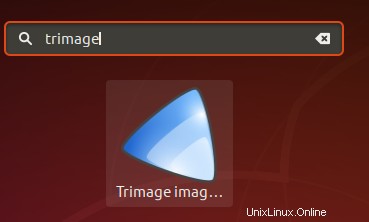
In alternativa, puoi utilizzare il seguente comando nel tuo Terminale per avviare Trimage tramite la riga di comando:
$ trimage
Ecco come appare l'interfaccia utente del taglio:
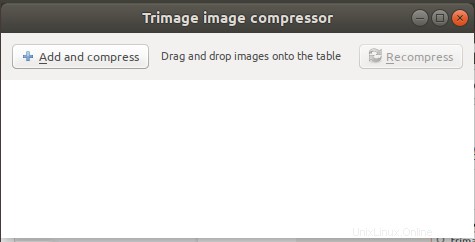
Ti consente di aggiungere immagini per la compressione in due modi:
- Attraverso il pulsante Aggiungi e comprimi che ti consente di navigare fino alle immagini che desideri aggiungere
- Trascinando e rilasciando le immagini nella finestra Ritaglio
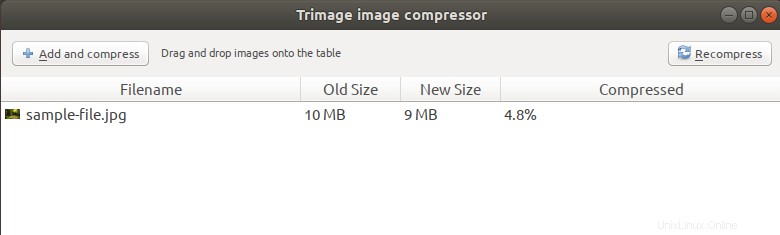
Ho aggiunto un file tramite il pulsante Aggiungi e comprimi e Trimage lo ha compresso automaticamente del 4,8%, e anche questo senza perdite. Puoi anche provare a ricomprimere le tue foto se hanno più possibilità di essere ottimizzate, altrimenti lo strumento salterà la compressione delle immagini.
Si trattava del più semplice compressore di immagini per Ubuntu, che fa il lavoro perfettamente!