La maggior parte delle volte durante il download di file di grandi dimensioni da Internet, non vuoi disturbare il resto della rete dalla congestione poiché la maggior parte della larghezza di banda della rete verrà consumata da un unico processo.
In questo articolo vedremo come limitare la larghezza di banda di rete in Ubuntu 18.04 LTS usando Wondershaper. Wondershaper è un'utilità da riga di comando che aiuta a limitare l'utilizzo della larghezza di banda risparmiando il consumo di larghezza di banda non necessario. Usando Wondershaper, puoi impostare la velocità massima di upload e download su un'interfaccia di rete specifica.
Limita la larghezza di banda usando Wondershaper
In questa sezione vedremo come installare Wondershaper usando Ubuntu Terminal
Fase 1:apri il terminale
Per installare l'utilità Wondershaper, utilizzeremo il terminale di Ubuntu. Puoi aprire il Terminale utilizzando la barra di ricerca in Avvio applicazioni. In alternativa, puoi utilizzare la scorciatoia premendo le combinazioni di tasti Ctrl+Alt+T per avviare il Terminale.
Fase 2:installazione di Wondershaper
Wondershaper è disponibile nei repository ufficiali di Ubuntu. Nel Terminale, esegui il comando seguente come sudo per installare Wondershaper
$ sudo apt-get install wondershaper
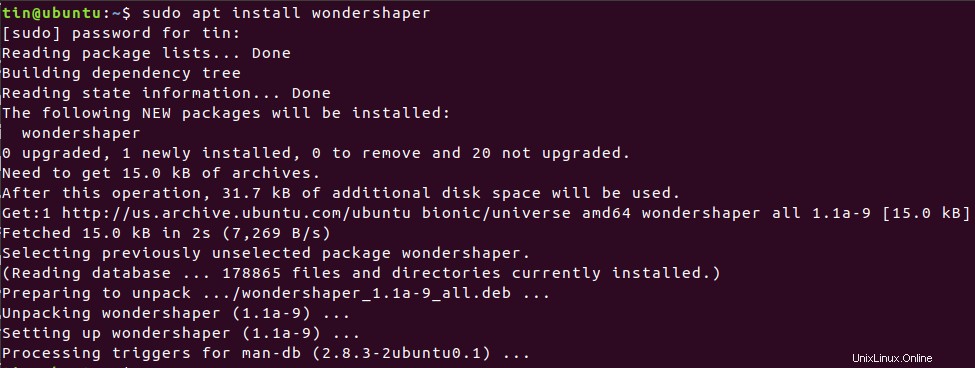
C'è un metodo alternativo per installare Wondershaper nel caso tu voglia avere Wondershaper con gli ultimi aggiornamenti. Sto usando questo metodo per descrivere la procedura.
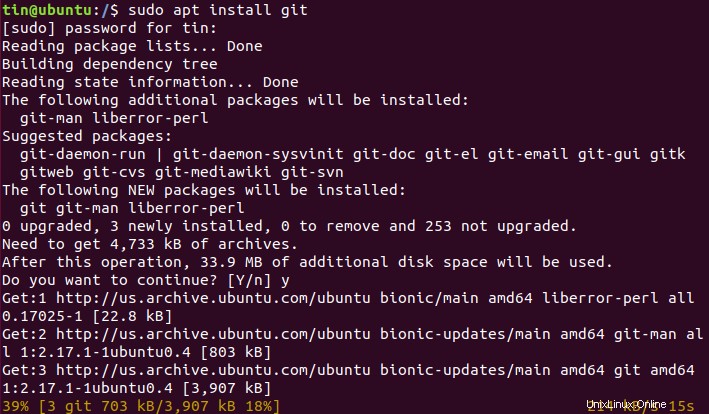
Passa alla directory utilizzando cd comando nel Terminale.
$ cd /bin

Quindi aggiungi il comando seguente:
$ git clone https://github.com/magnific0/wondershaper.git

Vai alla directory di Wondershaper e installala usando il comando seguente come sudo:
$ cd wondershaper sudo make install

Fase 3:abilita e avvia il servizio
Una volta terminata l'installazione, abilitare il servizio per consentirne l'avvio ogni volta automaticamente all'avvio del sistema. Nota che Wondershaper può essere eseguito come servizio simile ad altri servizi in Ubuntu.
Dopo aver abilitato il servizio, avvia anche il servizio per usarlo all'ora corrente.
Esegui i comandi seguenti come sudo nel Terminale per abilitare e avviare il servizio Wondershaper:
$ sudo systemctl enable wondershaper.service
$ sudo systemctl start wondershaper.service

Fase 4:verifica il servizio
Puoi verificare se il servizio Wondershaper è attivo eseguendo il comando seguente come sudo:
$ sudo systemctl status wondershaper.service
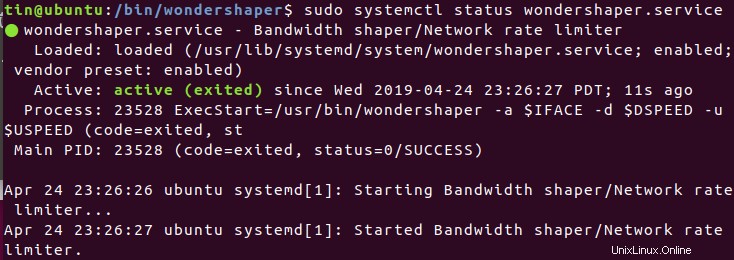
Nel caso in cui desideri interrompere il servizio, esegui il comando seguente:
$ sudo systemctl stop wondershaper.service

Nel caso in cui si verifichi un problema con il servizio e desideri riavviarlo, esegui il comando seguente:
$ sudo systemctl restart wondershaper.service

Fase 5:usa Wondershaper
Trova il nome dell'interfaccia su cui vuoi limitare la larghezza di banda.
Puoi trovare il nome dell'interfaccia usando uno dei seguenti comandi:
$ ifconfig $ ip link show $ ip addr
Per limitare la larghezza di banda per un'interfaccia specifica, esegui il comando con la seguente sintassi:
$ sudo wondershaper -a
-a :definisce il nome dell'interfaccia
-d: definisce la velocità di download in kbps
-u :definisce la velocità di caricamento in kbps
Ad esempio, voglio limitare la larghezza di banda per l'interfaccia eth0 a 1024 kbps per il download e 512 kbps per il caricamento, eseguirò questo comando:

Per cancellare o rimuovere i limiti di larghezza di banda da un'interfaccia, esegui il comando s sudo nella sintassi seguente:
$ sudo wondershaper -c –a

Se hai installato Wondershaper usando il repository GitHub, allora c'è un file di configurazione wonderhsaper.conf su /etc/conf.d . Puoi modificare utilizzando qualsiasi editor di testo.
Sto usando l'editor Nano per modificare quel file di configurazione. Esegui il comando seguente nella finestra Terminale:
$ sudo nano /etc/conf.d/wondershaper.conf

Qui puoi impostare l'interfaccia e definire il limite di larghezza di banda in upload e download. Al termine delle configurazioni, salva il file ed esci.
Assicurati di riavviare il servizio Wondershaper dopo aver apportato modifiche al file di configurazione.
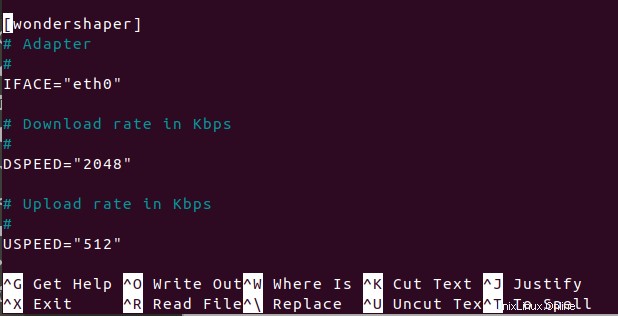
Quindi questo era il modo più semplice per limitare la larghezza di banda della rete e garantire un traffico di rete privo di congestione impedendo a un singolo utente di consumare tutta la larghezza di banda.