Mozilla Firefox è il browser Internet ufficiale per Ubuntu, quindi la maggior parte delle distribuzioni Ubuntu lo ha installato per impostazione predefinita. Se il tuo sistema non ha questo browser per qualsiasi motivo o se lo hai eliminato accidentalmente, ti diremo come installarlo sul tuo Ubuntu. In questo articolo, descriveremo i seguenti modi per installare Mozilla Firefox sul tuo sistema. È quindi possibile effettuare una scelta in base all'origine da cui si desidera installare Firefox e anche se si desidera utilizzare l'interfaccia utente o la riga di comando.
- Da Snap Store, tramite Ubuntu Software Manager
- Dal repository ufficiale di Ubuntu, tramite la riga di comando
- Dal repository PPA di Mozilla, tramite la riga di comando
- Dal sito Web Mozilla.org, tramite la riga di comando
Abbiamo eseguito i comandi e le procedure menzionati in questo articolo su un sistema Ubuntu 18.04 LTS.
Metodo 1:dallo Snap Store attraverso Ubuntu Software Manager
Per una persona che non vuole aprire molto la riga di comando, installare un software presente nel repository di Ubuntu tramite l'interfaccia utente è molto semplice. Sulla barra degli strumenti delle attività del desktop di Ubuntu, fai clic sull'icona del software Ubuntu.
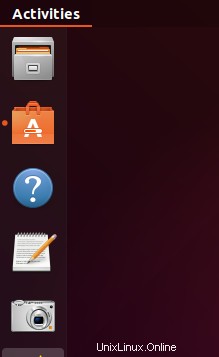
Fare clic sull'icona di ricerca e immettere FireFox nella barra di ricerca. I risultati della ricerca elencheranno la voce di Firefox come segue:

Questo è il pacchetto gestito dallo snap store. Fare clic sulla voce di ricerca di Firefox per aprire la seguente vista:
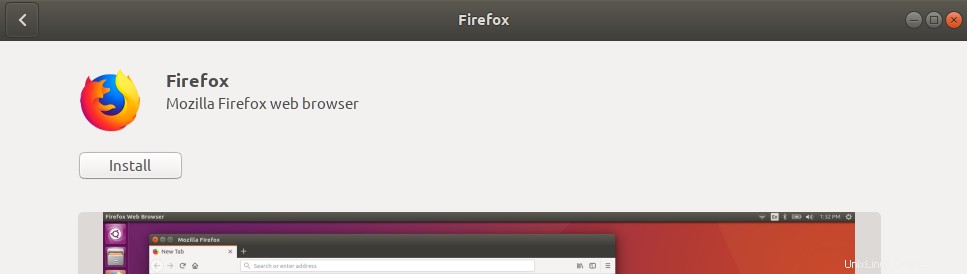
Fare clic sul pulsante Installa per iniziare il processo di installazione. Verrà visualizzata la seguente finestra di dialogo di autenticazione per fornire i dettagli di autenticazione poiché solo un utente autorizzato può installare software su Ubuntu.
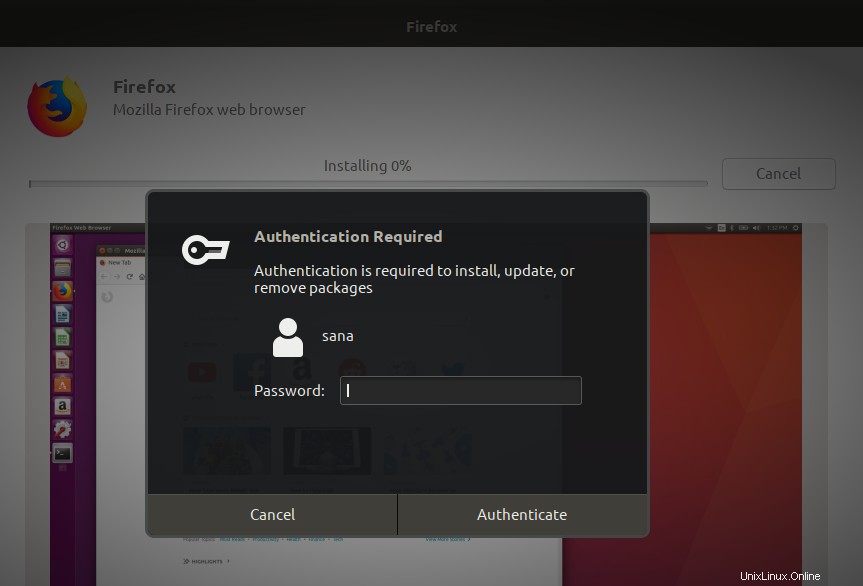
Inserisci la tua password e clicca sul pulsante Autentica. Successivamente, inizierà il processo di installazione, visualizzando una barra di avanzamento come segue:
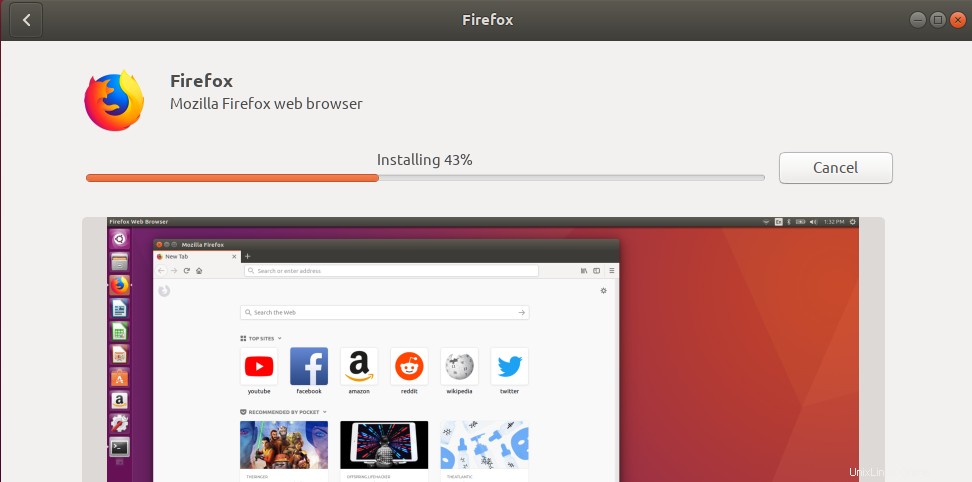
Mozilla Firefox verrà quindi installato sul tuo sistema e riceverai il seguente messaggio dopo un'installazione riuscita:
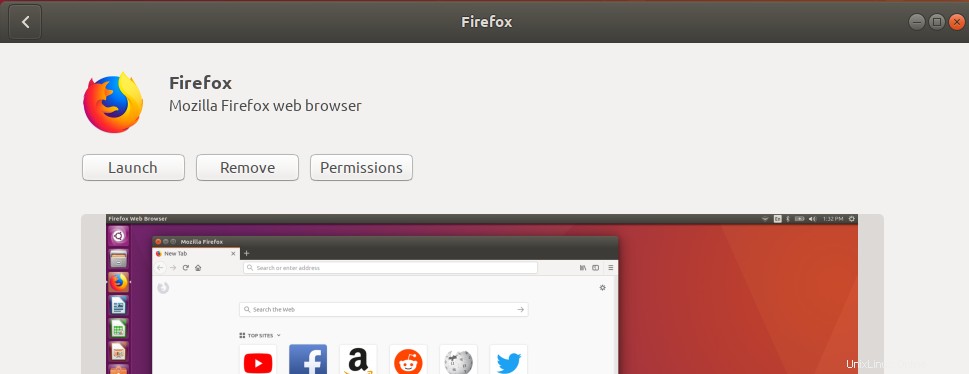
Attraverso la finestra di dialogo sopra, puoi scegliere di avviare direttamente Firefox e persino rimuoverlo immediatamente per qualsiasi motivo.
Avvia Firefox
Idealmente, Firefox ora dovrebbe essere disponibile nel pannello Dock/Attività del tuo sistema. Puoi anche accedervi dalla barra di avvio dell'applicazione Ubuntu come segue, o accedervi direttamente dall'elenco delle applicazioni:
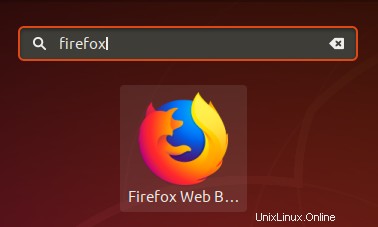
Rimuovi
Se desideri rimuovere Firefox che è stato installato utilizzando il metodo sopra, puoi rimuoverlo dal tuo sistema come segue:
Apri Ubuntu Software Manager e cerca Firefox come segue:

Vedrai lo stato Installato nella voce di ricerca come mostrato sopra. Fare clic su questa voce e quindi su Rimuovi dalla vista seguente:
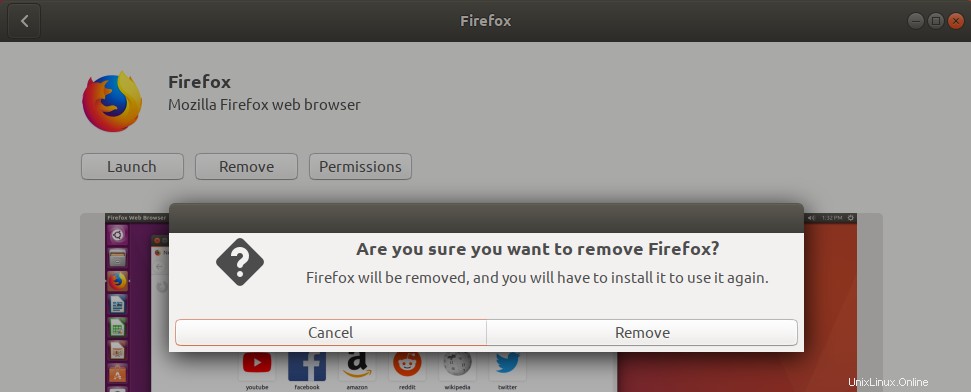
Il sistema ti chiederà con una finestra di dialogo di autenticazione. Il software verrà rimosso quando fornisci la password per l'utente sudo e fai clic su Autentica nella finestra di dialogo.
Metodo 2:dal repository ufficiale di Ubuntu, tramite la riga di comando
Firefox essendo il browser ufficiale di Ubuntu è disponibile anche nel repository ufficiale di Ubuntu. Può essere facilmente installato tramite la riga di comando come segue:
Apri il Terminale tramite la scorciatoia Ctrl+Alt+T o la ricerca di Ubuntu Application Launcher.
Inserisci il seguente comando per aggiornare l'indice del repository del tuo sistema con quello dei repository Internet:
$ sudo apt-get update
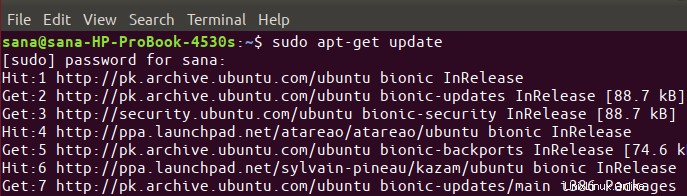
In questo modo puoi installare l'ultima versione disponibile del software sul tuo sistema.
Quindi inserisci il seguente comando per installare Mozilla Firefox dal repository ufficiale di Ubuntu:
$ sudo apt install firefox
Tieni presente che solo un utente autorizzato (sudo) può aggiungere, rimuovere e configurare software su Ubuntu. Inserisci la password per sudo dopodiché inizierà la procedura di installazione.
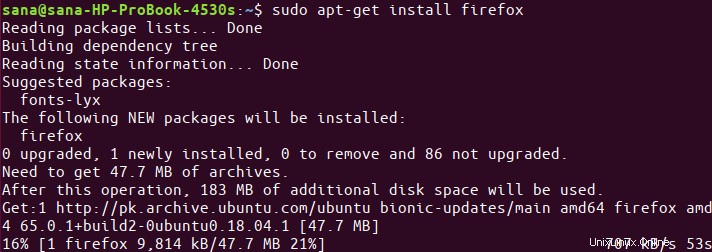
L'operazione potrebbe richiedere del tempo, a seconda della velocità di Internet, dopodiché Firefox verrà installato sul sistema.
Avvia Firefox
Esegui il seguente comando nel tuo Terminale per avviare Firefox:
$ firefox
Rimuovi
Puoi rimuovere completamente Firefox, insieme a tutte le configurazioni che potresti aver effettuato, tramite il seguente comando:
$ sudo apt-get purge firefox
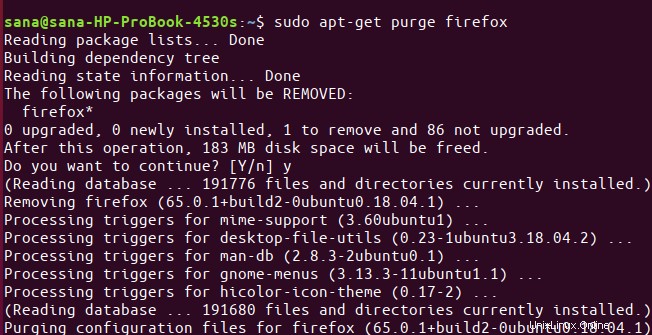
Altrimenti, puoi utilizzare il seguente comando per disinstallare semplicemente Firefox:
$ sudo apt-get remove firefox
Metodo 3:dal repository PPA di Mozilla, tramite la riga di comando
Il repository Mozilla PPA include l'ultima versione di Firefox. Segui questi passaggi per installare Firefox tramite questo repository PPA:
Innanzitutto, apri il Terminale tramite il Dash di sistema o la scorciatoia Ctrl+Alt +T
Quindi, inserisci il seguente comando per aggiungere la chiave di firma per Mozilla PPA:
$ sudo apt-key adv --keyserver keyserver.ubuntu.com --recv-keys A6DCF7707EBC211F
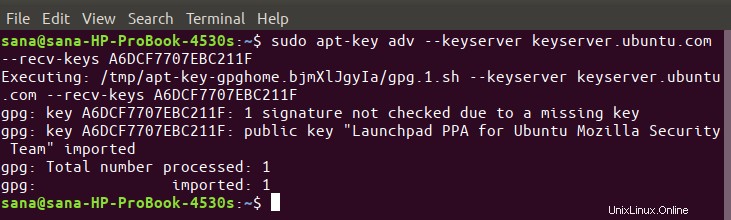
Ora, inserisci il seguente comando per aggiungere il repository Mozilla PPA al tuo Ubuntu:
$ sudo apt-add-repository "deb http://ppa.launchpad.net/ubuntu-mozilla-security/ppa/ubuntu bionic main"
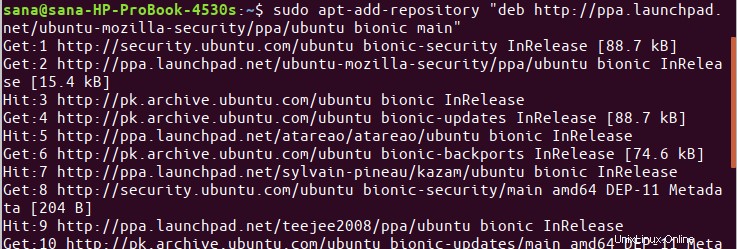
Tieni presente che solo un utente autorizzato può aggiungere, rimuovere e configurare software su Ubuntu. Inserisci la password per sudo, dopodiché il repository PPA verrà aggiunto al tuo sistema.
Suggerimento:invece di digitare il comando, puoi copiarlo da qui e incollarlo nel Terminale usando Ctrl+Maiusc+V o usando l'opzione Incolla dal menu di scelta rapida.
Il passaggio successivo consiste nell'aggiornare l'indice del repository del tuo sistema tramite il seguente comando:
$ sudo apt-get update
Questo ti aiuta a installare l'ultima versione disponibile del software da Internet.
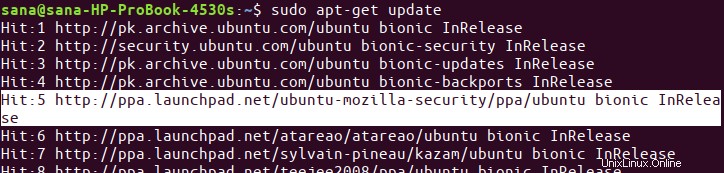
Ora che hai finito con tutti i prerequisiti necessari per installare Firefox, usa il seguente comando come sudo per installare Mozilla Firefox sul tuo sistema:
$ sudo apt-get install firefox
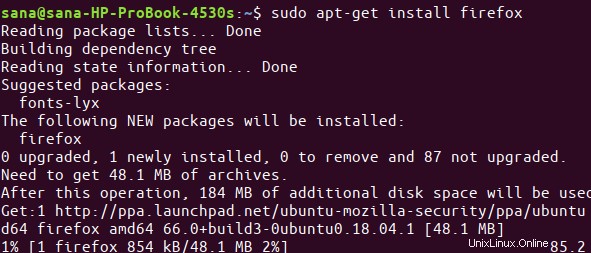
Avvia Firefox
Esegui il seguente comando nel tuo Terminale per avviare Firefox:
$ firefox
Rimuovi
Puoi rimuovere completamente Firefox, insieme a tutte le configurazioni che potresti aver effettuato, tramite il seguente comando:
$ sudo apt-get purge firefox
Altrimenti, puoi utilizzare il seguente comando per disinstallare semplicemente Firefox:
$ sudo apt-get remove firefox
Metodo 4:dal sito Web ufficiale tramite la riga di comando
Se non hai o non desideri utilizzare nessun altro browser esistente sul tuo sistema, ecco come installare Firefox dal sito Web ufficiale Mozilla.org utilizzando la riga di comando.
Apri il Terminale tramite il Dash di sistema o la scorciatoia Ctrl+Alt+T. Immettere il comando seguente per scaricare il file tar.bz2 di installazione di Firefox da Mozilla.org:
$ wget -O ~/FirefoxSetup.tar.bz2 "https://download.mozilla.org/?product=firefox-latest&os=linux64"
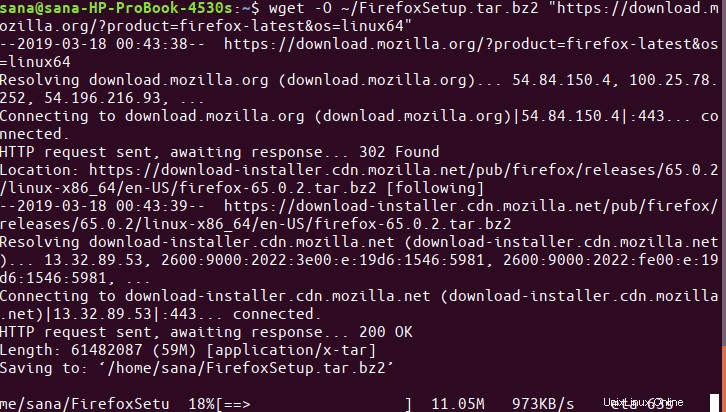
Per impostazione predefinita, il file viene salvato nella cartella home dell'utente corrente.
Estrai il file nella cartella /opt di Ubuntu usando il seguente comando come sudo:
$ sudo tar xjf ~/FirefoxSetup.tar.bz2 -C /opt/

Ora, crea un eseguibile di Firefox in /usr/lib/ che punti alla posizione in cui hai estratto il file .tar.bz2 (la cartella /opt). Utilizzare il comando seguente per farlo:
$ sudo ln -s /opt/firefox/firefox /usr/lib/firefox/firefox

Avvia Firefox
Esegui il seguente comando nel tuo Terminale per avviare Firefox:
$ firefox
Rimuovi
Per rimuovere Firefox installato con questo metodo, esegui il seguente comando come sudo nel tuo Terminale:
$ sudo rm -fr /opt/firefox
Puoi anche eliminare il file .tar.bz2 che hai scaricato inizialmente dal sito Web di Mozilla.
Quindi, questo non era uno ma quattro modi per installare Mozilla Firefox su Ubuntu. Buona navigazione!