In questo articolo spiegheremo come impostare timer, sveglie e cronometri sul tuo sistema Ubuntu. L'articolo spiega i due modi seguenti per farlo:
- Attraverso l'interfaccia utente utilizzando lo strumento Gnome Clocks
- Attraverso la riga di comando utilizzando vari trucchi e hack
Abbiamo eseguito i comandi e le procedure menzionati in questo articolo su un sistema Ubuntu 18.04 LTs.
Tramite GNOME Clocks (GUI)
GNOME Clocks è una semplice applicazione per mostrare l'ora e la data in più posizioni e impostare allarmi o timer. Il software include anche un cronometro. In questa sezione spiegheremo come installare e utilizzare Gnome Clocks.
Installa gli orologi GNOME
Per una persona che non vuole aprire molto la riga di comando, installare il software presente nel repository di Ubuntu tramite l'interfaccia utente è molto semplice. Sulla barra degli strumenti/dock delle attività del desktop di Ubuntu, fai clic sull'icona del software Ubuntu.
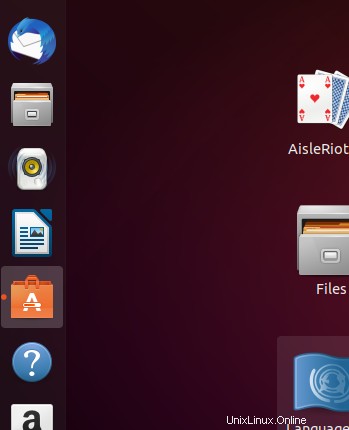
Nella vista seguente, fai clic sull'icona di ricerca e inserisci Gnome Clocks nella barra di ricerca. I risultati della ricerca elencheranno la voce di Gnome Clock come segue:
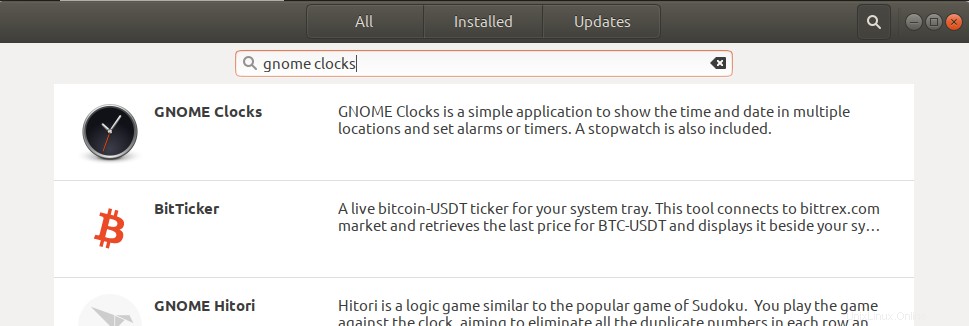
Questo pacchetto è sviluppato da Canonical e gestito da Snap Store. Fai clic su Gnome Clocks e apparirà la seguente vista:
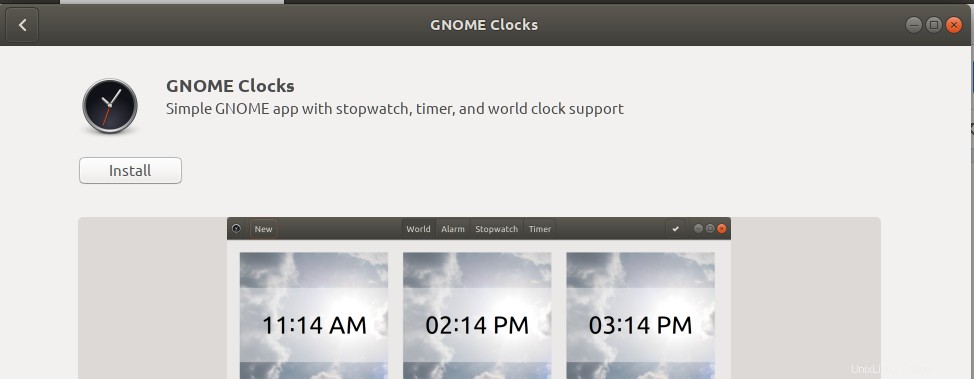
Fare clic sul pulsante Installa per iniziare il processo di installazione. Verrà visualizzata la seguente finestra di dialogo di autenticazione per fornire i dettagli di autenticazione poiché solo un utente autorizzato può installare software su Ubuntu. 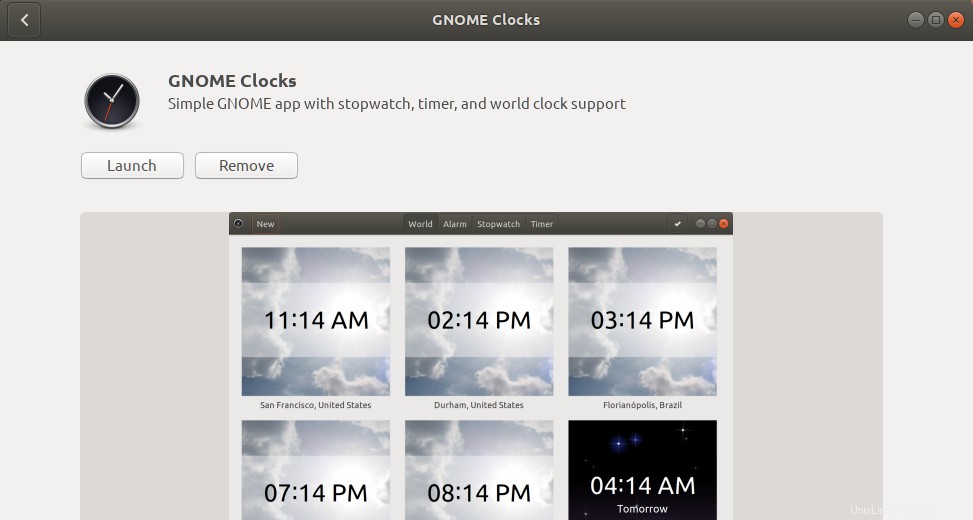
Inserisci la tua password e clicca sul pulsante Autentica. Successivamente, inizierà il processo di installazione, visualizzando una barra di avanzamento come segue.
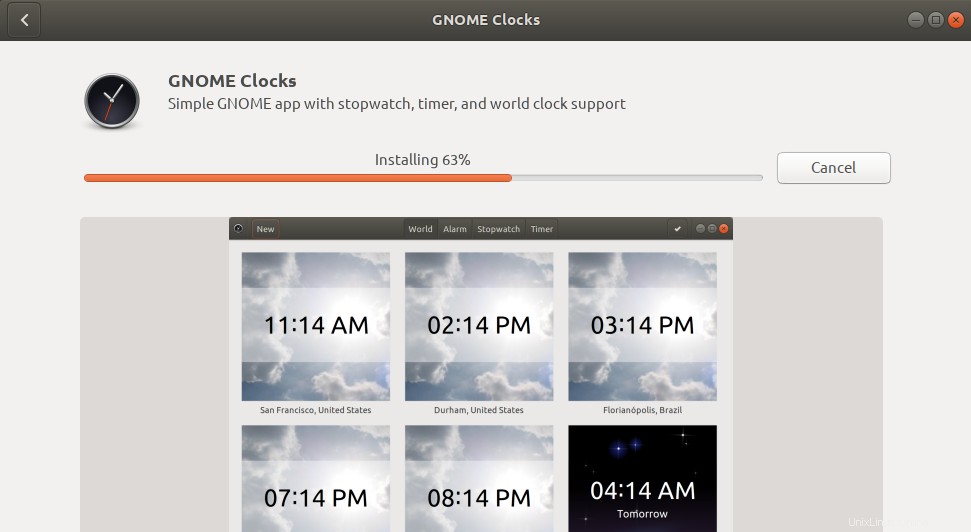
Gnome Clocks verrà quindi installato sul tuo sistema e riceverai il seguente messaggio dopo un'installazione riuscita:
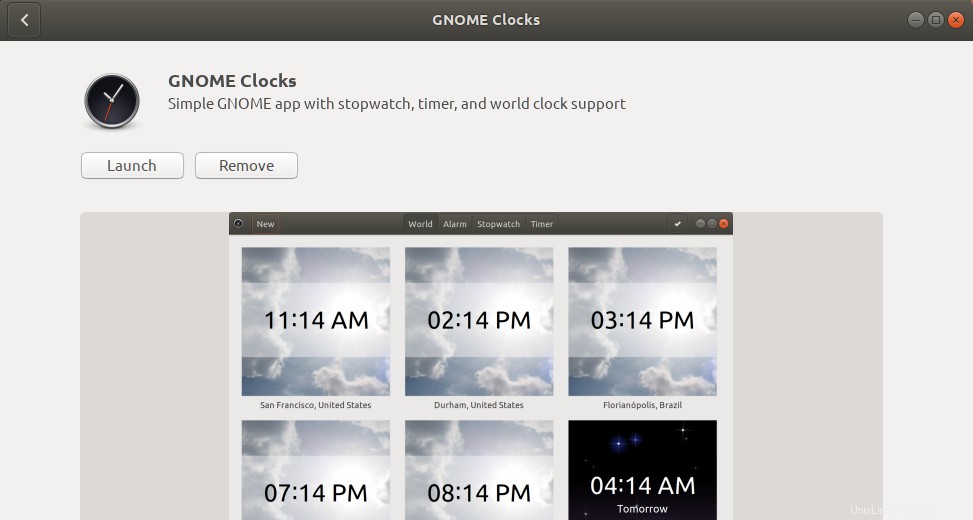
Attraverso la finestra di dialogo sopra, puoi scegliere di avviare direttamente il software e persino di rimuoverlo immediatamente per qualsiasi motivo.
Avvia gli orologi GNOME
Puoi avviare Gnome Clocks cercandolo dalla barra di avvio dell'applicazione come segue o direttamente dal menu Applicazioni:
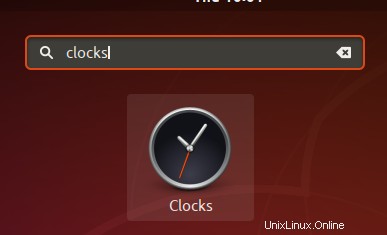
Per avviare lo strumento tramite la riga di comando, è necessario immettere il seguente comando nel terminale:
$ gnome-terminal
L'applicazione Gnome Clocks si apre nella vista Mondo per impostazione predefinita.
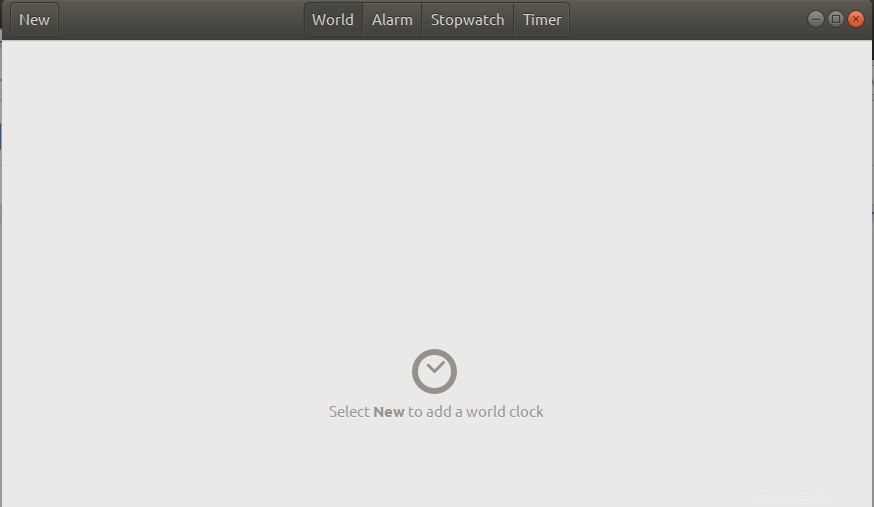
Imposta una sveglia
Fare clic sulla scheda Sveglia e quindi sul pulsante Nuovo per impostare una nuova sveglia. La seguente finestra di dialogo Nuovo allarme apparirà come segue:
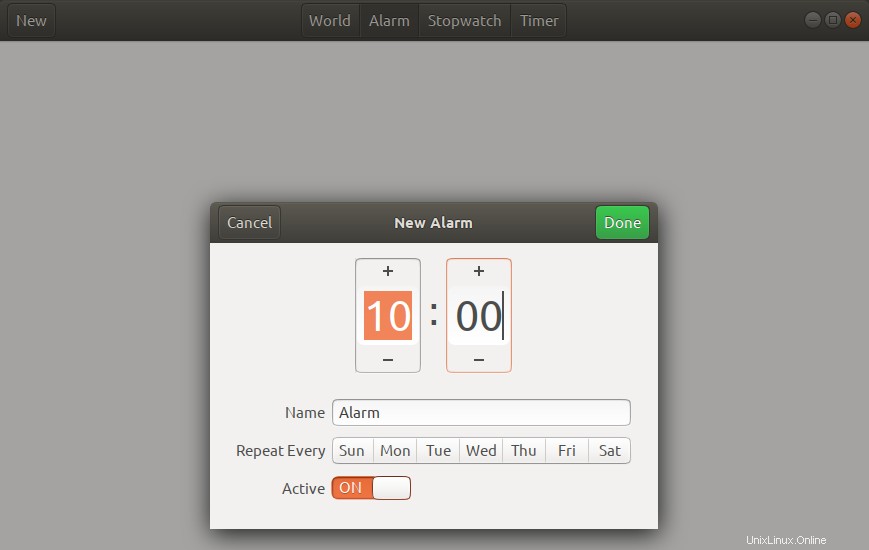
Attraverso questa finestra di dialogo, puoi:
- Imposta l'ora della sveglia
- Dai un nome alla tua sveglia
- Imposta il/i giorno/i in cui vuoi ripetere la sveglia
- Utilizza il pulsante di scorrimento per contrassegnare/deselezionare l'allarme come attivo
Dopo aver specificato tutti i dettagli, utilizzare il pulsante Fine per salvare l'allarme. Una volta che l'allarme è stato salvato, puoi modificarlo in qualsiasi momento aprendolo dall'elenco degli allarmi nella vista Sveglia.
Per eliminare un allarme, fare clic con il pulsante destro del mouse su di esso; questo contrassegnerà l'allarme come selezionato. Puoi quindi eliminarlo facendo clic sul pulsante Elimina che si trova in basso a destra.
Usa il cronometro
Fare clic sulla scheda Cronometro per aprire la vista Cronometro.
Attraverso questa visualizzazione puoi:
- Avvia un cronometro, tramite il pulsante Start
- Arresta un cronometro di corsa, tramite il pulsante Stop
- Segna i giri su un cronometro in esecuzione utilizzando il pulsante Giro
- Riprendere un cronometro fermo, tramite il pulsante Continua
- Reimposta il cronometro alle 00:00 tramite il pulsante Reimposta
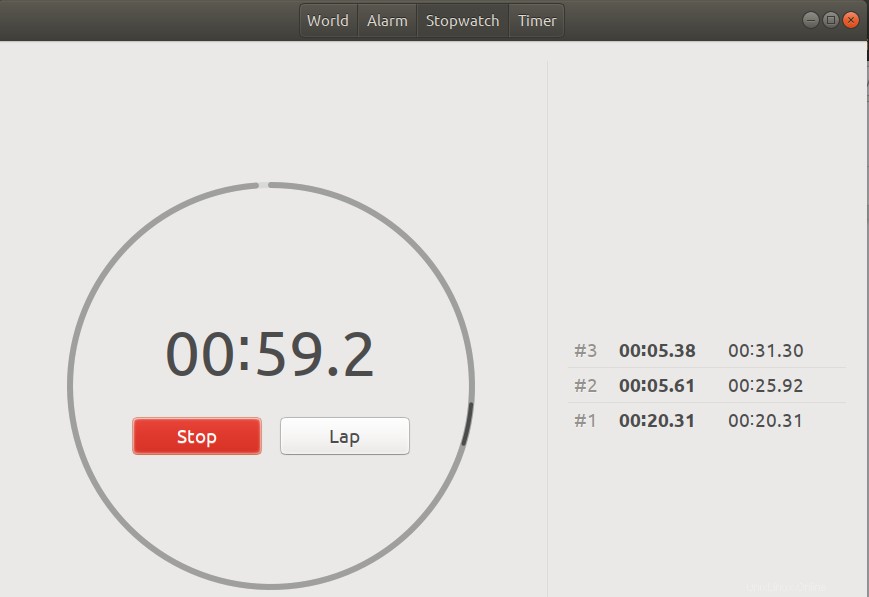
Usa il timer
Fare clic sulla scheda Timer per aprire la vista Timer:
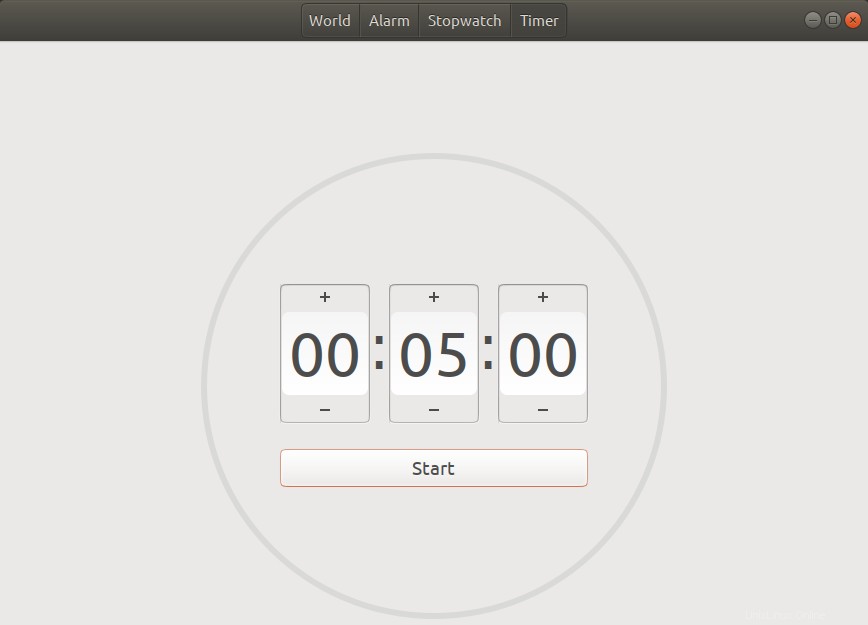
Vedrai che il tempo predefinito per il timer è impostato su 5 minuti. Attraverso la vista Timer, puoi:
- Imposta l'ora personalizzata per il timer
- Avvia il timer tramite il pulsante Start
- Metti in pausa un timer in corso tramite il pulsante Pausa
- Riprendere un timer in pausa tramite il pulsante Continua
- Reimposta il timer tramite il pulsante Reimposta
Attraverso la riga di comando di Ubuntu-The Terminal
Dopo una ricerca approfondita, non sono riuscito a trovare un unico strumento che fornisse la funzionalità di timer, cronometro e sveglia. Tuttavia, di seguito sono riportati alcuni strumenti e trucchi che potrebbero aiutarti a raggiungere il tuo scopo.
Puoi aprire il Terminale tramite la ricerca nell'utilità di avvio dell'applicazione o la scorciatoia Ctrl+alt+t.
Imposta timer
Immettere i seguenti comandi per installare l'utilità timer:
$ curl -o ~/timer https://raw.githubusercontent.com/rlue/timer/master/bin/timer $ sudo chmod +x ~/timer

Utilizzare il comando seguente per ottenere assistenza su come utilizzare questa utilità:
$ ./timer -h
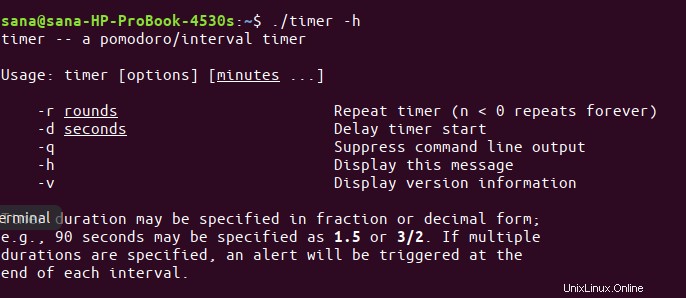
Ad esempio, il comando seguente eseguirà il timer per 1 minuto:
$ ./timer 1
Il seguente comando imposterà il timer per 10 secondi:
$ ./times -d 10
Usa Terminale come cronometro
Questo è un piccolo trucco che trasformerà il tuo terminale in un cronometro. Esegui il seguente comando:
$ time cat
Il comando non stamperà nulla finché non lo termini. Una volta terminato il comando tramite la scorciatoia Ctrl+C, verrà visualizzata la durata del tempo tra l'esecuzione e la terminazione del comando come segue:
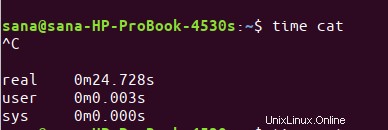
Puoi utilizzare questo tempo trascorso come cronometro nel tuo terminale.
Imposta una sveglia dal terminale
Va bene, ecco un altro trucco! Puoi facilmente utilizzare il comando di sospensione per impostare un allarme sul tuo sistema. Ecco come funziona il comando sleep:
$ sleep 10m
Farà attendere 10 minuti al tuo terminale.
$ sleep 10s
Farà attendere 10 secondi al tuo terminale.
$ sleep 10h
Farà attendere 10 ore al tuo terminale.
E,
$ sleep 10d
Farà attendere 10 giorni al tuo terminale.
Il terminale eseguirà il prompt/comando successivo al termine del comando sleep. Tuttavia, di solito vogliamo che un suono di allarme venga riprodotto come sveglia. Che ne dici di incorporare il comando di sospensione in un comando che riproduce un tono di allarme per te.
Passaggio 1:salva un tono di allarme come file mp3 nel tuo sistema
Passaggio 2:utilizza il comando seguente per attendere/dormire per un tempo specificato prima di riprodurre il tono di allarme mp3
$ dormi [x]h [x]m && mplayer /percorso/del/file.mp3
Ad esempio:
$ sleep 4h && mplayer /Music/alarmtone.mp3
Questo comando riprodurrà il tono della sveglia dopo 4 ore.
Quindi questi erano alcuni modi in cui puoi usare il tuo sistema Ubuntu come sveglia, cronometro e timer.