Ogni volta che vuoi installare un pacchetto software sul tuo sistema Ubuntu, fai prima riferimento al repository ufficiale di Ubuntu elencato nel file sources.list del tuo sistema. Se il software non è disponibile lì, puoi installarlo tramite qualsiasi repository PPA su cui è disponibile. I repository PPA sono repository non ufficiali di quei pacchetti software resi disponibili agli utenti tramite Launchpad. Launchpad, una piattaforma sviluppata da Canonical, consente agli sviluppatori di caricare il proprio codice su di essa, in cui i pacchetti .deb sono resi disponibili agli utenti da cui installare il software.
In questo articolo, descriveremo come utilizzare la riga di comando di Ubuntu e l'interfaccia utente grafica per:
- Elenca i repository PPA aggiunti al tuo sistema
- Aggiungi un repository PPA al tuo sistema da cui scaricare il software
- Rimuovi un repository PPA aggiunto dal tuo sistema
Abbiamo eseguito i comandi e le procedure menzionati in questo articolo su un sistema Ubuntu 18.04 LTS.
Gestione dei repository PPA tramite la riga di comando
Se come me preferisce utilizzare la riga di comando per eseguire tutte le operazioni amministrative su Linux, ecco come eseguire la gestione di base del repository su Ubuntu.
Puoi aprire la riga di comando di Ubuntu, il Terminale, tramite il Dash di sistema o la scorciatoia Ctrl+Alt+T.
Elenca i repository PPA aggiunti
Se vuoi elencare tutti i repository disponibili sul tuo sistema Ubuntu, inserisci il seguente comando nel Terminale:
$ apt policy
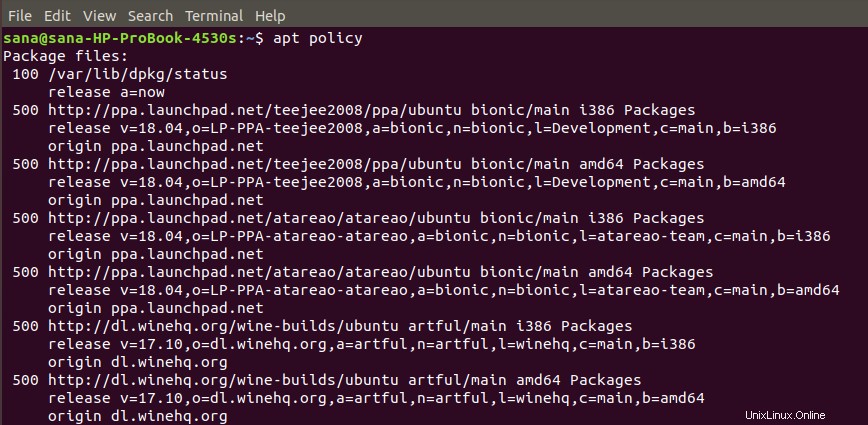
Un altro metodo per elencare tutti i repository PPA aggiunti è stampare il contenuto della directory /etc/apt/sources.list.d. Questa directory contiene l'elenco di tutti i repository disponibili sul tuo sistema.
Ecco come utilizzare il comando:
$ ls /etc/apt/sources.list.d
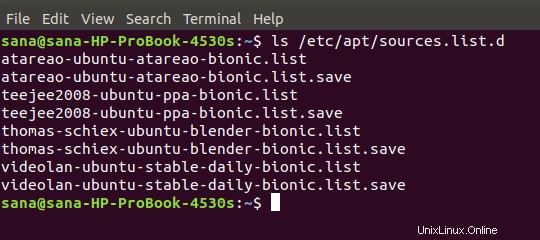
Aggiungi un repository PPA
Solo un utente autorizzato può aggiungere/rimuovere e configurare software e repository in Ubuntu. Ecco la sintassi del comando che puoi usare come sudo per aggiungere un PPA al tuo sistema:
$ add-apt-repository ppa:nome_ppa
E quindi installa il pacchetto richiesto dal repository aggiunto come sudo come segue:
$ apt install nome_pacchetto
In Ubuntu 18.04, non è necessario utilizzare il comando apt-get update dopo aver aggiunto un nuovo repository poiché il sistema esegue automaticamente questa operazione. Nelle versioni precedenti di Ubuntu, era necessario eseguire il comando seguente prima di installare un pacchetto in modo da poter installare l'ultima versione disponibile di un software:
$ sudo apt-get update
Esempio:
Presentiamo un esempio in cui aggiungeremo il repository PPA Thomas Schiex al nostro sistema che utilizzeremo in seguito per installare Blender, una suite di creazione 3D.
Aggiungeremo il PPA tramite il seguente comando come sudo:
$ sudo add-apt-repository ppa:thomas-schiex/blender
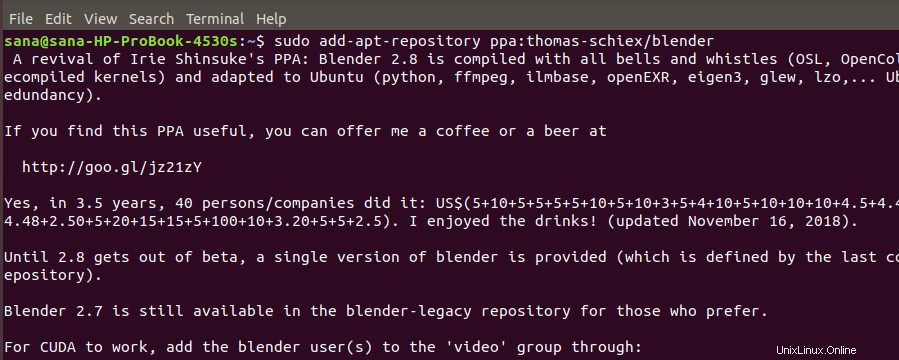
Ora che il PPA è stato aggiunto, basta inserire il seguente comando per installare l'ultima applicazione Blender:
$ sudo apt-get install blender
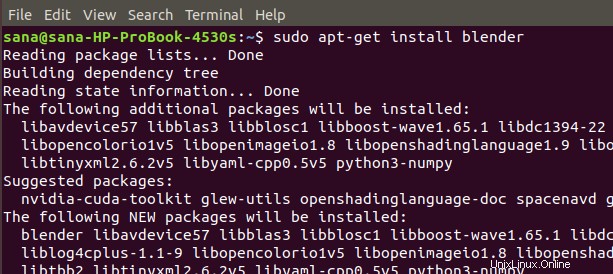
Rimuovere un repository PPA
Se desideri rimuovere un repository PPA aggiunto dal tuo sistema, puoi utilizzare la seguente sintassi dei comandi come sudo:
$ add-apt-repository –remove ppa:ppa_name
Il comando precedente rimuove solo il PPA dal tuo sistema e non il pacchetto software che hai installato tramite esso.
Ad esempio, per rimuovere il repository che ho aggiunto nella sezione precedente, eseguirò il seguente comando nel Terminale:
$ add-apt-repository --remove ppa:thomas-schiex/blender
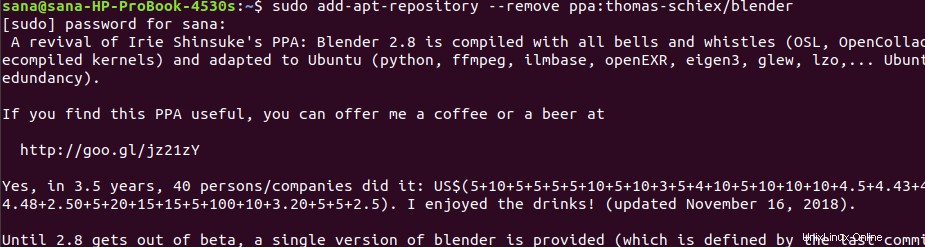
Eliminazione di un repository
Eliminare un repository significa rimuoverlo dal sistema e anche eseguire il downgrade dei pacchetti software scaricati tramite esso. C'è questa utility chiamata PPA Purge che puoi usare per questo scopo.
Puoi installare questa utility tramite i repository ufficiali di Ubuntu come segue:
$ sudo apt-get install ppa-purge
È quindi possibile utilizzare la seguente sintassi dei comandi per eliminare un repository aggiunto:
$ ppa-purge ppa:nome_ppa
Esempio:
$ ppa-purge ppa:thomas-schiex/blender
Rimozione manuale di un repository
Come accennato in precedenza, i file .list del repository aggiunto vengono salvati nella directory /etc/apt/sources.list.d. Puoi rimuovere manualmente un PPA da questa directory usando il comando rm come segue:
$ rm /etc/apt/sources.list.d/ppa_list_file
Esempio:
$ sudo rm /etc/apt/sources.list.d/thomas-schiex-ubuntu-blender-bionic.list
Gestione dei repository PPA tramite l'interfaccia utente
Un'utilità dell'interfaccia utente di Ubuntu chiamata Software e aggiornamenti ti aiuta a gestire sia i repository ufficiali di Ubuntu che quelli PPA. Ecco come puoi usarlo:
Elenca i repository PPA aggiunti
Per aprire l'utilità Software e Aggiornamenti, inserisci le parole chiave pertinenti nella ricerca Dash come segue, oppure puoi aprirla direttamente dall'elenco Applicazioni.
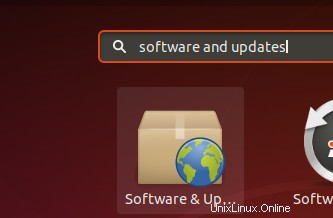
Per impostazione predefinita, l'utilità Software e aggiornamenti si apre nella scheda Software Ubuntu. Per visualizzare i repository PPA aggiunti al tuo sistema, seleziona la scheda Altro software.
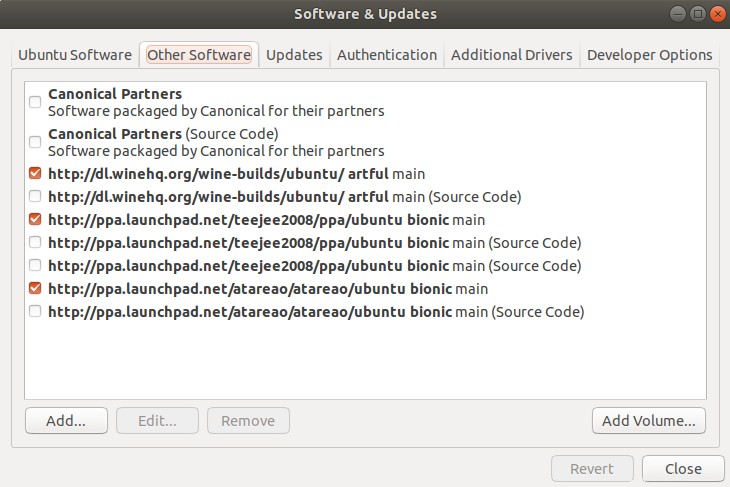
Aggiungi un repository PPA
Per aggiungere un nuovo repository PPA, fare clic sul pulsante Aggiungi dalla vista Altro software. Si aprirà la seguente finestra di dialogo:
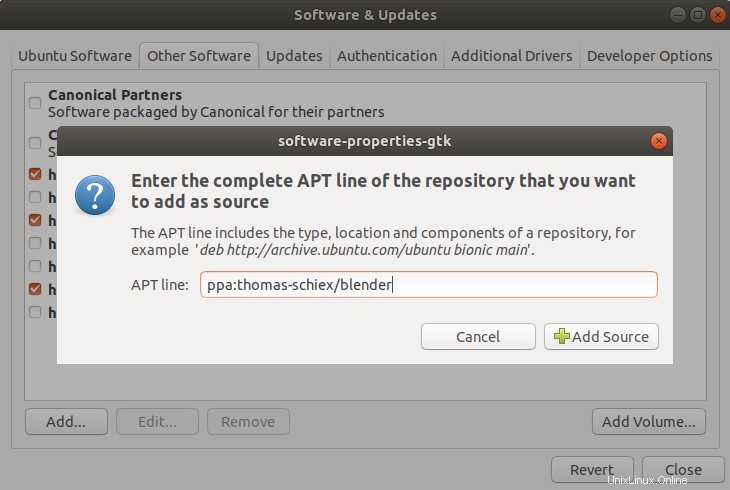
Nel campo della riga APT, inserisci il nome del PPA che desideri aggiungere e quindi fai clic sul pulsante Aggiungi sorgente. Il sistema ti chiederà quindi l'autenticazione poiché solo un utente autorizzato può aggiungere un repository a Ubuntu. Immettere la password per sudo e quindi fare clic su Autentica.
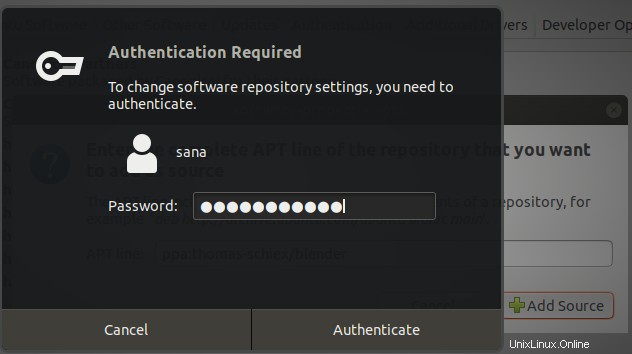
Il tuo nuovo repository verrà aggiunto al tuo sistema e apparirà nell'elenco Altro software di questa utility.
Rimuovere un repository PPA
Puoi rimuovere un PPA aggiunto selezionandolo dall'elenco Altro software nell'utilità Software e aggiornamenti, quindi facendo clic sul pulsante Rimuovi.
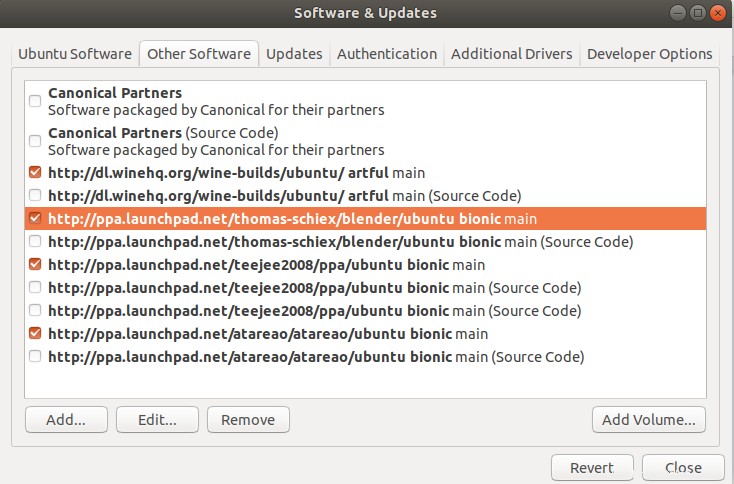
Ora puoi gestire i repository PPA per esplorare molto di più di quanto sia disponibile nei repository ufficiali di Ubuntu.