Quando visualizziamo i contenuti di una directory in Ubuntu, vengono elencati in base ai nomi di file e cartelle. A volte, abbiamo bisogno di ordinare il contenuto della directory per rendere l'elenco più informativo per noi. Ad esempio, per visualizzare quale file/cartella occupa più spazio sul tuo sistema, puoi elencarli in base alle dimensioni.
In questo articolo, spiegheremo come visualizzare file e cartelle ordinati nel file manager di Ubuntu Nautilus e impareremo anche come stampare l'output del comando ls nella riga di comando in base alle nostre preferenze di ordinamento.
Abbiamo eseguito i comandi e le procedure menzionati in questo articolo su un sistema Ubuntu 18.04 LTS.
Ordinamento dei file in Nautilus File Manager
Il Nautilus File Manager fornisce una funzione integrata per ordinare i file in base a più preferenze dell'utente disponibili. Basta aprire Nautilus File Manager e fare clic sul menu File nella barra in alto.
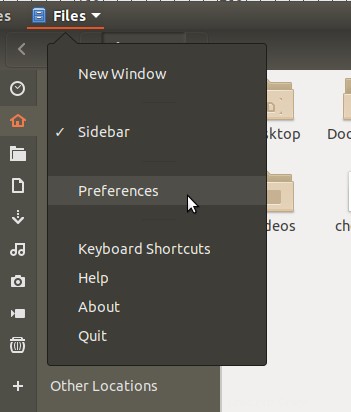
Quindi seleziona l'opzione Preferenze dal menu File; questo aprirà la finestra Preferenze nella vista "Viste". Passa alla visualizzazione Colonne elenco facendo clic sulla scheda pertinente nella finestra Preferenze. Sarai in grado di visualizzare le seguenti opzioni in base alle quali potrai ordinare file e cartelle nel file manager:
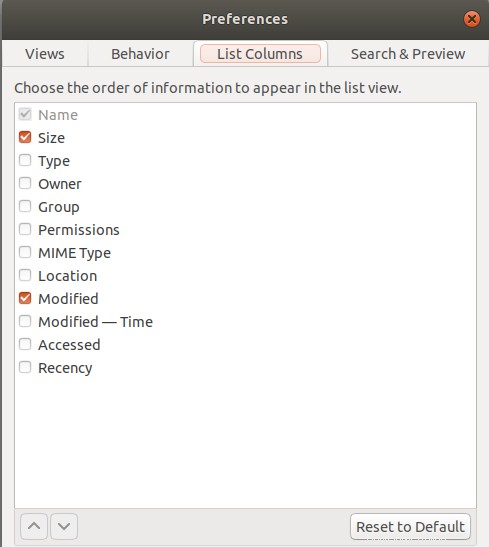
Seleziona l'ordinamento in questa vista e i nomi di file e cartelle verranno ora ordinati in questo ordine. Puoi anche utilizzare l'opzione Reimposta ai valori predefiniti che imposta l'ordinamento sui valori predefiniti del sistema, ovvero l'ordinamento in base a Nome, Dimensione e Ultima modifica.
Puoi anche eseguire alcune operazioni di ordinamento di base facendo clic sul pulsante delle opzioni situato nell'angolo in alto a destra della visualizzazione del file manager.
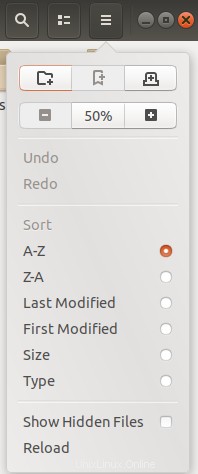
Ordinamento dei file tramite il comando ls
Utilizziamo principalmente il comando ls per elencare file e cartelle di una directory nella riga di comando di Linux.
Qui elencheremo alcuni modi attraverso i quali possiamo ordinare l'output di questo comando per rendere le informazioni più utili per noi. Tutto quello che dobbiamo fare è usare il relativo flag con questo comando per ordinare l'output secondo un ordine di ordinamento.
Per aprire la riga di comando di Ubuntu, il Terminale, accedi ad esso tramite il Dash di sistema o usa la scorciatoia Ctrl+Alt+T.
Ordina per nome
Il comando ls visualizza il contenuto di una directory in base ai nomi di file/cartelle per impostazione predefinita. È possibile visualizzare un elenco verticale dei contenuti della directory, ordinati per nome, in modo esplicito tramite il seguente comando:
$ ls -1
Ordina per dimensione
Per visualizzare i contenuti di una directory, ordinati per dimensione, utilizzare il seguente comando:
$ ls -S
Ordina per data di modifica
Per visualizzare i contenuti di una directory, ordinati in base alla data di modifica, utilizzare il seguente comando:
$ ls -t
Ordina in base all'ora dell'ultimo accesso
Per visualizzare i contenuti di una directory, ordinati in base all'ultimo accesso, utilizzare il seguente comando:
$ ls -ut
Ordina per data di creazione
Per visualizzare i contenuti di una directory, ordinati in base alla data di creazione, utilizzare il seguente comando:
$ ls -Ut
Ordina per estensione
Per visualizzare il contenuto di una directory, ordinata in base all'estensione del file, utilizzare il seguente comando:
$ ls -X
Come annullare l'ordinamento in qualsiasi ordine
Per invertire l'ordinamento specificato tramite un flag nel comando di ordinamento, aggiungi semplicemente il flag 'r' con il flag già specificato.
Ad esempio, il comando seguente stamperà l'output del comando ls in ordine di dimensione di riserva:
$ ls -Sr
Seguendo le modalità definite in questo articolo, ora puoi ordinare il contenuto di una directory in base alle tue preferenze, sia nell'interfaccia utente che nella riga di comando.