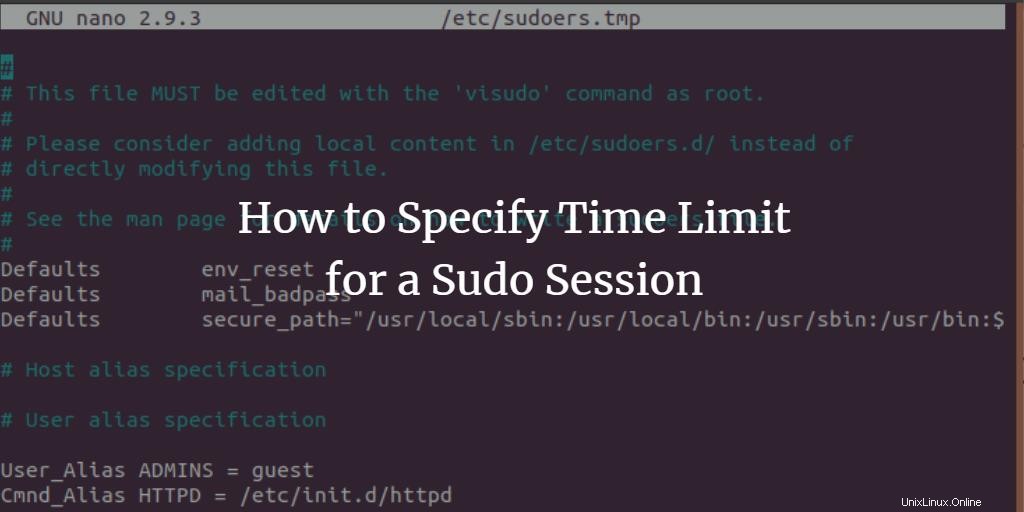
Durante l'utilizzo del comando sudo per l'esecuzione di attività amministrative in Linux, potresti aver notato che anche se hai fornito la password sudo qualche tempo fa, ti viene chiesto di fornirla di nuovo dopo un po' di tempo. Ciò accade a causa del limite di tempo della tua sessione sudo, che è impostato su 15 minuti per impostazione predefinita. Se inserisci un comando sudo dopo questi 15 minuti anche nella stessa sessione del terminale, ti viene chiesto di inserire nuovamente la password. In qualità di amministratore Linux, potresti voler allungare o ridurre il limite di tempo per la sessione sudo rispetto ai quindici minuti predefiniti.
Questo tutorial descrive come apportare modifiche molto semplici al file /etc/sudoers per specificare un limite di tempo per una sessione sudo. I comandi menzionati in questo articolo sono stati eseguiti in Ubuntu 18; tuttavia, funzionano allo stesso modo anche nelle versioni precedenti di Ubuntu.
Specifica l'ora X per una sessione di sudo
In questo esempio, cambieremo il limite di tempo della nostra sessione di sudo a 10 minuti. Segui questi passaggi per modificare il limite di tempo per la tua sessione di sudo, fino a quando vuoi:
Apri il tuo terminale Ubuntu premendo Ctrl+Alt+T o tramite Ubuntu Dash.
Poiché devi modificare il file sudoers che si trova nelle cartelle etc, inserisci il seguente comando:
$ sudo visudo
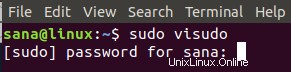
Ti verrà chiesto di inserire una password per l'utente sudo.
Ti starai chiedendo perché non stiamo aprendo il file sudoers come apriamo gli altri file di testo. La risposta è che, a differenza di altri editor di testo, visudo verifica la sintassi del testo che inserisci nel file. Ciò ti evita di apportare modifiche errate che potrebbero causare gravi ripercussioni. Ad esempio, apportare modifiche errate al file sudoers può costarti l'impossibilità di accedere come utente privilegiato per eseguire una qualsiasi delle funzioni elevate.
Digita la tua password ed entra. Il file sudoers si aprirà nell'editor Nano poiché è l'editor di testo predefinito per Ubuntu 18.04.
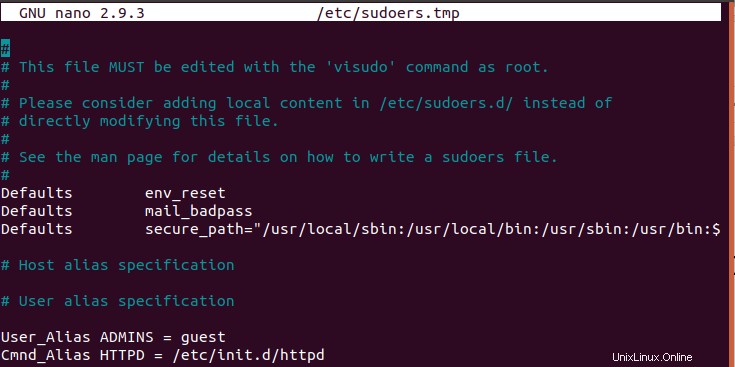
Nell'immagine sopra, puoi vedere la seguente riga:
Defaults env_reset
Questa linea è responsabile del limite di tempo della tua sessione di sudo. Devi apportare le seguenti modifiche a questa riga:
Defaults env_reset, timestamp_timeout=x
Qui x è il tempo, in minuti, che puoi specificare per impostare il limite di tempo richiesto. Si prega di notare i seguenti punti durante l'impostazione di questo timeout:
Se specifichi che il timeout è 0, la tua sessione durerà solo 0 minuti. Significa che ti verrà chiesto di inserire le password per ciascuno dei tuoi comandi sudo.
Se imposti questo tempo su un valore inferiore a zero (in negativo), il comando sudo non funzionerà correttamente.
In questo esempio, sto riducendo il tempo predefinito da 15 minuti a 10 minuti attraverso le seguenti modifiche nel mio file sudoers:
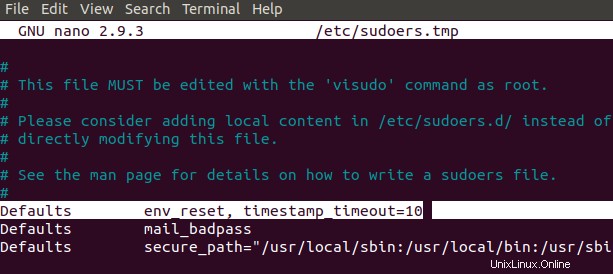
Premi Ctrl+X per uscire dal file dopo aver apportato le modifiche richieste. Ti verrà chiesto se desideri salvare il file modificato. Premi Y per salvare le modifiche.

Ti verrà anche chiesto di specificare il nome del file da salvare. Per favore premi invio perché non vogliamo cambiare il nome del file qui.

Le tue modifiche verranno salvate e la tua sessione sudo durerà fino ai minuti specificati ogni volta che usi il comando sudo.
Imposta sessione Sudo Ultima sessione fino alla chiusura del terminale
Attraverso un semplice comando, puoi lasciare che la tua sessione sudo duri fino alla chiusura del terminale, indipendentemente da quanto tempo il terminale rimane aperto. Non ti verrà chiesto di inserire la tua password per nessun comando che richiede l'autorizzazione sudo dopo aver eseguito questo comando:
$ sudo -s
Termina la sessione di sudo
Dopo aver fornito la password per sudo, puoi terminare la sessione di sudo anche prima del limite di tempo specificato nel file sudoers, tramite il seguente semplice comando:
$ sudo -k
Tieni presente che questo comando non terminerà la sessione se hai utilizzato "sudo -s" durante una sessione del terminale.
Quindi, ecco come puoi ridurre o allungare la durata di una sessione di sudo apportando una modifica di una riga nel file /etc/sudoers. Puoi anche utilizzare altri comandi menzionati in questo articolo per terminare la sessione sudo o farla durare fino all'ultima sessione del terminale.