Durante l'esecuzione di alcune attività amministrative sulla riga di comando con privilegi sudo, potresti aver notato questa situazione che se inserisci una password sudo, il comando viene eseguito normalmente. Per i comandi successivi eseguiti subito dopo il primo comando sudo, la password non è richiesta. Tuttavia, dopo aver atteso un po' di tempo, se esegui nuovamente il comando con sudo, verrà richiesta una password. Tutto ciò accade a causa del limite di timeout della sessione sudo che per impostazione predefinita è di 15 minuti. Questo limite di tempo significa che se hai inserito il comando sudo con una password, i tuoi privilegi sudo rimarranno per 15 minuti. Quindi non ti verrà chiesto di inserire nuovamente la password per i comandi successivi. Dopo i 15 minuti, dovrai inserire nuovamente la password sudo per qualsiasi comando sudo che tenti di eseguire.
In qualità di utente o amministratore di sistema normale, potresti voler estendere o ridurre questo limite di timeout predefinito per la sessione sudo. In questo articolo impareremo come modificare il limite di tempo predefinito per la sessione sudo. Per fare ciò, dovremo apportare modifiche al file sudoers. Tieni presente che abbiamo eseguito la procedura su un sistema Debian 10 ma funzionerà anche su altre distribuzioni Linux come Ubuntu. La stessa procedura può essere seguita anche nelle versioni precedenti di Debian.
Specifica l'ora di una sessione di sudo
Innanzitutto, apri il Terminale nel tuo sistema operativo Debian. Vai alla scheda Attività nell'angolo in alto a sinistra del desktop. Quindi nella barra di ricerca, digita la parola chiave terminale . Quando viene visualizzato il risultato della ricerca, fai clic sull'icona Terminale.
Nel Terminale, inserisci il seguente comando per modificare il file sudoers.
$ sudo visudo
Ricorda, non modificare il file sudoers con nessun editor di testo. Invece, usa il metodo sopra per questo scopo.

Quando viene richiesta una password, immettere la password per l'utente sudo. Il file Sudoers si aprirà per impostazione predefinita nell'editor nano come mostrato nella schermata seguente. Ora cerca la seguente riga nel file sudoers:
Defaults env_reset
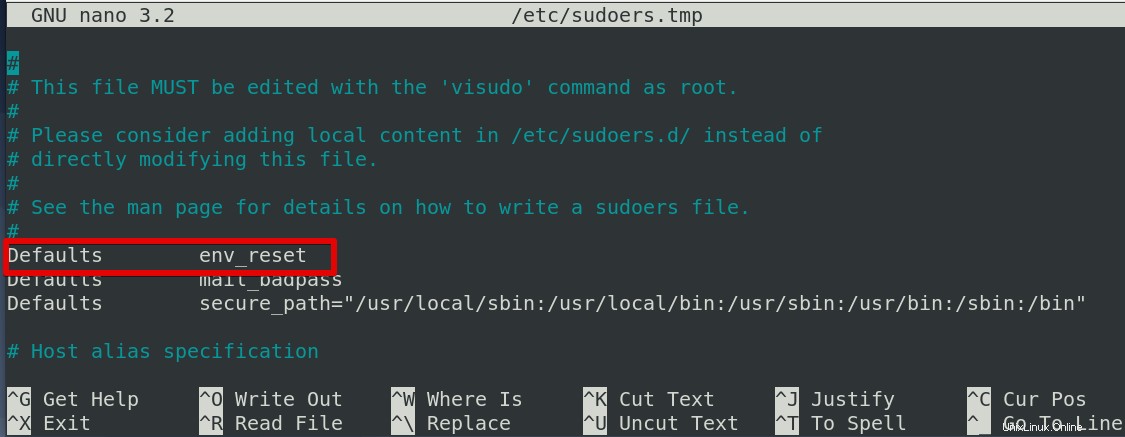
Modifica la riga precedente aggiungendo timestamp_timeout=x alla sua fine. Dovrebbe essere così:
Defaults env_reset timestamp_timeout=x
Dove x è il valore di timeout per il quale attenderà prima di chiedere nuovamente la password sudo. Se si desidera che il sistema richieda una password ogni volta che si esegue il comando sudo, impostare il valore di x su 0. Se si desidera che il sistema non richieda mai la password sudo, impostare il valore di x su -1.
Qui, vogliamo ridurre il valore di timeout da 15 minuti a 5 minuti per il prompt sudo. Per questo abbiamo sostituito x con 5 come segue:
Defaults env_reset,timestamp_timeout=5
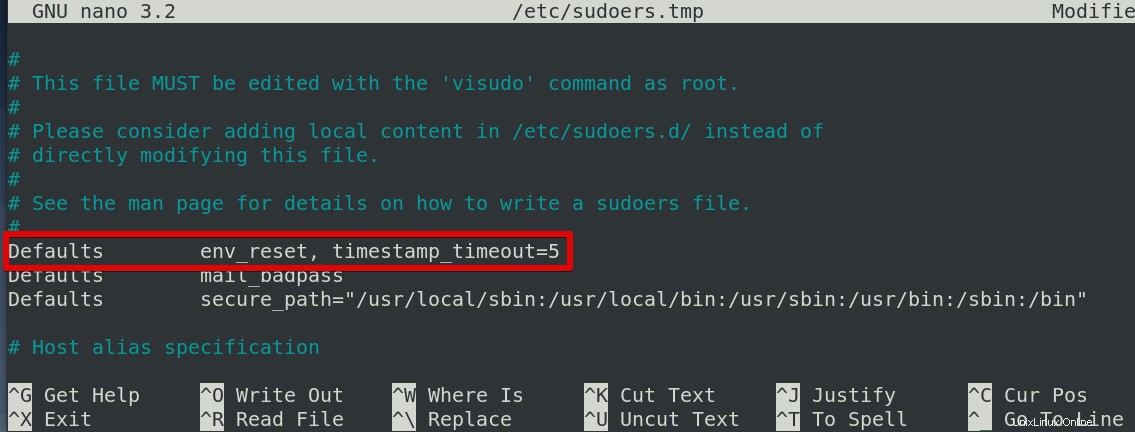
Al termine, premi Ctrl+o e Ctrl+x per salvare e uscire dal file contemporaneamente.
Imposta la sessione sudo in modo che duri fino alla chiusura del terminale
Utilizzando un singolo comando, puoi consentire alla sessione del Terminale di durare fino alla chiusura del Terminale, indipendentemente da quanto tempo il Terminale rimane aperto. Dopo aver eseguito il comando seguente, non ti verrà richiesta la password per i comandi sudo.
$ sudo -s
Termina la sessione di sudo
Una volta inserita la password per sudo, puoi sospendere la sessione sudo anche prima del limite di timeout definito nel file sudoers. Per farlo, usa il seguente comando:
$ sudo –k
Tieni presente che il comando precedente non interromperà la sessione se hai eseguito il comando "sudo –s" durante la sessione di Terminale.
Questo è tutto quello che c'è da fare! Spero che possa essere utile ogni volta che è necessario modificare il limite di tempo per la sessione di sudo. Tutto ciò che serve è aggiungere una singola riga nel file sudoers e il gioco è fatto.