Se sei un utente di Microsoft Windows e il tuo lavoro prevede l'invio/ricezione di file di grandi dimensioni su una rete, è molto probabile che tu abbia almeno sentito parlare (se non utilizzato) dello strumento 7zip. Per chi non lo sapesse, 7zip è un pluripremiato archiviatore di file open source che si dice abbia "un rapporto di compressione elevato".
Oltre a 7z, lo strumento supporta molti altri formati. Ad esempio, puoi usarlo per impacchettare ed estrarre i seguenti tipi di file:7z, XZ, BZIP2, GZIP, TAR, ZIP e WIM. Tuttavia, non è così, poiché lo strumento 7zip può essere utilizzato anche per decomprimere molti altri tipi di file, inclusi AR, ARJ, CAB, CHM, CPIO, CramFS, DMG, EXT, FAT, GPT, HFS, IHEX, ISO, LZH, LZMA, MBR, MSI, NSIS, NTFS, QCOW2, RAR, RPM, SquashFS, UDF, UEFI, VDI, VHD, VMDK, WIM, XAR e Z.
"Il rapporto di compressione nel nuovo formato 7z è del 30-50% migliore rispetto al rapporto del formato ZIP", afferma la documentazione ufficiale dello strumento. Di seguito sono riportate alcune delle altre funzionalità di 7zip elencate dal sito Web ufficiale:
- Per i formati ZIP e GZIP, 7-Zip fornisce un rapporto di compressione migliore del 2-10% rispetto al rapporto fornito da PKZip e WinZip
- Forte crittografia AES-256 nei formati 7z e ZIP
- Capacità autoestraente per il formato 7z
- Integrazione con Windows Shell
- Potente gestore di file
- Una potente versione da riga di comando
- Plugin per FAR Manager
- Localizzazione per 87 lingue
Nel caso ti stia chiedendo quali premi ha vinto 7zip, dalla pagina Wikipedia dello strumento: Nel 2007, SourceForge.net gli ha assegnato i premi scelti dalla community per "Design tecnico" e per "Miglior progetto". Nel 2013, 7-Zip ha ricevuto il premio Tom's Hardware Elite per la superiorità in termini di velocità e rapporto di compressione.
Abbastanza ragioni per imparare ad usarlo, giusto? Ma è disponibile su Linux? Ebbene sì, esiste un port della versione da riga di comando su Linux/Unix, ed è soprannominato p7zip .
In questo articolo, discuteremo come installare e utilizzare p7zip in Linux. Tieni presente che tutte le istruzioni e i comandi menzionati in questo tutorial sono stati testati su Ubuntu 18.04 LTS .
Download e installazione di 7zip
Puoi facilmente scaricare e installare lo strumento p7zip in Ubuntu usando i seguenti comandi:
sudo apt-get install p7zip-full p7zip-rar
Utilizzo 7zip
Il pacchetto p7zip installa un'utilità della riga di comando denominata 7z. Di seguito è riportata la sua sintassi:
7z [adeltux] [-] [SWITCH] <ARCHIVE_NAME> <ARGUMENTS>...
Se ti sembra un po' complesso, non preoccuparti, perché spiegheremo l'utilizzo di 7z a piccoli passi.
Per cominciare, capiamo come possiamo creare un archivio .7z usando questo comando. Per questo, supponiamo che ci sia una directory chiamata files che contiene quattro file:
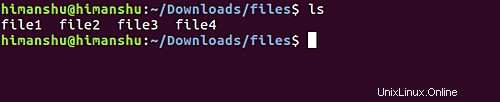
Ora, il compito è quello di impacchettare tutti questi 4 file in un file .7z, diciamo files.7z . Quindi, per farlo, inserisci i file directory sulla riga di comando ed eseguire il comando seguente:
$ 7z a files.7z *
Lo screenshot seguente mostra il comando in azione:
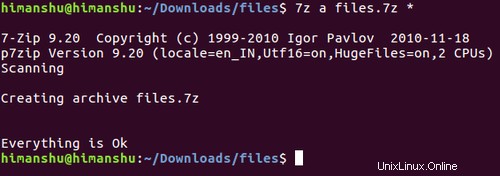
Dopo che il comando precedente è stato eseguito correttamente, viene visualizzato un file denominato files.7z verrà creato nella directory di lavoro corrente.

Supponiamo ora di eliminare accidentalmente/intenzionalmente i quattro file presenti nei file directory:
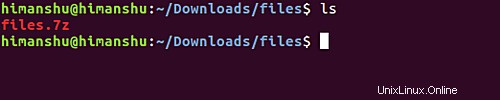
E voglio recuperarli estraendo il file di archivio .7z che abbiamo appena creato. Questo può essere fatto usando l'opzione della riga di comando 'e' nel modo seguente:
7z e files.7z
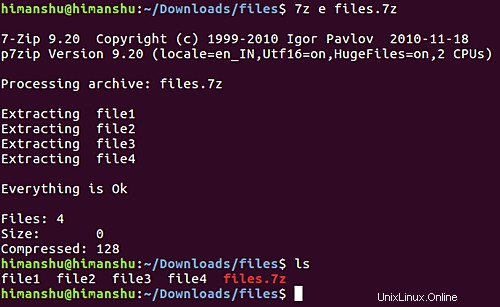
Queste erano le basi dell'archiviazione e dell'estrazione utilizzando lo strumento 7z. Supponiamo ora che il requisito sia creare un file .zip. Questo può essere fatto facilmente usando il seguente comando:
7z a [zipfile-name] [files-to-be-zipped]
Ad esempio:
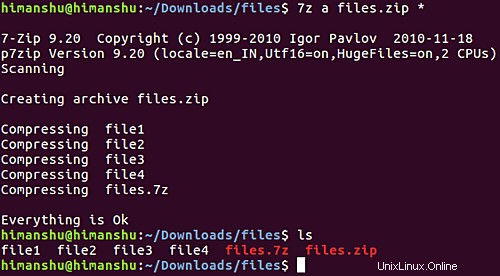
Lo strumento 7zip consente inoltre di aggiornare facilmente un file di archivio dopo la sua creazione. Ad esempio, supponiamo di aver creato un archivio e poi ti sei reso conto che è necessario aggiungere qualcosa in più, quindi invece di eliminare il vecchio archivio e crearne uno nuovo, puoi semplicemente aggiornarlo con le nuove cose che vuoi aggiungere .
Ad esempio, supponiamo i file la directory ora contiene un totale di 5 file di testo e voglio aggiungere il file5 anche nell'archivio files.7z. Quindi posso farlo usando l'opzione 'u' nel comando 7z. Ecco il comando in azione:
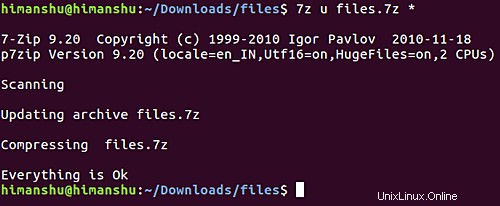
Un modo per confermare che l'archivio aggiornato ora contenga un totale di cinque file è controllare manualmente l'archivio aggiornato facendo doppio clic su di esso. Ma se vuoi farlo attraverso la riga di comando, puoi usare l'opzione 'l' fornita dal comando 7z.
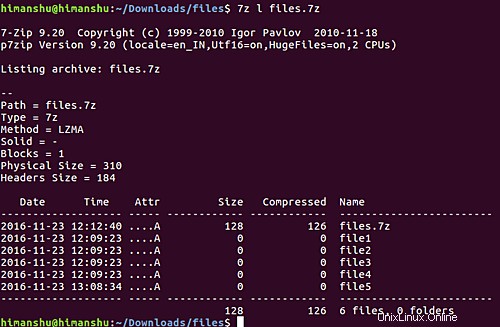
Quindi, come puoi vedere nello screenshot qui sopra, il comando 7z ha confermato che files.7z l'archivio è stato aggiornato con il nuovo file di testo.
Andando avanti, se vuoi eliminare qualcosa da un archivio creato da 7z, puoi farlo anche tu. In questo caso, l'opzione della riga di comando da utilizzare è 'd'. La sintassi generale del comando, tuttavia, rimane la stessa.
7z d [archive-name] [file-to-be-deleted]
Tieni presente che dovrai aggiungere un'opzione '-r' al comando precedente nel caso in cui il file in questione risieda all'interno di una sottodirectory che è stata archiviata, sebbene per qualche motivo la documentazione ufficiale di 7z scoraggi gli utenti dall'usare questo interruttore (l'ho testato più volte e funziona per me come previsto).
Di seguito sono riportate alcune informazioni importanti che i creatori dell'utilità 7z vogliono che tu tenga a mente:
DO NOT USE the 7-zip format for backup purpose on Linux/Unix because :
- 7-zip does not store the owner/group of the file.
On Linux/Unix, in order to backup directories you must use tar :
- to backup a directory : tar cf - directory | 7za a -si directory.tar.7z
- to restore your backup : 7za x -so directory.tar.7z | tar xf -
If you want to send files and directories (not the owner of file) to others Unix/MacOS/Windows users, you can use the 7-zip format.
example : 7za a directory.7z directory
Do not use "-r" because this flag does not do what you think.
Do not use directory/* because of ".*" files (example : "directory/*" does not match "directory/.profile")
Per ulteriori informazioni su 7z, vai alla pagina man del comando.
Conclusione
Come avrai osservato nel corso di questo tutorial, 7zip è uno strumento di archiviazione davvero capace. La sua incarnazione su Linux - p7zip - non è solo facile da installare ma anche abbastanza facile da usare. Molta documentazione è disponibile sotto forma di pagina man, FAQ e pagine di supporto sul sito Web ufficiale dello strumento, nonché informazioni sul relativo elenco di Sourceforge. Se sei impressionato da 7zip, provalo.