Gli utenti Linux in questi giorni possono eseguire varie operazioni attraverso programmi con GUI di fascia alta. Tuttavia, ci sono diversi motivi per utilizzare la riga di comando di Linux chiamata Terminale.
- Attraverso Terminal, puoi accedere a molti potenti comandi nativi di Linux, nonché alle potenti funzionalità della riga di comando di molte applicazioni desktop.
- Puoi installare il software su Ubuntu molto più facilmente tramite la riga di comando, rispetto all'alternativa di installazione grafica.
- Potresti aver visto che molte guide in linea ti diranno come risolvere un problema tramite la riga di comando. Indipendentemente dall'ambiente desktop in uso o dalla versione di Linux in uso, i comandi di Terminale sono generalmente gli stessi.
Il modo più semplice per accedere al Terminale è utilizzare la scorciatoia ctrl+alt+t . Osserverai che ogni volta che avvii un nuovo Terminale, questo si aprirà in una finestra separata. Il Terminale, tuttavia, ti offre la preferenza per avviare nuove sessioni del Terminale come schede nella stessa finestra del Terminale. Con questa interfaccia a schede, puoi migliorare la tua produttività in modo simile a come fai utilizzando le schede nei moderni browser Internet.
Abilitazione delle schede nel Terminale
Avvia il Terminale e seleziona Preferenze dalla Modifica menu come segue:
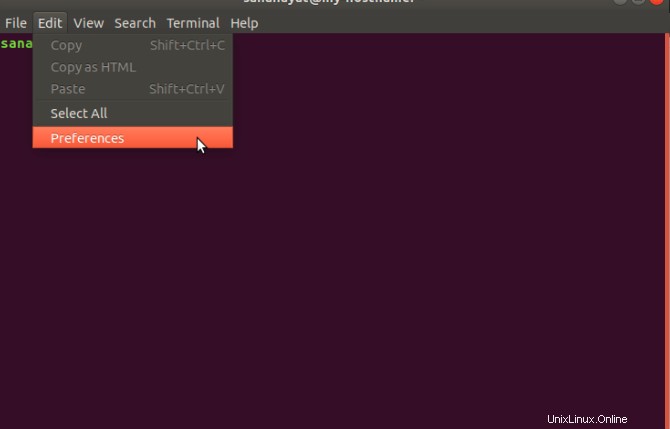
Potrai visualizzare le seguenti Preferenze dialogo; assicurati che il Generale scheda è selezionata. Da "Apri nuovi terminali in :" menu a discesa, seleziona Scheda . Quando fai clic su Chiudi pulsante, le modifiche richieste verranno confermate e il tuo Terminale sarà ora abilitato a funzionare in un'interfaccia utente a schede.
Tieni presente che sarai in grado di vedere una barra dei menu nella parte superiore del Terminale o nel pannello superiore del tuo desktop Linux (se hai abilitato i menu globali).
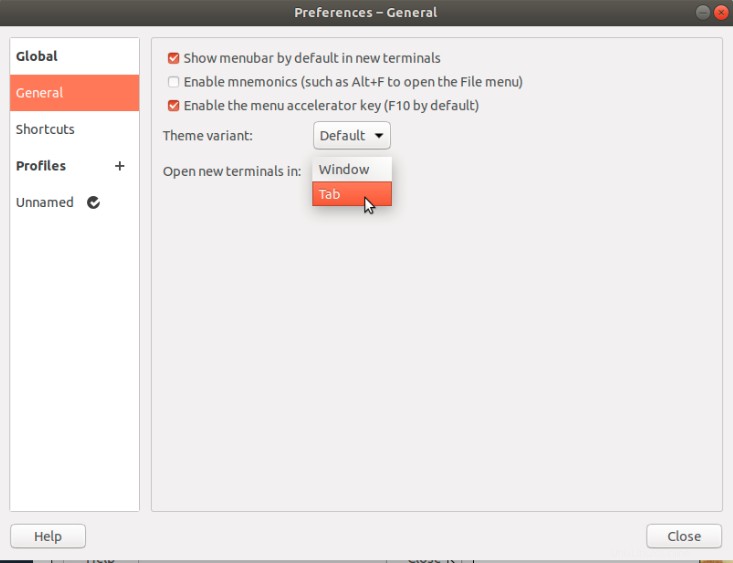
Aggiunta di una nuova scheda
Per aggiungere un nuovo terminale come scheda nella finestra del terminale esistente, seleziona Nuovo terminale dai File menu come segue:
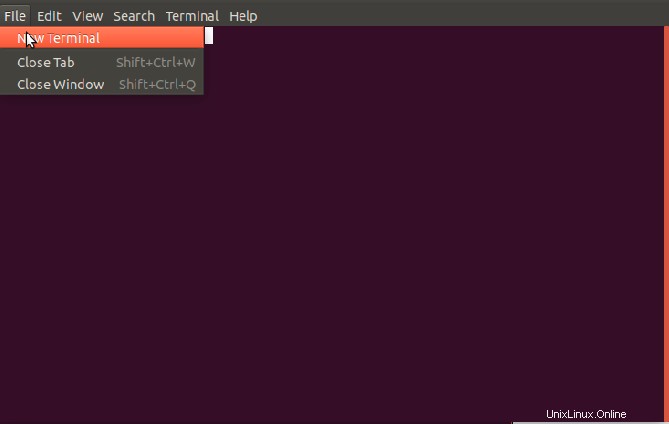
Potrai vedere la nuova scheda aperta con la scheda precedente che esegue la sua sessione.
Nota:se desideri avviare una nuova finestra di Terminale invece di aprirla in una scheda, fai clic su ctrl+alt+t
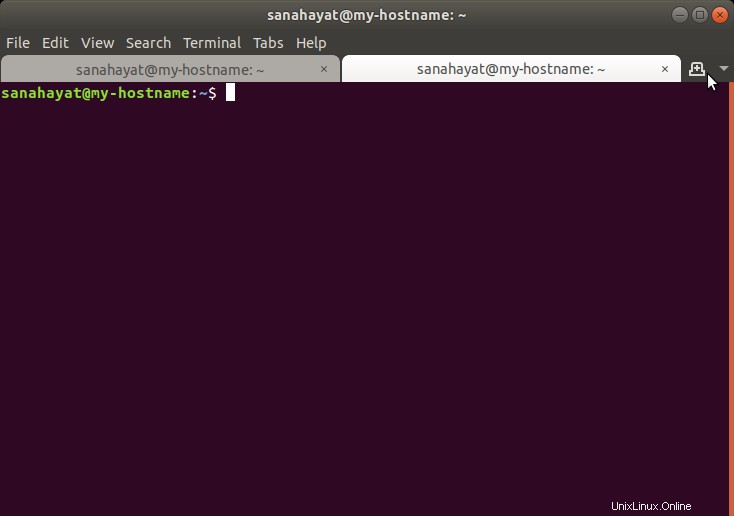
Quando più di una scheda è aperta in un Terminale, puoi aggiungere più schede semplicemente facendo clic sul pulsante più situato nella parte in alto a destra delle schede. Le nuove schede vengono aperte nella stessa directory di quella della scheda Terminale precedente.
Passaggio tra le schede
Puoi passare da una scheda all'altra nei seguenti modi:
- Fare clic su una scheda specifica per renderla attiva.
- Fare clic sulla freccia in basso a destra delle schede e selezionare la scheda a cui si desidera passare.
- A tutte le schede viene assegnato un numero da 1 al numero di schede aperte. La scorciatoia Alt +[numero della scheda] ti porterà a quella scheda.
Modifica dell'ordine delle schede
Puoi utilizzare uno dei seguenti modi per modificare l'ordine delle schede:
- Fare clic con il pulsante destro del mouse sulla scheda selezionata e fare clic su Sposta terminale a sinistra o Sposta il terminale a destra dal menu.
- Trascinando una scheda a sinistra oa destra.
Ricorda che ora le schede saranno nel nuovo ordine e verranno assegnati nuovi numeri di scheda. Utilizzerai questi nuovi numeri per passare da una scheda all'altra utilizzando Alt+[numero della scheda] controllo.
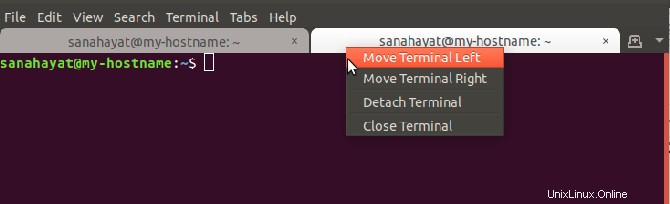
Chiudere una scheda
Puoi chiudere una scheda nei seguenti modi:
- Facendo clic sulla x pulsante di una scheda.
- Selezionare una scheda e quindi fare clic su Chiudi scheda opzione dal menu File,
Ricorda che quando chiudi la finestra del Terminale, le tue schede non vengono salvate. Tuttavia, la prossima volta che avvierai il Terminale, il Terminale sarà ancora abilitato a visualizzare i terminali in schede.
Dopo aver appreso come lavorare con le schede, sarai in grado di utilizzare la velocità e la facilità d'uso aggiuntive che il Terminale ti offre. Quando inizi a lavorare in più schede, vedrai che è molto semplice aggiungere, chiudere, riorganizzare e cambiare scheda per prestazioni migliori. Segui questo tutorial per vedere come invece di aprire un nuovo Terminale per tutte le tue operazioni, è un'opzione intelligente per aprire e lavorare in schede in un'unica finestra.