Introduzione
Navigare in Internet con un browser è la prima cosa che tutti fanno ogni giorno. Che ne dici di navigare in Internet dal terminale? Se ti entusiasma, continua a leggere e ti guiderò su come installare Browsh sulla tua macchina Ubuntu 20.04 LTS. Browsh è un fantastico browser basato su terminale che vanta numerosi vantaggi rispetto ai browser grafici esistenti.
Installazione del browser
Passaggio 1. Installa utilizzando Gdebi
Browsh non è disponibile nei repository Debian o Ubuntu, quindi l'unico modo per installarlo è scaricare i binari dal sito Web https://www.brow.sh/downloads/
Una volta scaricato, puoi eseguire il file binario in gdebi per installare il browser.
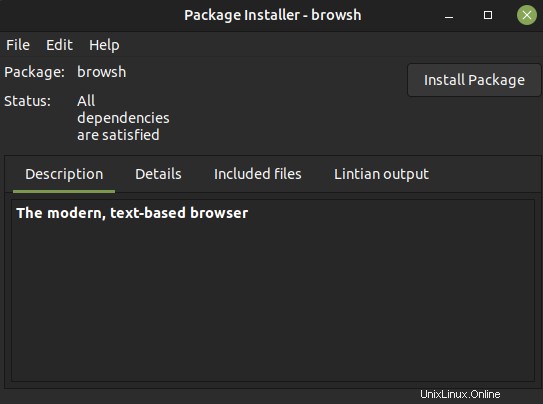
Passaggio 2. Installa utilizzando Wget
Puoi installare Browser usando Wget sul terminale. Sarà necessario applicare i seguenti comandi per installare il browser. Nel caso in cui ricevi un errore, usa semplicemente sudo per installare il browser.
Passaggio 3. Download di file binari utilizzando wget
Installare un software usando wget è semplice come fare doppio clic su un file binario .deb. L'unica differenza è che stai facendo la stessa cosa nel terminale. Puoi usare Ctrl + Maiusc + V per incollare direttamente nel terminale.
$ wget https://github.com/browsh-org/browsh/releases/download/v1.6.4/browsh_1.6.4_linux_amd64.deb

Passaggio 4. Installazione utilizzando i comandi standard
Ora installa usando il comando standard come mostrato di seguito. Assicurati che i binari .deb siano nella tua home directory.
$ sudo apt install ./browsh_1.6.4_linux_amd64.deb
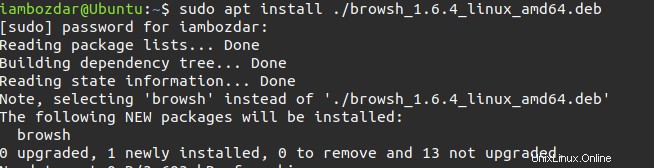
Non appena installato, potrai accedere al browser utilizzando il seguente semplice comando direttamente dal terminale.
Passaggio 5. Esecuzione del browser
$ browsh
Come invochiamo altre applicazioni, facciamo la stessa cosa anche per Browsh. Ecco un assaggio di come inizia:
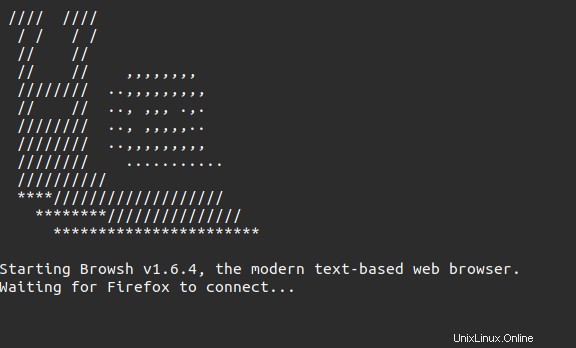
Potresti pensare a come sarebbe durante l'esecuzione nel browser. Ecco la home page predefinita di Browsh a cui è possibile accedere direttamente dal terminale.
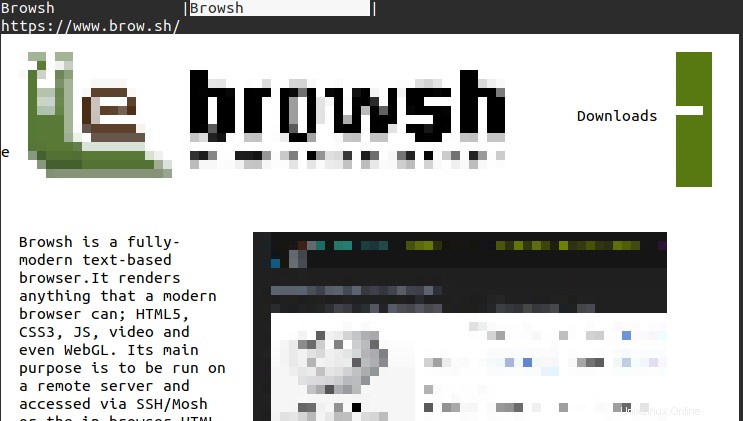
Rimozione del sopracciglio
Anche se abbiamo installato il programma utilizzando wget , possiamo ancora rimuoverlo utilizzando i comandi standard come mostrato di seguito:
$ sudo apt remove browsh
Sembrerà qualcosa di seguito una volta rimosso.
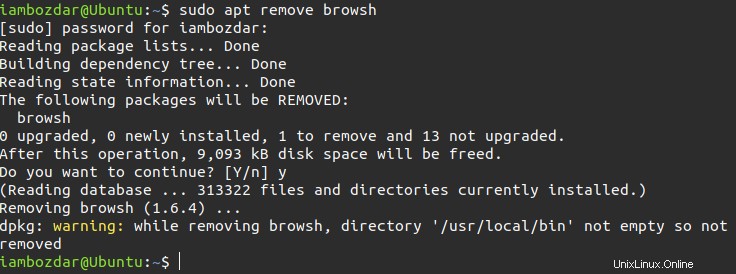
Conclusione
In tutta la guida, ti ho spiegato come scaricare, installare e rimuovere Browsh. Hai installato Browser utilizzando entrambi gdebi e wget su Ubuntu 20.04 LTS. Hai anche imparato come eseguire e rimuovere il browser nel terminale. Se hai domande, puoi chiederci qui senza esitazione. Saremo lieti di rispondere.