C'è stato un cambiamento significativo dalle riunioni in loco a quelle online durante la pandemia di COVID-19. Dagli impiegati agli studenti e agli insegnanti nelle aule virtuali e agli amministratori delegati che svolgono riunioni online, utilizzano tutti piattaforme di comunicazione e collaborazione diverse come Zoom, Skype, Slack, Teams, WhatsApp, ecc. Oltre a queste app, esiste un'app Signal che ha attirato un'enorme attenzione in un paio di mesi grazie alle sue funzionalità di privacy e sicurezza.
Alcune delle sue funzionalità di sicurezza includono messaggi autodistruggenti, protezione degli schermi e crittografia end-to-end. Ti consente di inviare messaggi individuali o di gruppo, trasferire file, effettuare e ricevere chiamate vocali e videochiamate, ecc. Puoi utilizzare l'app Signal non solo sui tuoi telefoni ma anche sui tuoi desktop. Il client desktop di Signal è disponibile per Linux, Windows e MacOS.
Questo post riguarda come installare l'app di messaggistica Signal su Ubuntu 20.04 LTS. Esistono tre metodi per installare Signal sul desktop Ubuntu:
- Installazione tramite Apt
- Installazione tramite Snap
- Installazione tramite software Ubuntu
Nota :avrai bisogno dei privilegi sudo per installare l'app di messaggistica di Signal sul desktop di Ubuntu.
Metodo n. 1 Installazione dell'app di messaggistica di segnale su Ubuntu tramite apt (riga di comando)
Signal non è disponibile nei repository Ubuntu predefiniti. Puoi installarlo aggiungendo il suo repository all'elenco dei repository di sistema. Ecco i passaggi per farlo:
1. Scarica la chiave di firma del repository ufficiale utilizzando il comando seguente in Terminale:
$ wget -O- https://updates.signal.org/desktop/apt/keys.asc | gpg --dearmor > signal-desktop-keyring.gpg
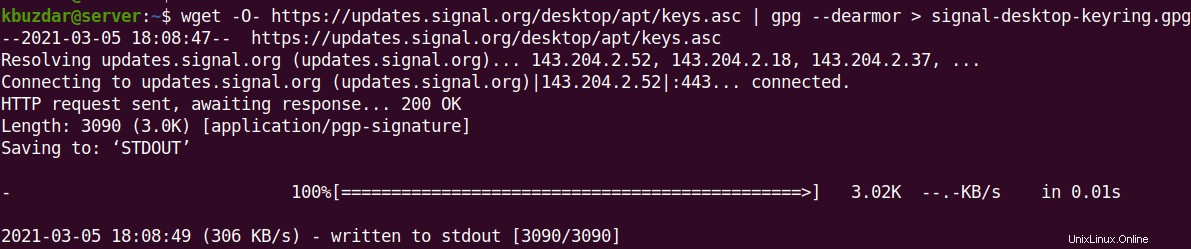
2. Ora sposta la chiave scaricata in /usr/share/keyrings/ directory.
$ sudo mv signal-desktop-keyring.gpg /usr/share/keyrings/

3. Aggiungi il repository desktop di Signal all'elenco dei repository di sistema. Per farlo, usa il comando seguente:
$ echo 'deb [arch=amd64 signed-by=/usr/share/keyrings/signal-desktop-keyring.gpg] https://updates.signal.org/desktop/apt xenial main' | sudo tee -a /etc/apt/sources.list.d/signal-xenial.list

4. Dopo aver aggiunto il repository di Signal al tuo sistema, dovrai aggiornare l'indice del repository.
$ sudo apt update
5. Ora usa il comando seguente per installare l'applicazione Signal Messenger sul tuo sistema:
$ sudo apt install signal-desktop
Quando richiesto con s/n opzione, premi y per continuare.
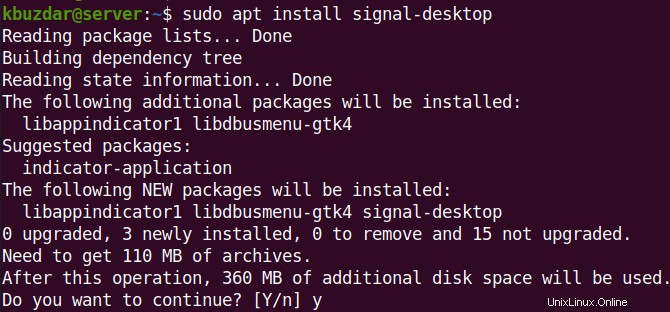
Al termine dell'installazione dell'applicazione desktop Signal, è possibile confermarla come segue:
$ apt list --installed | grep signal

Questo comando verifica che la versione di Signal 1.40.1 è installato sul nostro sistema.
Segnale di lancio
Per avviare Signal Messenger sul desktop, il comando è il seguente:
$ signal-desktop
Metodo n. 2 Installazione dell'app di messaggistica del segnale su Ubuntu tramite Snap (riga di comando)
L'applicazione desktop di messaggistica di segnale è disponibile come pacchetto snap. Se vuoi ottenere l'applicazione Signal snap, assicurati innanzitutto di aver installato snapd sul tuo sistema. Per verificare se snapd è installato, usa il comando seguente:
$ snap version
Se snapd è installato sul tuo sistema, vedrai un output simile:
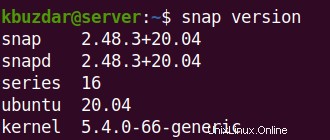
Se non è già installato, esegui il comando seguente per installarlo:
$ sudo apt install snapd
Ora installa il pacchetto Signal snap come segue:
$ sudo snap install signal-desktop

L'output di cui sopra verifica che la versione di Signal 1.40.1 è stato installato sul nostro sistema.
Segnale di lancio
Per avviare l'applicazione Signal dalla riga di comando, digita signal-desktop nel Terminale:
$ signal-desktop
Metodo n. 3 Installazione dell'app di messaggistica signal su Ubuntu tramite Software Center (GUI)
Se non ti senti a tuo agio a lavorare nella riga di comando, puoi installare Signal graficamente tramite Ubuntu Software Center. Ecco i passaggi per farlo:
1. Apri Ubuntu Software Center. Per fare ciò, premi il tasto super e digita software Ubuntu . Dai risultati della ricerca, fai clic su Software Ubuntu icona per aprirlo.
2. Nel Software Center, fare clic sull'icona di ricerca nell'angolo in alto a sinistra della finestra e digitare signal. Dai risultati della ricerca, fai clic su Segnala desktop .
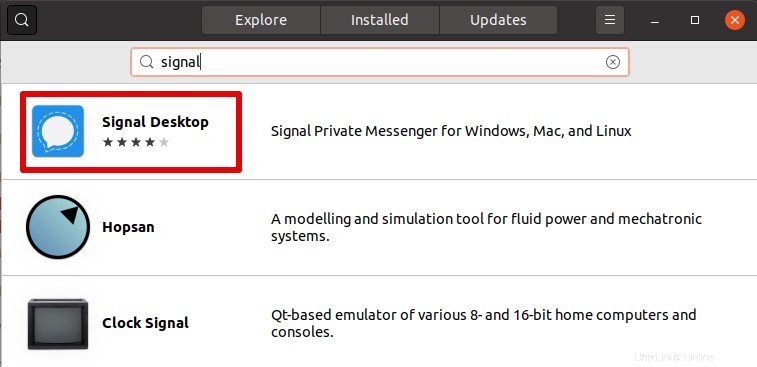
Quindi apparirà la seguente vista. Fai clic su Installa per installare l'applicazione Signal Desktop sul tuo sistema.
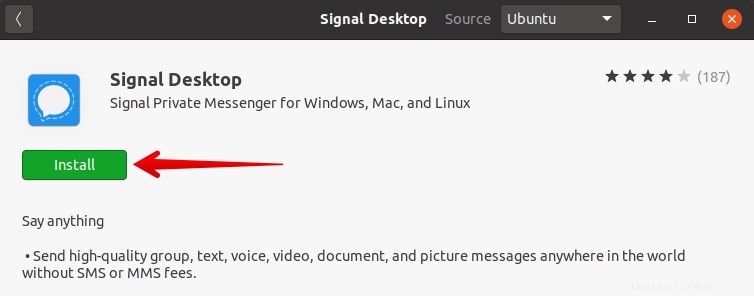
Se scorri verso il basso, puoi vedere la versione che verrà installata sul tuo sistema.
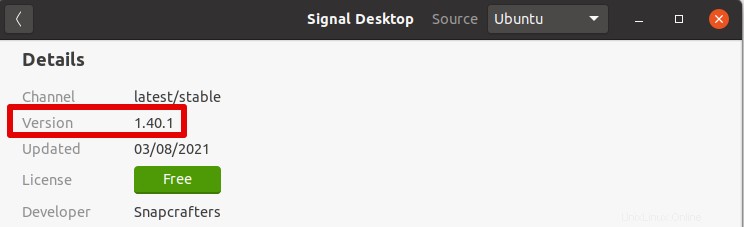
Ora digita la tua password per l'autenticazione e fai clic su Autentica pulsante.
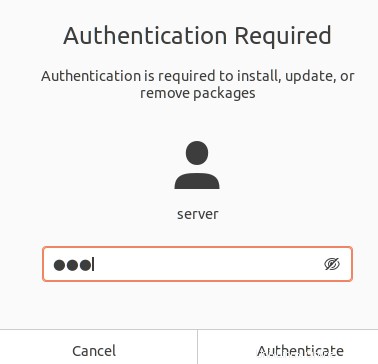
Ora verrà avviata l'installazione di Signal e una volta installato, vedrai la seguente vista:
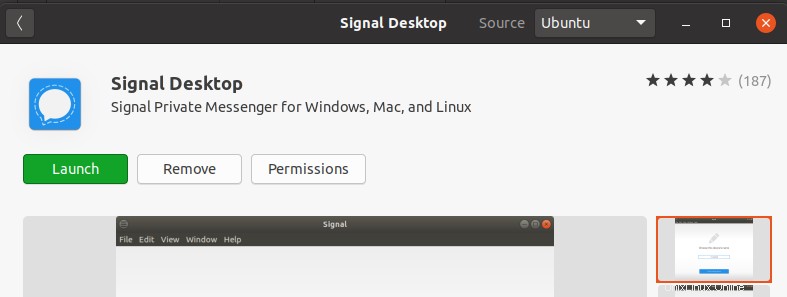
Segnale di lancio
Per avviare Signal dall'interfaccia grafica, premi il tasto super e digita segnale nella barra di ricerca visualizzata. Dai risultati della ricerca, fai clic sull'icona Signal per avviarlo.
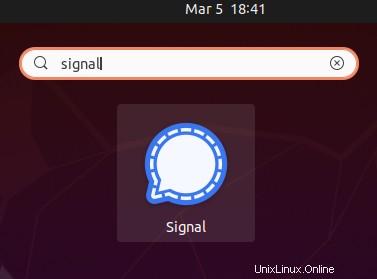
Usa Signal sul desktop
Una volta avviata l'app desktop Signal, vedrai la seguente vista con il codice QR. Questo codice QR verrà utilizzato per connettere il tuo Smartphone al client desktop.
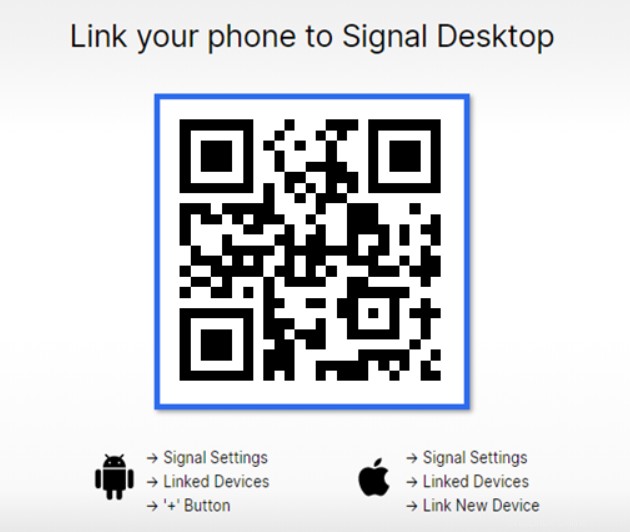
Ora apri l'app Signal sul tuo Smartphone e vai su Impostazioni facendo clic sull'icona dei tre punti nell'angolo in alto a destra. Quindi dalle Impostazioni menu, fai clic su Dispositivi collegati .
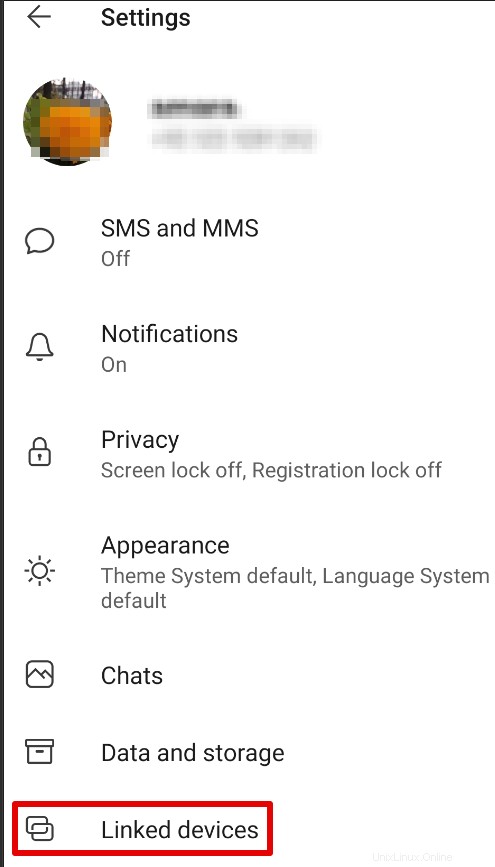
Ora assegna all'app Signal il permesso di utilizzare la fotocamera. Quindi usa il tuo smartphone per scansionare il codice QR che appare sul tuo sistema Ubuntu.
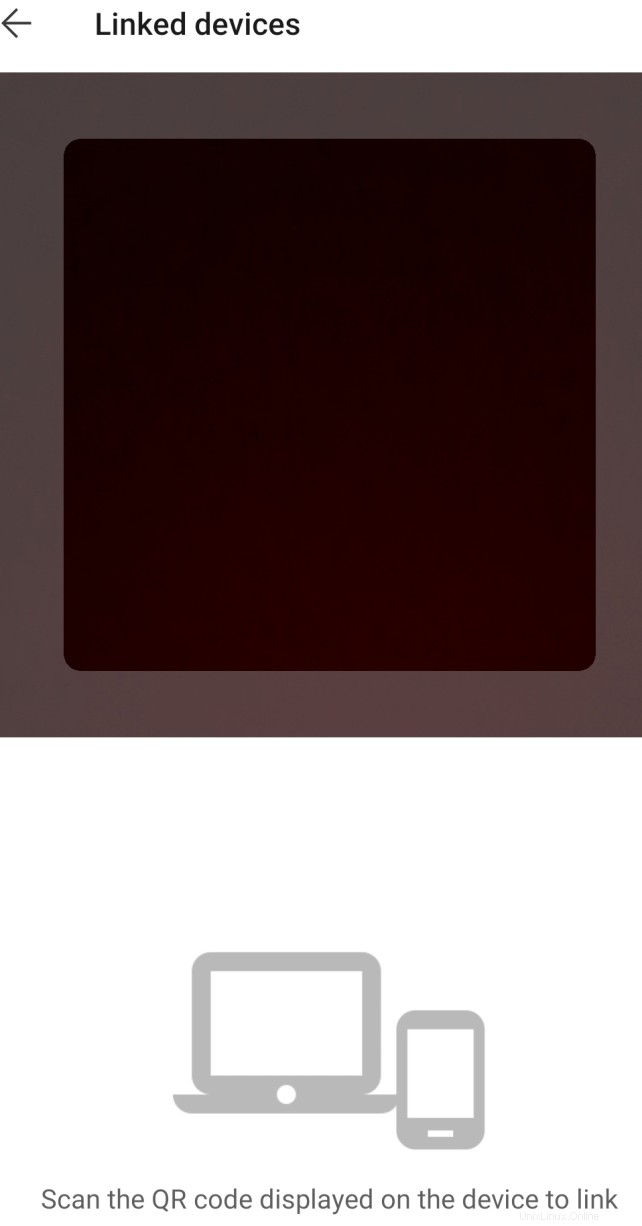
Quindi tocca Collega dispositivo . Una volta scansionato il codice QR, l'app del segnale del tuo telefono sarà collegata all'app del segnale del desktop. Successivamente, ti verrà chiesto di scegliere il nome del dispositivo per il tuo sistema. Inserisci un nome e fai clic su Termina collegamento telefono .
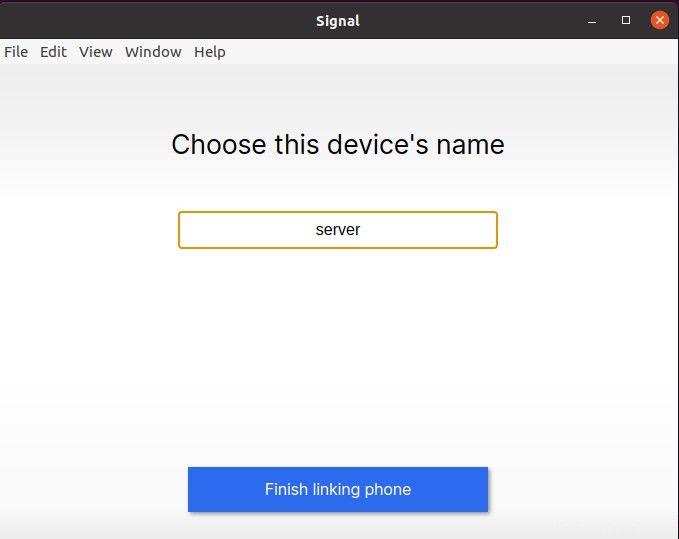
Una volta collegati i dispositivi, sarai in grado di utilizzare Signal sul tuo sistema desktop.
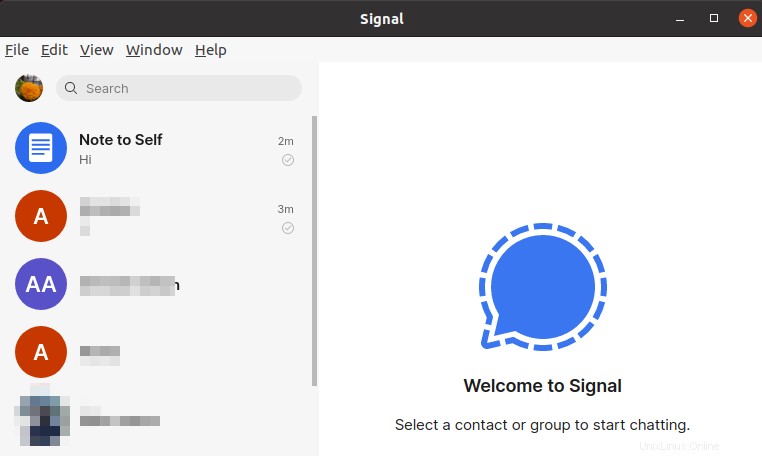
Disinstalla/Rimuovi segnale
Se devi rimuovere Signal dal tuo sistema, puoi farlo come segue:
Per rimuovere l'app Signal installata tramite apt, utilizzare il seguente comando:
$ sudo apt remove signal-desktop
Per rimuovere l'app Signal installata tramite snap, utilizzare il comando seguente:
$ sudo snap remove signal-desktop
Per rimuovere l'app Signal che è stata installata graficamente, vai a Installato scheda nel software Ubuntu. Trova l'app Signal e fai clic su Rimuovi pulsante davanti ad esso per rimuoverlo dal tuo sistema.
In questo articolo, abbiamo presentato tre diversi metodi per installare l'app di messaggistica Signal sul desktop Ubuntu 20.04. Ora puoi utilizzare l'app Signal sia sul tuo smartphone che sul sistema desktop contemporaneamente.