OpenOffice è la famosa tuta da ufficio software multipiattaforma. È sviluppato in Java e C++ ed è famoso per la sua disponibilità in più di 120 linguaggi. È supportato su molti diversi tipi di sistemi operativi e ha un sacco di applicazioni utilizzate per eseguire diversi tipi di funzioni. Il pacchetto writer viene utilizzato per l'elaborazione delle parole mentre Calc viene utilizzato per il cumulo dei dati, Impress è anche un componente di OpenOffice e viene utilizzato per la creazione di presentazioni. L'elenco potrebbe continuare all'infinito e in questo articolo esploreremo il metodo per installare Open Office su Ubuntu 20.04.
Installazione di OpenOffice
Per installare OpenOffice, segui i passaggi indicati di seguito:
Passaggio n. 01:rimuovi le versioni precedenti di OpenOffice
Il primo passo nell'installazione di OpenOffice è che devi rimuovere LibreOffice insieme alle librerie. Questo perché LibreOffice e OpenOffice non possono lavorare insieme in un sistema comune. Rimuoviamo la configurazione di LibreOffice digitando il seguente comando nella finestra del terminale:
$ sudo apt remove libreoffice-base-core libreoffice-impress libreoffice-calc libreoffice-math libreoffice-common libreoffice-ogltrans libreoffice-core libreoffice-pdfimport libreoffice-draw libreoffice-style-breeze libreoffice-gnome libreoffice-style-colibre libreoffice-gtk3 libreoffice-style-elementary libreoffice-help-common libreoffice-style-tango libreoffice-help-en-us libreoffice-writer

Ora, esegui il comando:
$ sudo apt autoremove

Una volta completato, passiamo ai passaggi successivi.
Passaggio n. 02:scarica l'installazione di OpenOffice
Per installare OpenOffice, scaricalo dal sito Web di OpenOffice. Qui è necessario selezionare "Linux 64-bit (x86-64) (DEB)", quindi scegliere la lingua e la versione. Seleziona "Scarica l'installazione completa" opzione.
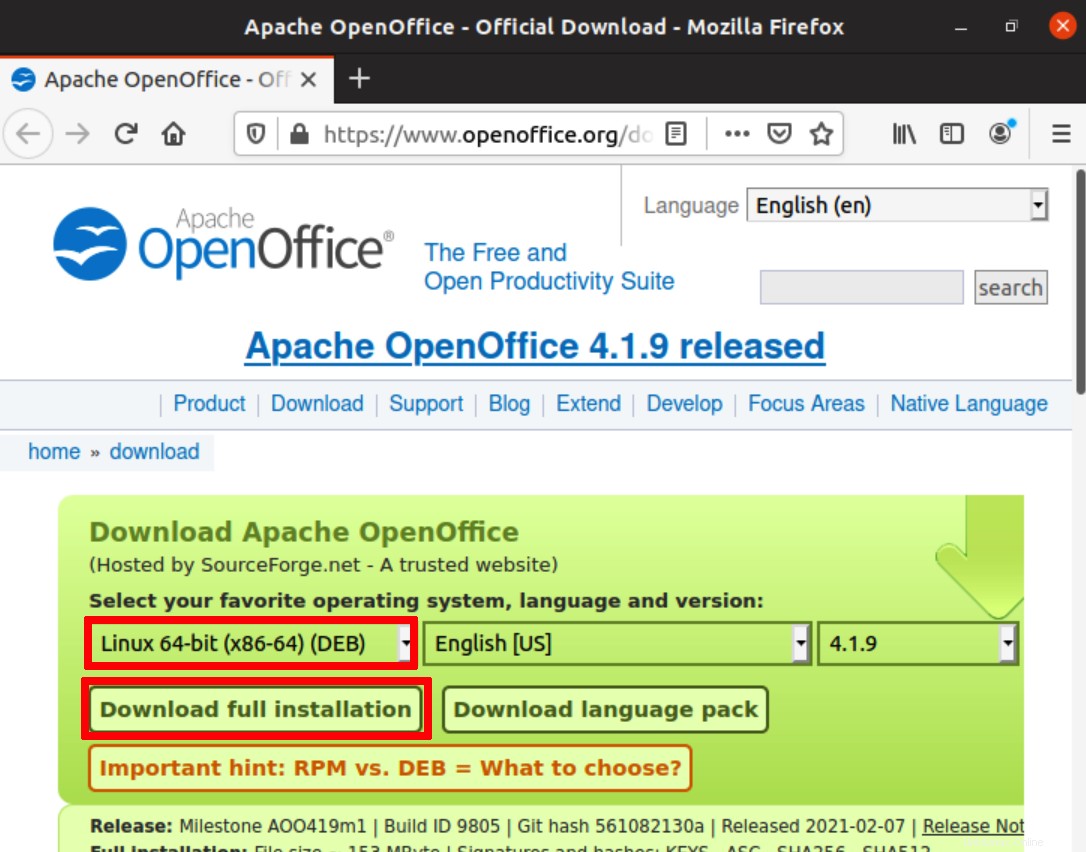
Si aprirà una finestra di dialogo. Seleziona "Salva file" opzione. Inizierà il download dell'ultima versione disponibile.
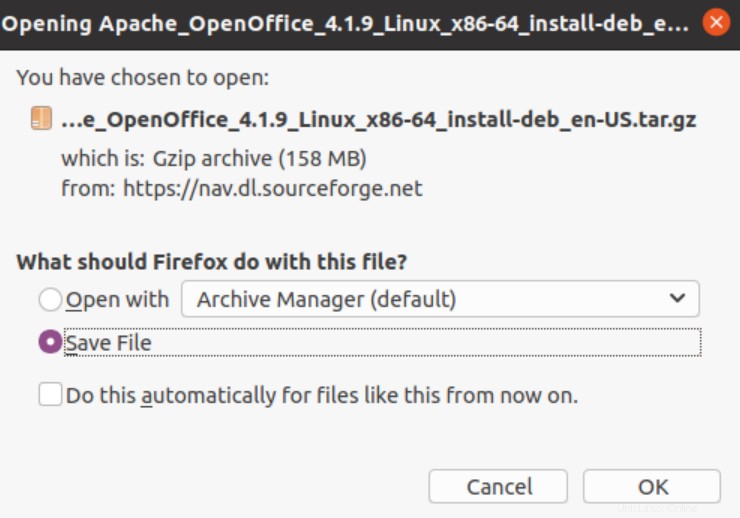
Devi notare che il processo di download richiede tempo.
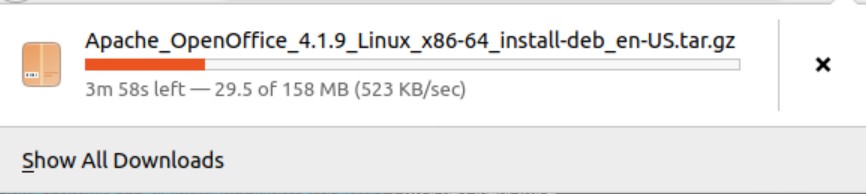
Al termine del processo di download, vai semplicemente alla directory Download. Elencando i file, vedrai OpenOffice scaricato.
$ cd Downloads
$ ls

Fase n. 03:estrai il file scaricato
Estraiamo il file scaricato. Useremo il seguente comando per estrarre il file scaricato:
$ tar -xvf Apache_OpenOffice_4.1.9_Linux_x86-64_install-deb_en-US.tar.gz

L'estrazione inizierà in modo abbastanza simile a quella visualizzata di seguito:
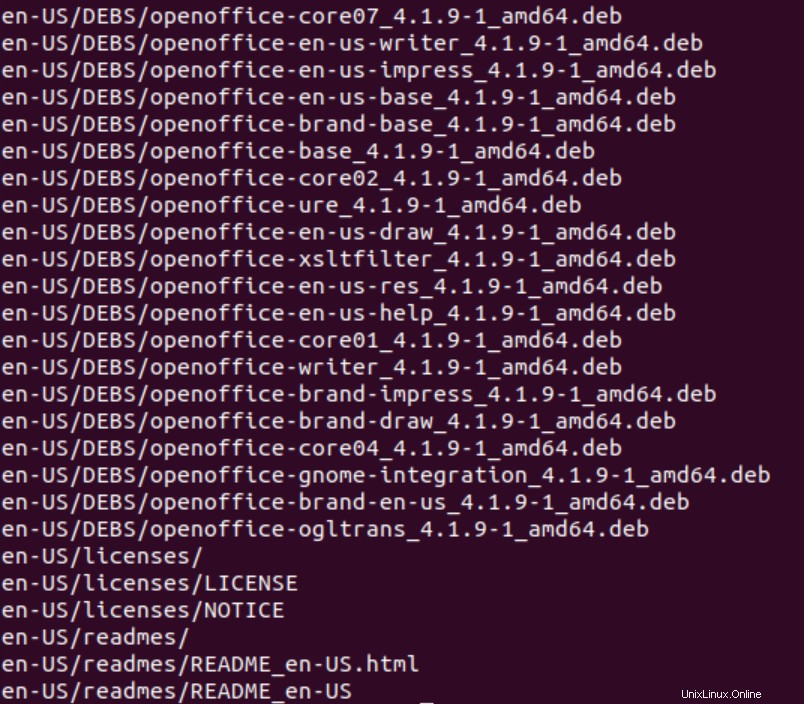
Vedrai che la directory en-US/DEBS/ verrà creata nei Download. Usa il comando per navigare in DEBS.
$ cd en-GB/DEBS/

Fase # 04:Installazione del pacchetto deb
Per installare il pacchetto deb, usa il comando:
$ sudo dpkg -i *.deb

Il passaggio successivo consiste nell'integrare tutti i pacchetti sul desktop utilizzando:
$ cd desktop-integration/

Installa il pacchetto deb usando il seguente comando:
$ sudo dpkg -i *.deb

Accesso all'applicazione
Per accedere all'applicazione, utilizzare il seguente comando:
$ openoffice4

OPPURE
vai semplicemente su Applicazioni e quindi cerca OpenOffice nella barra di ricerca. Vedrai tutte le applicazioni correlate nelle opzioni disponibili.
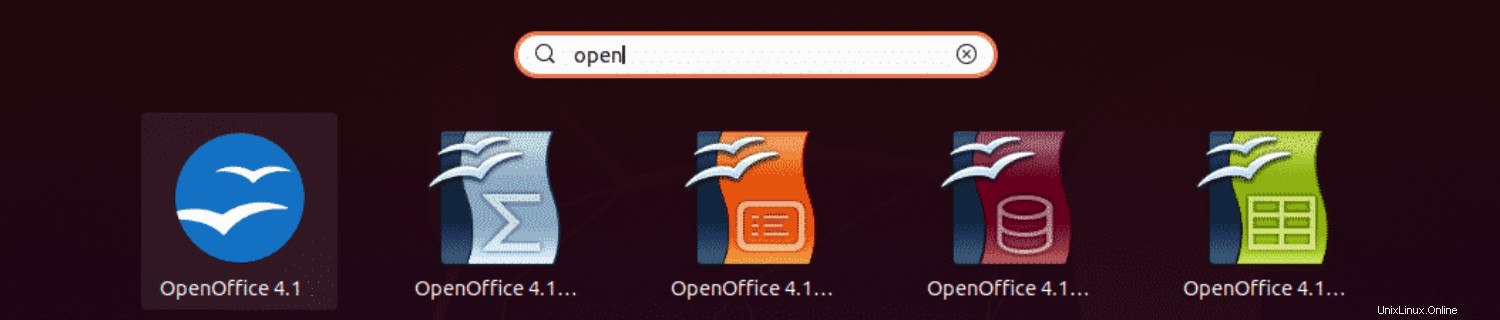
Una volta avviato, vedrai la seguente finestra dell'applicazione:
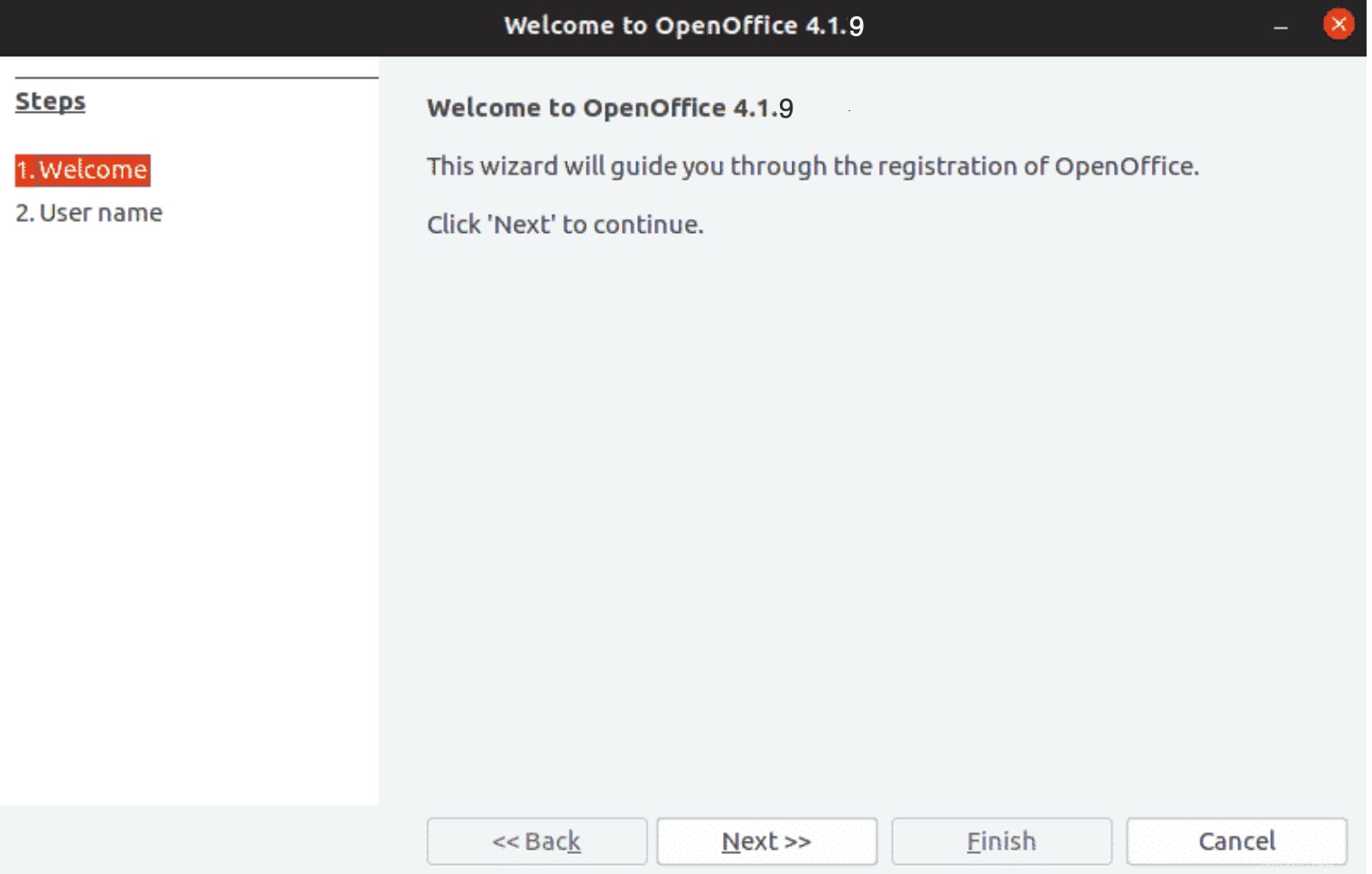
Conclusione
In questo articolo abbiamo visto in dettaglio l'installazione dell'ultima versione di OpenOffice sul sistema Ubuntu 20.04. Una volta installato, gli utenti possono facilmente utilizzare questa suite di applicazioni per utilizzare i diversi sottomoduli.