Anche se si dice che il malware che infetta Linux non sia molto comune, è comunque un'ottima idea installare un software di protezione anti-malware sulla tua macchina Linux. Se trasferisci file tra macchine o scambi file con altri utenti di computer, potresti voler scansionare tali file alla ricerca di virus e altre forme di malware.
In questa guida, ti guideremo attraverso i passaggi per installare ClamAV, un software di protezione anti-malware open source sviluppato da Cisco Systems. Installeremo anche uno strumento grafico per l'utilizzo di ClamAV chiamato ClamTK.
Installa ClamAV
Prima di tutto, esegui il comando seguente per aggiornare l'elenco dei pacchetti su Ubuntu se non lo fai da un po' di tempo.
$ sudo apt-get update
Esegui il comando successivo per iniziare l'installazione di ClamAV.
$ sudo apt-get install clamav
Se richiesto, inserisci y per continuare l'installazione di ClamAV.
Scarica l'ultimo database dei virus ClamAV
ClamAV utilizza un database aggiornato di frequente di virus noti. I file di database sono archiviati in /var/lib/clamav per impostazione predefinita.
Innanzitutto, esegui il comando seguente per interrompere il servizio di aggiornamento del database ClamAV in modo che sia possibile accedere correttamente ai file necessari.
$ sudo systemctl stop clamav-freshclam
Quindi, scarica l'ultimo database dei virus ClamAV eseguendo il comando seguente.
$ sudo freshclam
Ora puoi avviare il programma di aggiornamento del database ClamAV eseguendo il comando seguente.
$ sudo systemctl start clamav-freshclam
Per garantire che il servizio di aggiornamento del database ClamAV sia sempre avviato ogni volta che il sistema si avvia, eseguire il comando successivo.
$ sudo systemctl enable clamav-freshclam
Esegui una scansione manuale con clamscan
Per le tue attività di scansione di base, ClamAV include uno strumento da riga di comando chiamato clamscan .
L'utilizzo di base del comando clamscan è:
clamscan [options] [file or directory path to scan]
Per vedere tutte le opzioni di clamscan disponibili, esegui:
$ man clamscan
Alcune opzioni comuni per l'utilizzo di clamscan includere:
–log=file – per salvare il rapporto di scansione nel file specificato
–campana – per suonare un campanello quando viene rilevato un virus
–ricorsivo – per scansionare tutte le sottocartelle all'interno della directory specificata
–max-filesize=xm – per saltare i file più grandi di xm, dove x è un numero e m significa megabyte
Ad esempio, il comando seguente esegue la scansione di tutto nella mia home directory.
$ clamscan -r /home/shola
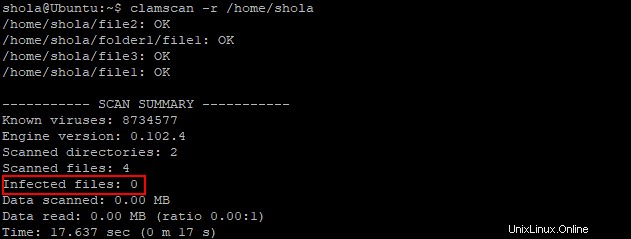
Figura 1: Eseguire una scansione manuale utilizzando clamscan
Non sono stati rilevati file infetti come indicato da File infetti:0 nella figura 1 sopra.
Programma una scansione giornaliera
Per programmare una scansione giornaliera, puoi creare un piccolo script in /etc/cron/cron.daily contenente il clamscan istruzioni.
Esegui il comando seguente per creare il file di script.
$ sudo nano /etc/cron.daily/clamscan_daily
Ad esempio, lo script seguente eseguirà la scansione ricorsiva della mia cartella Download. Puoi copiare questo script ma ricordati di modificare il percorso della cartella da scansionare sulla seconda riga.
#!/usr/bin/env bash clamscan -r /home/shola/Downloads |
Salva le modifiche e chiudi il file.
Quindi, esegui il comando seguente per rendere eseguibile il file di script.
$ chmod +x /etc/cron.daily/clamscan_daily
Lo script verrà eseguito automaticamente una volta al giorno.
Installa ClamTK
ClamTK è uno strumento gratuito che puoi utilizzare per gestire facilmente il software anti-malware ClamAV tramite un'interfaccia utente grafica. Può essere utilizzato come alternativa allo strumento da riga di comando clamscan.
Per installare ClamTK, esegui il comando seguente.
$ sudo apt-get install clamtk
Avvia ClamTK
Puoi avviare ClamTK dal menu Applicazioni> Accessori o eseguendo il comando seguente nel terminale di Ubuntu.
$ clamtk
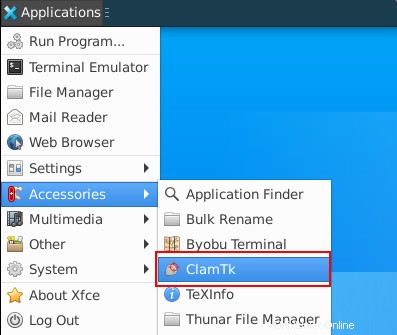
Figura 2: Avvia clamtk dal menu Applicazioni
Configura ClamTK
Nella finestra Scansione virus che appare, vedrai le opzioni per configurare rapidamente le impostazioni, eseguire una scansione manuale, pianificare una scansione, visualizzare la quarantena, ecc.
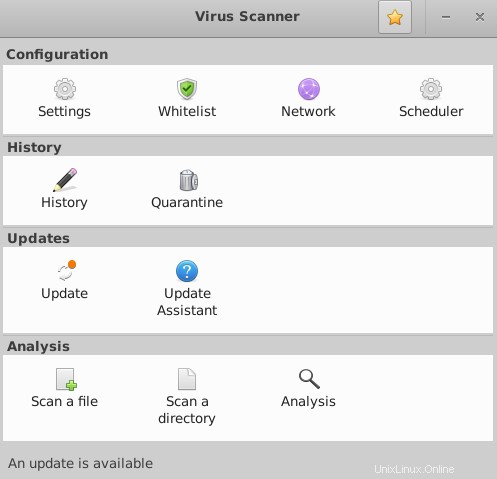
Figura 3: Finestra principale dello scanner antivirus ClamTK
Configura le impostazioni di clamtk
Nella finestra principale di Virus Scanner, fai clic su Impostazioni e quindi controlla tutte le opzioni come mostrato nella figura 4 di seguito.
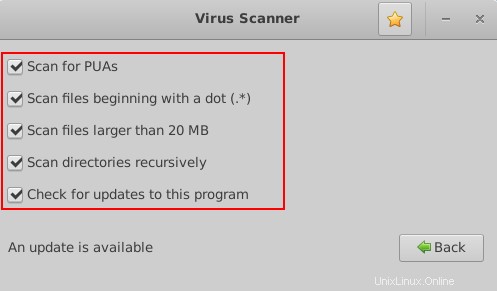
Figura 4: Configura le impostazioni di Clatk.
Fai clic su Indietro per tornare alla finestra principale.
Configura lo scheduler clamtk
1. Nella finestra principale, fai clic su Programmazione
2. Usa il + e – pulsanti per impostare l'ora di scansione della tua home directory
3. Ricordati di fare clic sull'icona più grande verde per confermare le tue impostazioni
4. Dovresti quindi visualizzare un messaggio nella parte inferiore della finestra che indica che è stata programmata una scansione giornaliera
Nell'esempio mostrato nella figura 5 di seguito, lo scanner verrà eseguito tutti i giorni alle 22:09 ora locale.
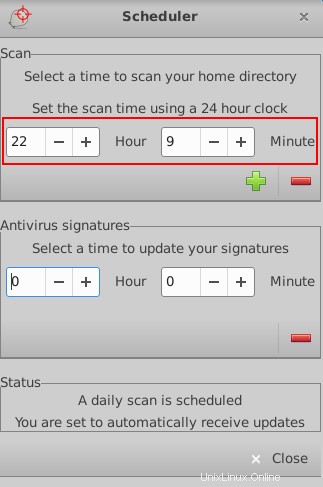
Figura 5: Configura clamtk scheduler
Se lo desideri, puoi anche programmare un orario per aggiornare manualmente il database dei virus ClamAV. Ma prima dovresti:
1. Torna alla finestra principale
2. Fai clic su Aggiorna assistente
3. Scegli "Vorrei aggiornare personalmente le firme"
4. Applica le modifiche e poi torna a Programma di pianificazione per impostare l'ora preferita
Quando hai finito, ricorda di fare clic sull'icona a forma di stella brillante per confermare la tua pianificazione.
Esegui una scansione manuale con ClamTK
1. Nella finestra principale di Scansione virus, fai clic su Scansiona un file o Scansiona una directory per eseguire una scansione una tantum rispettivamente di un file o di una cartella
2. Nella finestra visualizzata, fai clic su una posizione a sinistra, quindi seleziona il file o la cartella specifica a destra da scansionare
3. Fai clic su OK per iniziare la scansione
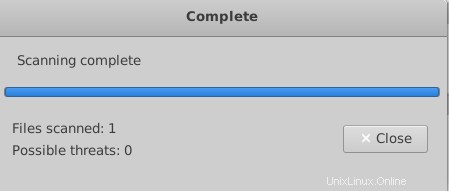
Figura 6: Scansiona un file usando clamtk
Disinstalla ClamAV
Il comando seguente disinstallerà ClamAV su Ubuntu.
$ sudo apt-get remove clamav*
Disinstalla ClamTK
Il comando seguente disinstallerà ClamTK su Ubuntu.
$ sudo apt-get remove clamtk*
Conclusione
In questa guida, abbiamo installato e configurato correttamente ClamAV e ClamTK per cercare malware su Ubuntu 20.04. In caso di domande o commenti su questa guida, contattaci tramite la sezione commenti qui sotto.