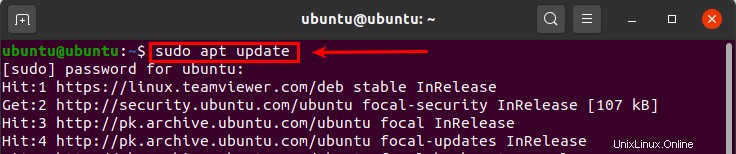Conosciamo tutti il famoso VLC che è un lettore multimediale open source e un software di streaming. È sviluppato dall'organizzazione VideoLAN e può essere installato su vari sistemi operativi tra cui Linux, Windows, MAC, Chrome, Android e iOS. Puoi leggere di più su questo software sulla loro pagina Wiki.
In questo articolo, ci concentreremo su vari modi per installare un lettore multimediale VLC su Ubuntu 20.04 LTS.
Installazione del lettore multimediale VLC
Aggiornamento del repository di sistema
Apri Terminale tramite "Applicazioni" o utilizzando la scorciatoia da tastiera "Ctrl". +Alt +T'.
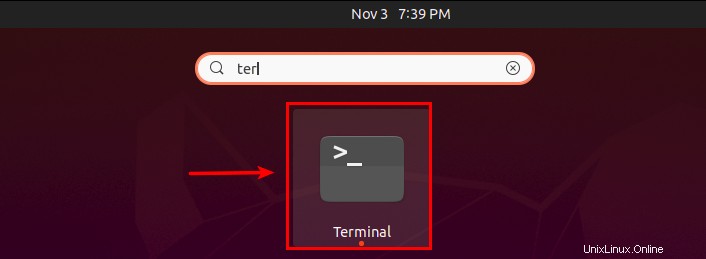
Eseguire il comando seguente per aggiornare il repository di sistema. Inserisci la password sudo e premi "y" quando richiesto.
Sudo apt update
Installazione del lettore multimediale VLC utilizzando il pacchetto apt
Eseguire il comando seguente sul terminale. Inserisci la password sudo e premi "y" dalla tastiera quando richiesto.
Sudo apt install vlc

L'installazione potrebbe richiedere un momento. Siediti e rilassati.
Una volta completato, esegui il seguente comando sul terminale per avviare il software.
vlc
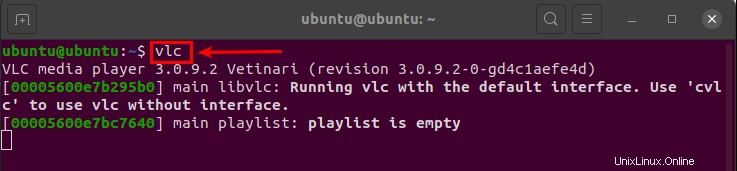
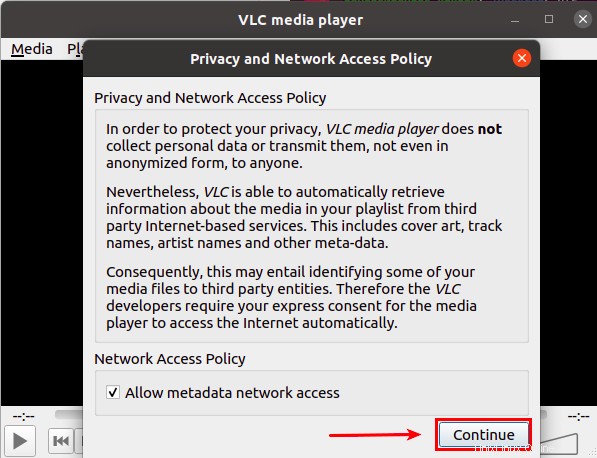
Premi Continua accettare la politica sulla privacy e sull'accesso alla rete.
Installazione del lettore multimediale VLC utilizzando il pacchetto snap
Esegui il seguente comando nel terminale per installare VLC usando i pacchetti snap. Inserisci la password sudo e premi "y" dalla tastiera quando ti viene richiesto.
Sudo snap install vlc

L'installazione dovrebbe iniziare. Se l'installazione non riesce, significa che lo strumento snap non è installato sul sistema. In tal caso, è necessario installare lo strumento di snap utilizzando il comando seguente e provare a installare nuovamente il software.
Sudo apt install snapd
Avvia il software digitando "vlc" nel terminale o aprilo tramite la barra di ricerca "Applicazioni".
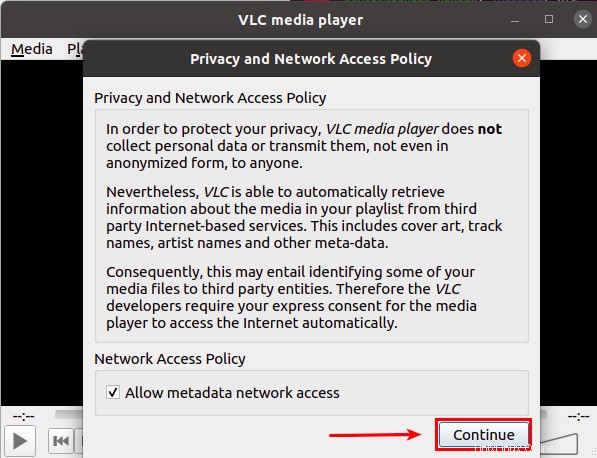
Premi Continua accettare la politica sulla privacy e sull'accesso alla rete.
Installazione del lettore multimediale VLC utilizzando il centro software Ubuntu
Avvia "Applicazioni" facendo clic sull'icona in basso a sinistra e cerca il software Ubuntu nella barra di ricerca.
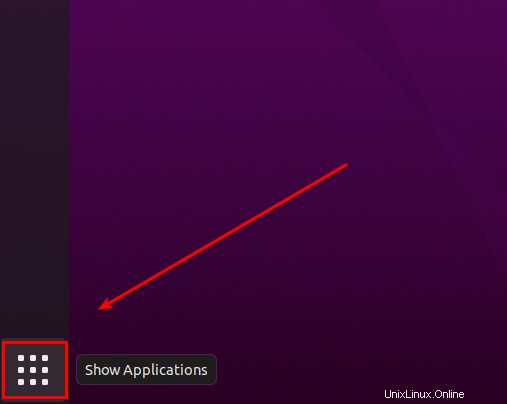
Fare clic sull'icona "Software Ubuntu" per avviare Ubuntu Software Center.
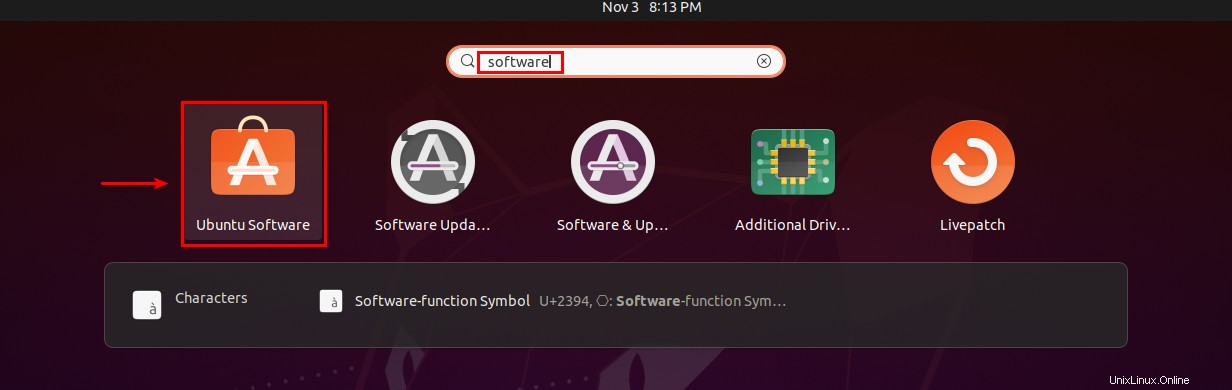
Cerca VLC nella barra di ricerca di Ubuntu Software Center e fai clic sulla sua icona quando viene trovata.

Fare clic sul pulsante Installa per installare il software.
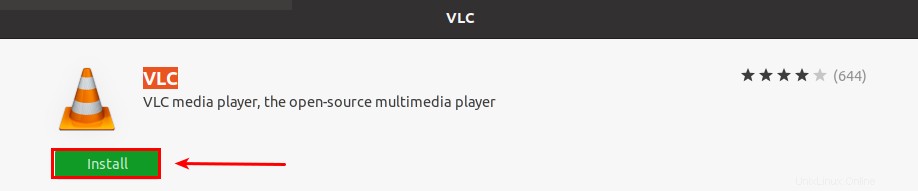
Quando ti viene richiesta l'autenticazione, inserisci la tua password e fai clic sul pulsante di autenticazione per procedere con l'installazione.
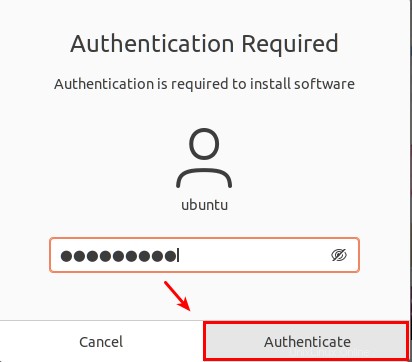
Il software VLC è installato, avvialo tramite "Applicazioni" o terminale.
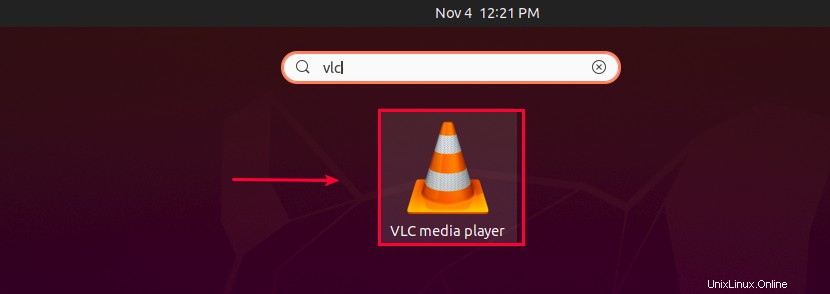
Disinstallazione di VLC Media Player
Questo software può essere rimosso dal sistema utilizzando uno dei seguenti modi.
Disinstallazione del lettore multimediale VLC utilizzando lo strumento pacchetto apt
Eseguire il comando seguente sul terminale. Attendi che il comando termini la disinstallazione.
sudo apt remove vlc
Disinstallazione del lettore multimediale VLC utilizzando il pacchetto snap
Eseguire il comando seguente sul terminale. Attendi che il comando termini la disinstallazione.
Sudo snap remove vlc

Disinstallazione del lettore multimediale VLC utilizzando il centro software Ubuntu
Avvia Ubuntu Software Center da "Applicazioni". Cerca VLC e premi la sua icona quando trovata. Fare clic sul pulsante Rimuovi.
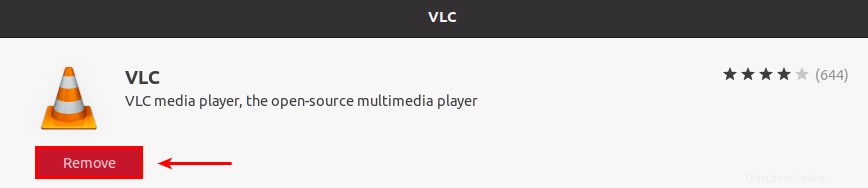
Ti verrà chiesto di autenticare questa rimozione. Inserisci la tua password e premi il pulsante di autenticazione per procedere con la disinstallazione.
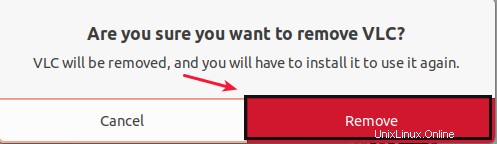
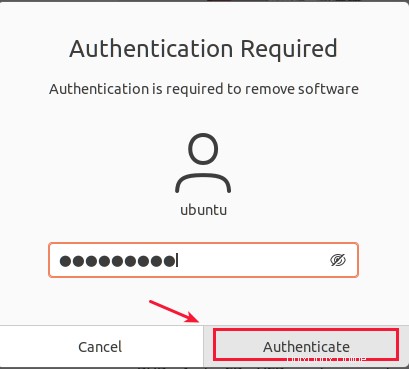
Dopo l'autenticazione, VLC inizierà la disinstallazione.
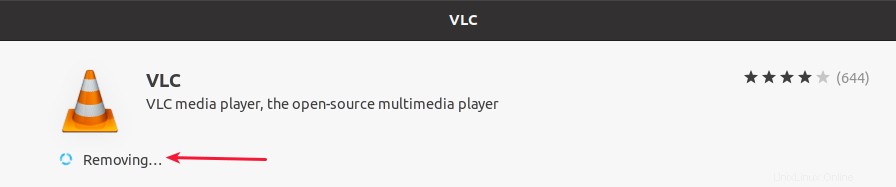
Quando il software viene completamente rimosso dal tuo sistema, Ubuntu Software Center mostrerà di nuovo il pulsante di installazione.
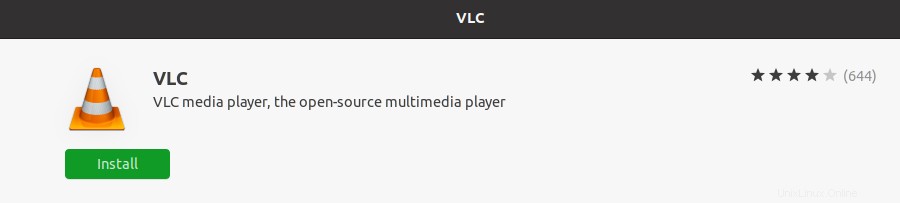
Conclusione
In questo articolo, abbiamo spiegato diversi metodi di installazione per VLC. Abbiamo anche visto come possiamo disinstallare questo software di streaming dal sistema quando non è necessario.
Seguici qui se desideri ritagliare un video nel lettore multimediale VLC.
Buona fortuna!!