Introduzione:
FFmpeg è un software progettato per gestire video, audio e altri file multimediali di diverso tipo. Un importante vantaggio di questo software è che è assolutamente gratuito e open source. È ampiamente utilizzato per l'editing video e audio e la conversione di video e audio da un formato all'altro. Supporta un'ampia gamma di diversi formati multimediali. Un'altra cosa grandiosa di questo software è che può essere utilizzato su piattaforme diverse, ad esempio Linux, Mac e Windows. In questo articolo, ti mostreremo il metodo per installare FFmpeg su Ubuntu 20.04 LTS.
Metodo di installazione di FFmpeg su Ubuntu 20.04 LTS:
Poiché non ci sono prerequisiti per questo metodo, quindi, ci dirigeremo subito verso l'installazione di FFmpeg su Ubuntu 20.04. Esegui i passaggi indicati di seguito per raggiungere questo obiettivo:
Fase n. 1:aggiorna il tuo sistema:
Apri una nuova finestra di terminale in Ubuntu 20.04 cercandola nel menu Attività. Il terminale Ubuntu 20.04 ha la seguente interfaccia:

Prima di installare FFmpeg su Ubuntu 20.04, è necessario un aggiornamento del sistema che può essere eseguito eseguendo il comando menzionato di seguito nel tuo terminale:
sudo apt update
L'esecuzione di questo comando assicurerà che non vi siano dipendenze o pacchetti danneggiati che potrebbero interferire con il processo di installazione.

Una volta che la cache di sistema è stata aggiornata, vedrai il seguente output nella finestra del tuo terminale:
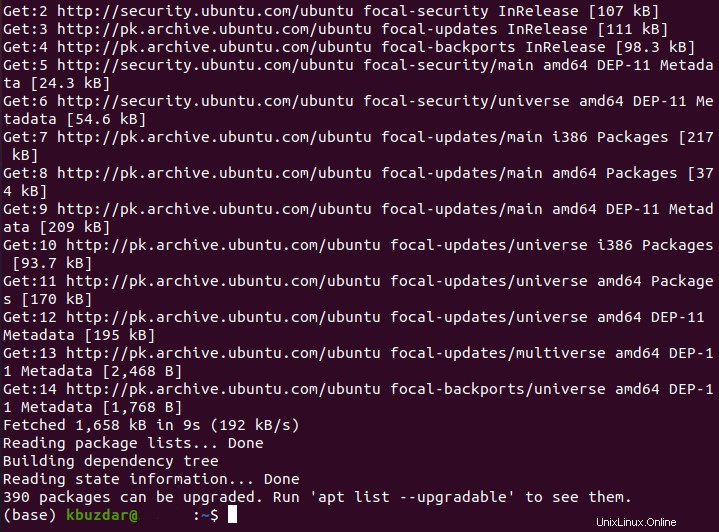
Fase n. 2:esegui il comando di installazione:
Ora, quando ti sei assicurato che il tuo sistema sia stato completamente aggiornato, è il momento migliore per eseguire il comando di installazione di FFmpeg nel tuo terminale che è mostrato di seguito:
sudo apt install ffmpeg

Come ogni altra installazione di pacchetto, durante l'esecuzione del comando di installazione, ti verrà chiesto di confermare se vuoi procedere o meno. Puoi digitare "Y" nel tuo terminale seguito da premere il tasto Invio per verificare la tua scelta come mostrato nell'immagine seguente:
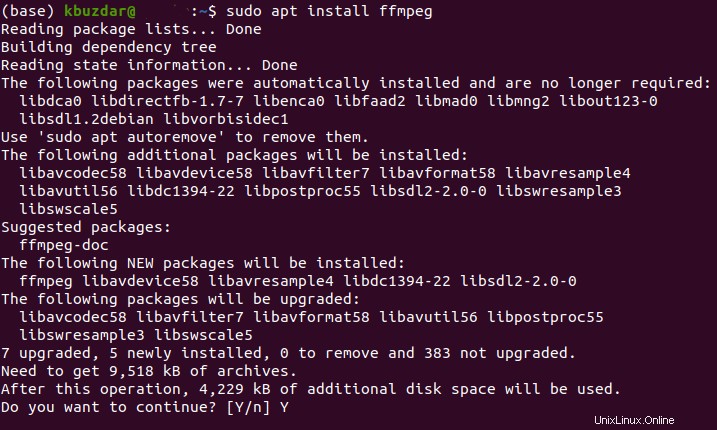
Dopo la corretta installazione di FFmpeg su Ubuntu 20.04, il tuo terminale visualizzerà l'output mostrato nell'immagine seguente:
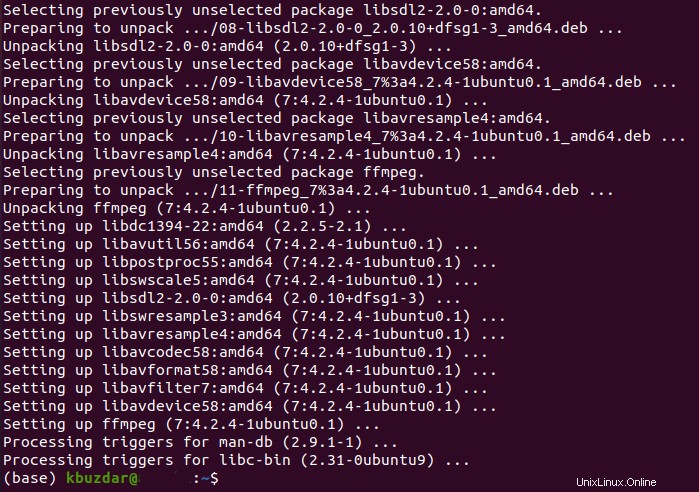
Fase n. 3:verifica la versione di FFmpeg:
Fino a questo passaggio, FFmpeg è già stato installato sul tuo sistema, tuttavia puoi comunque confermare se è presente su Ubuntu 20.04 o meno controllandone la versione. La versione di qualsiasi pacchetto può essere verificata inserendo il nome di quel pacchetto seguito dal comando "-version". È anche indicato di seguito:
ffmpeg –version

L'esecuzione di questo comando ti mostrerà molte informazioni su FFmpeg, tuttavia, la prima riga dell'output indicherà la sua versione che è evidenziata nell'immagine seguente:
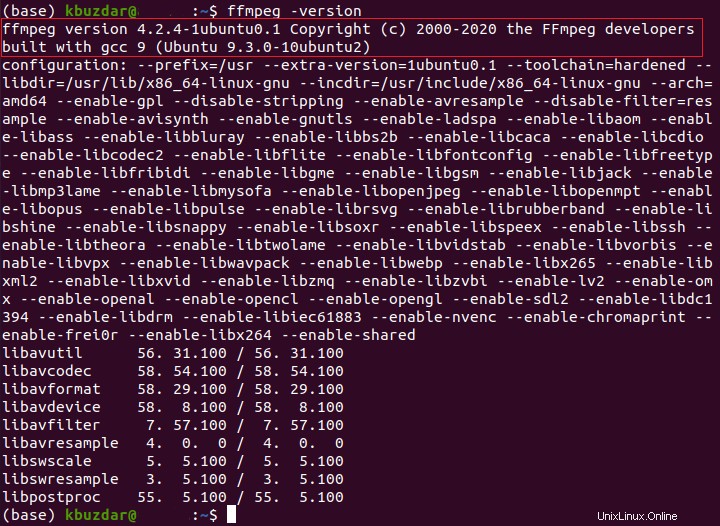
Fase n. 4:controlla gli encoder installati:
Opzionalmente, puoi anche controllare tutti gli encoder installati insieme a FFmpeg stampandoli sul terminale. Gli encoder possono essere stampati digitando il comando riportato di seguito nel terminale Ubuntu 20.04:
ffmpeg –encoders

L'esecuzione del comando sopra menzionato visualizzerà tutti gli encoder di FFmpeg sul tuo terminale come mostrato di seguito:
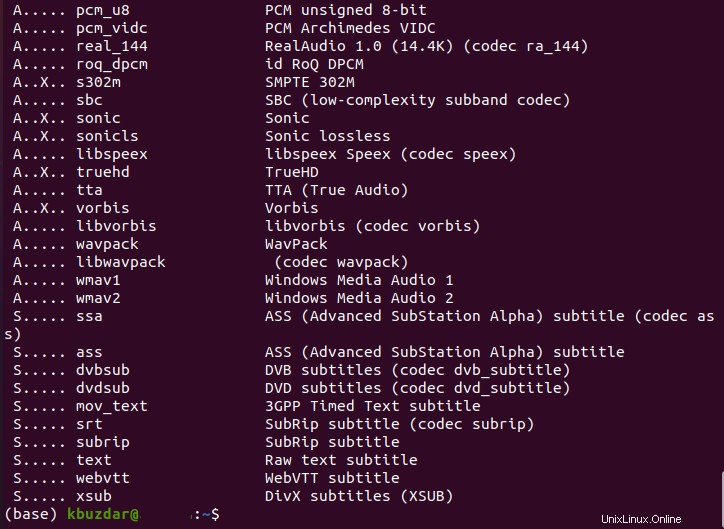
Fase n. 5:controlla i decoder installati:
Anche in questo caso, è facoltativo controllare tutti i decoder installati insieme a FFmpeg stampandoli sul terminale. I decoder possono essere stampati eseguendo il comando riportato di seguito nel tuo terminale Ubuntu 20.04:
ffmpeg –decoders

L'esecuzione del comando sopra menzionato visualizzerà tutti i decoder di FFmpeg sul tuo terminale come mostrato di seguito:
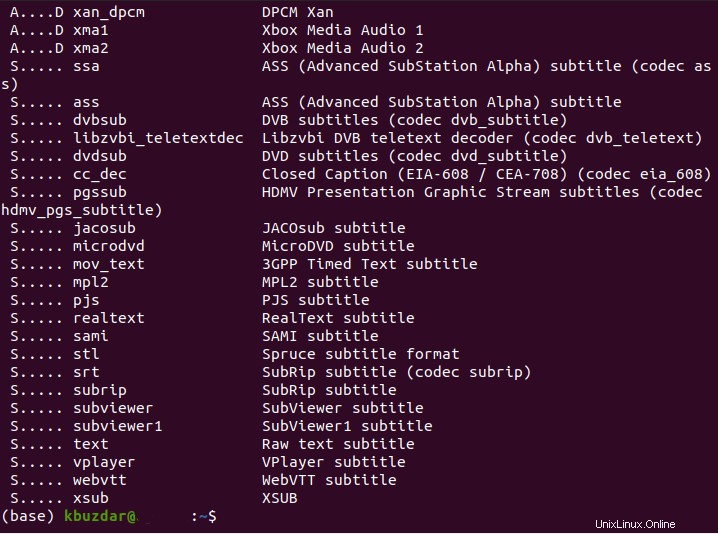
Esempio n. 1:conversione di un file audio .mp3 in .wav utilizzando FFmpeg:
Per questo esempio, abbiamo un file .mp3 che si trova nella nostra directory Home, come mostrato nell'immagine seguente:
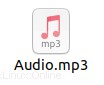
Il nostro obiettivo è convertire questo file .mp3 in un file .wav per il quale avvieremo prima il terminale e digiteremo il seguente comando:
ffmpeg –i Audio.mp3 Audio.wav
Qui puoi sostituire il primo Audio con il nome del tuo file di input e il secondo Audio con il nome che vuoi dare al tuo file di output.

Dopo che questo comando è stato eseguito con successo, sul tuo terminale apparirà il seguente output:
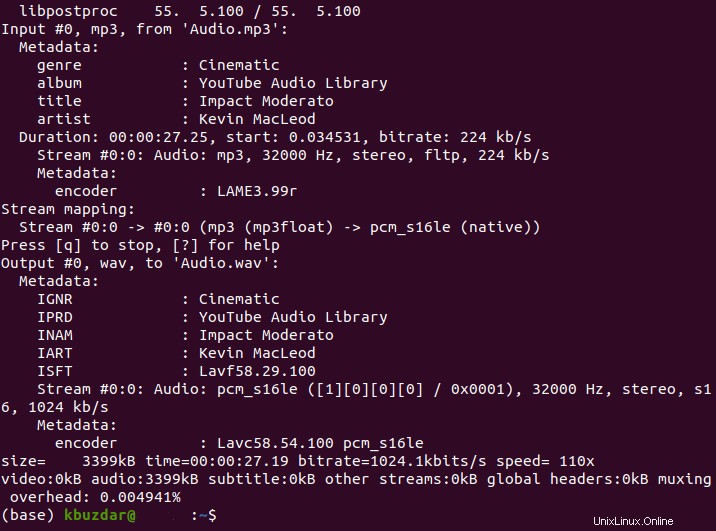
Per verificare se la conversione è avvenuta o meno, vai nuovamente nella tua Home directory e potrai vedere un altro file audio con estensione .wav insieme al file .mp3 come evidenziato nell'immagine mostrata di seguito:
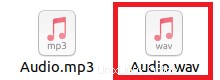
Esempio n. 2:conversione di un file video .mp4 in .mov utilizzando FFmpeg:
Per questo esempio, abbiamo un file .mp4 che si trova nella nostra directory Home, come mostrato nell'immagine seguente:
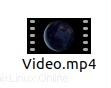
Il nostro obiettivo è convertire questo file .mp4 in un file .mov per il quale avvieremo prima il terminale e digiteremo il seguente comando:
ffmpeg –i Video.mp4 Video.mov
Qui puoi sostituire il primo Video con il nome del tuo file di input e il secondo Video con il nome che vuoi dare al tuo file di output.

Dopo che questo comando è stato eseguito con successo, sul tuo terminale apparirà il seguente output:
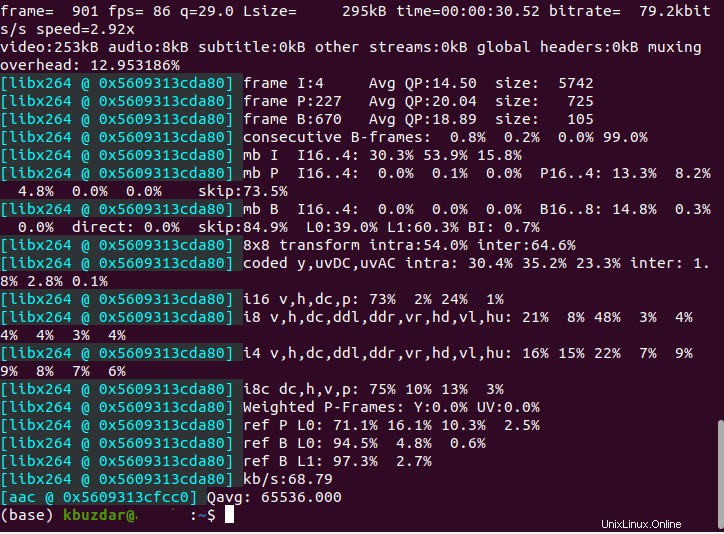
Per verificare se la conversione è avvenuta o meno, vai nuovamente nella tua Home directory e potrai vedere un altro file video con estensione .mov insieme al file .mp4 come evidenziato nell'immagine mostrata di seguito:
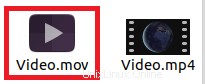
Conclusione:
Ecco come puoi installare comodamente FFmpeg sul tuo sistema Ubuntu 20.04 e usarlo per l'editing video e audio e le conversioni da un formato all'altro. Ci sono voluti circa 5 minuti per eseguire l'intero processo di installazione.