Questa breve guida spiega come reimpostare la password sudo nelle edizioni desktop e server di Ubuntu 20.04 LTS. Quando si installa Ubuntu per la prima volta, verrà creato un nuovo utente sudo per eseguire tutti i tipi di attività amministrative. Se hai più di un utente sudo, puoi facilmente reimpostare l'utente sudo dimenticato o la password dell'utente amministrativo da un altro account utente sudo. Cosa succede se hai un solo utente sudo e hai perso la password? Nessun problema! È molto facile recuperare la password utente sudo dimenticata in Ubuntu. Ho testato questa guida sul server Ubuntu 20.04 LTS, tuttavia i passaggi indicati di seguito sono gli stessi per altre versioni e derivati di Ubuntu.
Reimposta la password di Sudo in Ubuntu 20.04 LTS
Possiamo reimpostare la password degli utenti dal "salvataggio" o "utente singolo" modalità.
Per reimpostare la password di un utente sudo, devi prima entrare in modalità di ripristino. Fare riferimento alla seguente guida per avviare in modalità di ripristino in sistemi simili a Ubuntu.
- Come avviare in modalità di salvataggio o in modalità di emergenza in Ubuntu 20.04 / 18.04
Dopo essere entrati nella modalità di ripristino, montare il root (/ ) file system in modalità lettura/scrittura immettendo il seguente comando:
# mount -n -o remount,rw /
Ora, reimposta la password dell'utente sudo utilizzando "passwd " comando:
# passwd sk
Qui, "sk" è l'utente sudo. Sostituiscilo con il tuo nome utente.
Immettere la password due volte:
New password: Retype new password: passwd: password updated successfully

Reimposta la password di Sudo in Ubuntu
Questo è tutto. Abbiamo reimpostato la password utente sudo. Se hai seguito il Metodo 1 per entrare in modalità di salvataggio come descritto nel link sopra, premi “Ctrl+d ” per avviare in modalità normale. In alternativa, puoi digitare uno qualsiasi dei seguenti comandi per avviare in modalità normale.
systemctl default
Oppure,
exit
Se desideri riavviare il sistema invece di avviarlo in modalità normale, inserisci:
systemctl reboot
Se hai seguito il Metodo 2 per entrare in modalità di salvataggio come descritto nel link sopra, digita:
exit
Tornerai al menu di ripristino. Scegli "Riprendi il normale avvio " e premi il tasto INVIO.
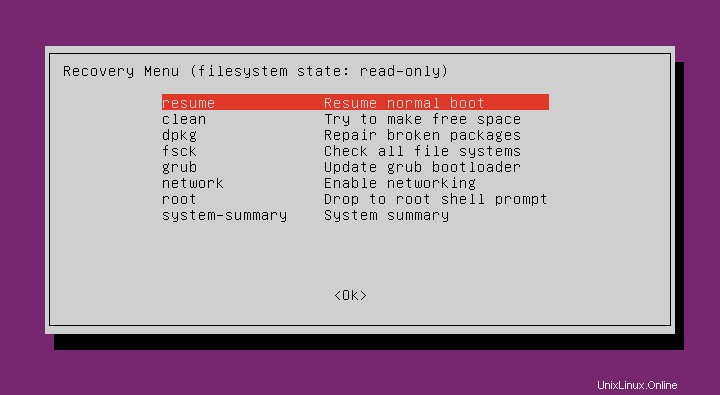
Avvia in modalità normale in Ubuntu
Ancora una volta, scegli OK e premi INVIO per continuare l'avvio in modalità normale:
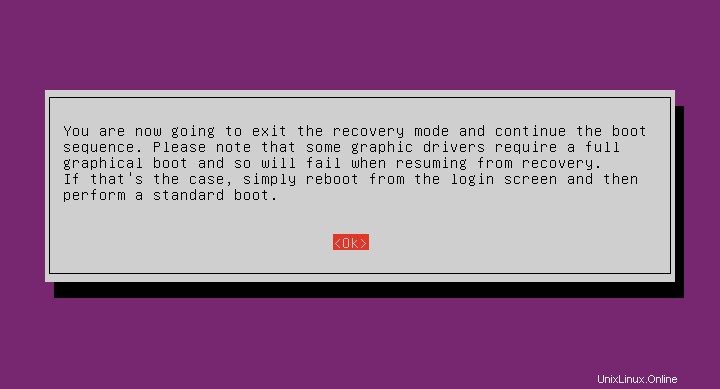
Esci dalla modalità di ripristino e avvia in modalità normale
Ora puoi utilizzare la nuova password sudo durante l'esecuzione di comandi amministrativi.
Cosa succede se ho dimenticato sia il nome utente che la password?
Se dimentichi il nome utente, puoi facilmente elencare gli utenti disponibili nel tuo sistema Linux usando il comando:
# cat /etc/passwd
Esempio di output dal mio sistema Ubuntu 20.04:
[...] sk:x:1000:1000:sk,,,:/home/sk:/bin/bash [...]
Bene, ora hai il nome utente. Segui i passaggi sopra indicati per reimpostare la password dell'utente.
Lettura consigliata:
- Come reimpostare la password dell'utente root in CentOS 8 / RHEL 8
- Come reimpostare la password di root in Fedora 35
Spero che questo aiuti.