Oggi mi sono imbattuto in uno strumento interessante e utile chiamato Resetter , che viene utilizzato per ripristinare Ubuntu alle impostazioni di fabbrica. Ciò significa che il tuo sistema Ubuntu tornerà allo stato in cui lo hai installato per la prima volta. Trova tutte le applicazioni installate dopo la nuova installazione di Ubuntu e le elimina. Non solo le applicazioni, elimina anche gli utenti. Non è necessario reinstallare tutto dall'inizio. Basta ripristinare Ubuntu alle impostazioni di fabbrica e iniziare a installare le applicazioni richieste. Non preoccuparti per i tuoi dati , Resetter non li toccherà. Rimuove solo le applicazioni e gli utenti. In parole povere, Resetter rileverà e rimuoverà i pacchetti che sono stati installati dopo l'installazione iniziale del sistema.
Resetter è completamente gratuito e open source. È costruito con python e pyqt . Non è solo per Ubuntu, funzionerà anche su derivati di Ubuntu come Linux Mint, sistema operativo elementare. Attualmente supporta le seguenti distribuzioni (solo 64 bit).
- Sistema operativo elementare 5.0
- Deepin OS 15.8
- Debian Gnome 9.6
- Linux Mint Cannella 18.3, 19, 19.1
- Linux Mint 18.3 Mate
- Ubuntu Gnome 18.04, 18.10
- Ubuntu Unity 16.04
In questa breve guida, spiegherò come installare e come utilizzare Resetter per ripristinare il sistema Ubuntu alle impostazioni di fabbrica.
Scarica - eBook gratuito:"Guida introduttiva a Ubuntu 16.04"Installa Resetter
Scarica l'ultima versione da qui . Al momento della stesura di questa guida, l'ultima versione era la 2.2.0.
$ wget https://github.com/gaining/Resetter/releases/download/v2.2.0-stable/resetter_2.2.0-stable_all.deb
$ wget https://github.com/gaining/Resetter/releases/download/v2.2.0-stable/add-apt-key_1.0-0.5_all.deb
Quindi, installalo usando i comandi:
$ sudo apt install gdebi
$ sudo gdebi add-apt-key_1.0-0.5_all.deb
$ sudo gdebi resetter_2.2.0-stable_all.deb
Ripristina Ubuntu alle impostazioni di fabbrica
Una volta installato, avvialo dal cruscotto di Unity o dal Menu.
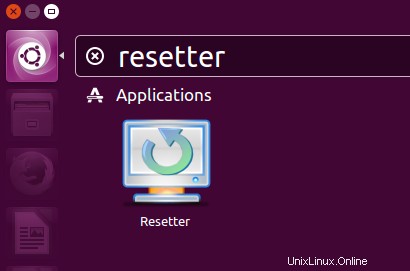
L'interfaccia predefinita di Resetter apparirà come di seguito.
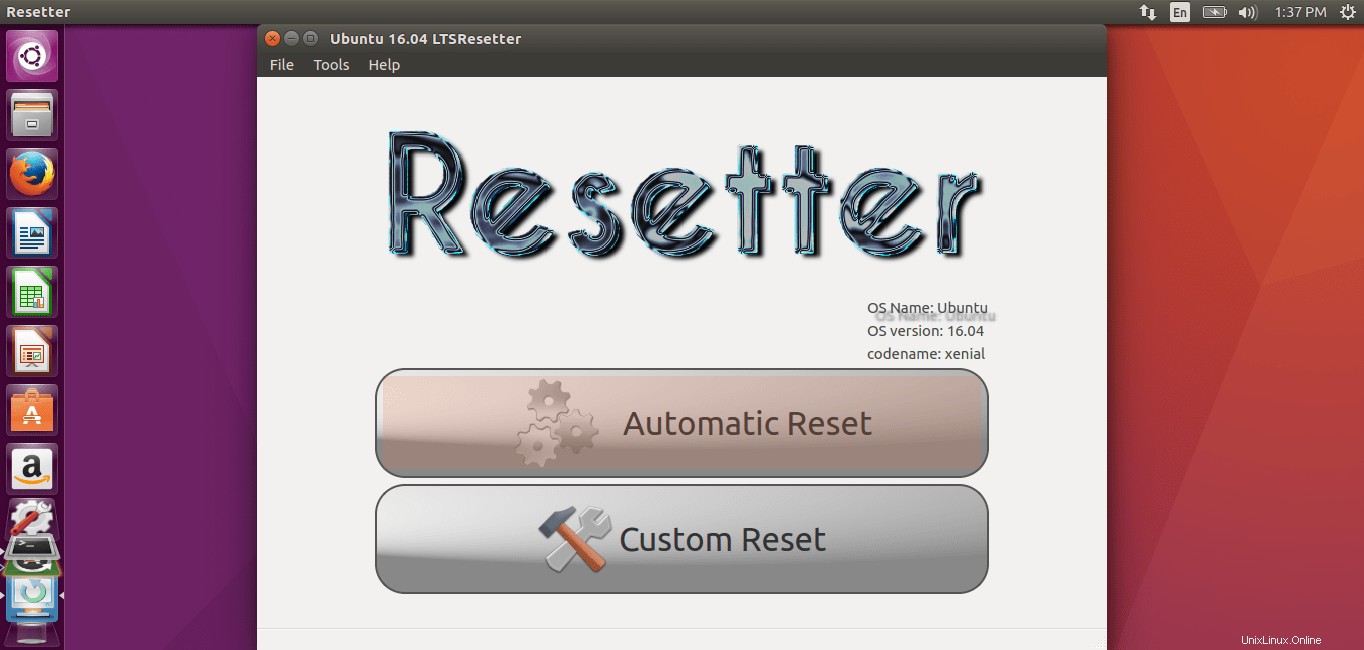
Come vedi, ha due opzioni:"Ripristino automatico" e "Ripristino personalizzato".
Ripristino automatico (non consigliato)
Come suggerisce il nome, Reset automatico ripristinerà automaticamente il tuo sistema Ubuntu alle impostazioni di fabbrica. Rileva tutte le applicazioni installate dopo la nuova installazione di Ubuntu e le elimina, inclusi gli utenti. Se non ci sono dati importanti nel tuo sistema Ubuntu, puoi usare l'opzione per cancellare tutte le applicazioni installate dopo la nuova installazione di Ubuntu.
Fare clic su Ripristino automatico per procedere.
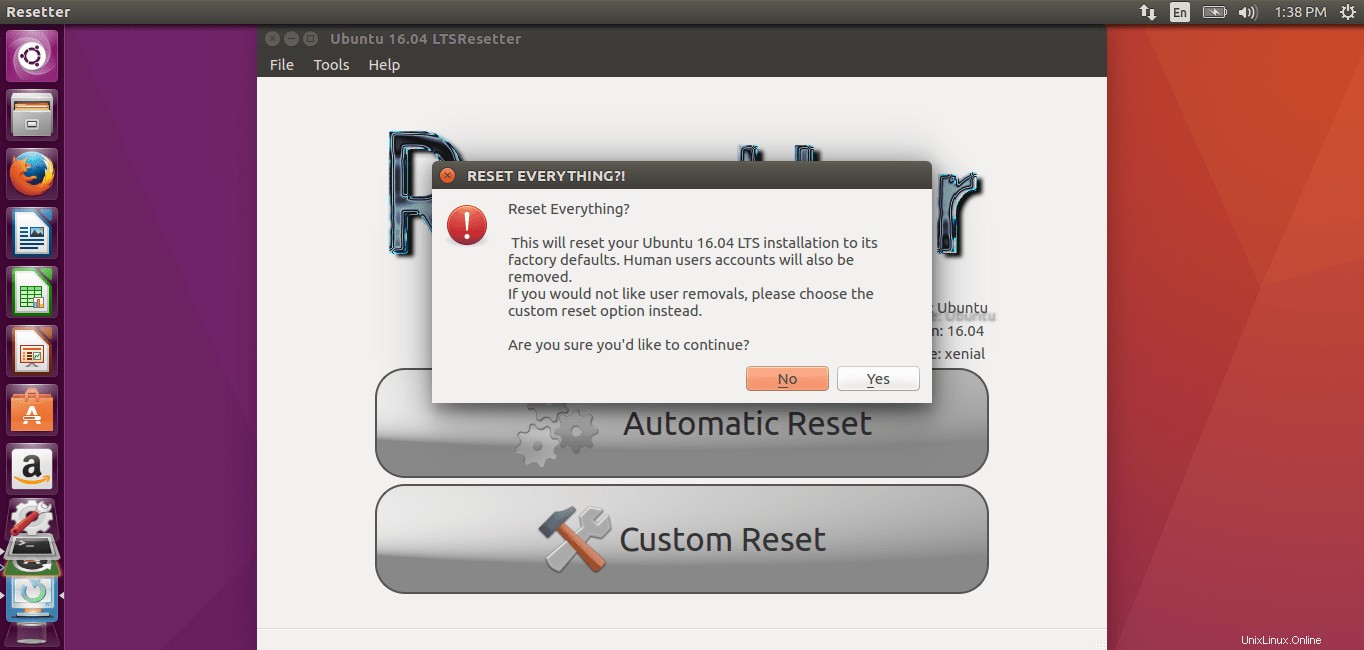
Si prega di TENERE PRESENTE che questa opzione rimuoverà tutte le applicazioni inclusi gli utenti dopo la nuova installazione di Ubuntu. Inoltre, creerà automaticamente un nuovo utente chiamato "predefinito".
Fare clic su OK per continuare.
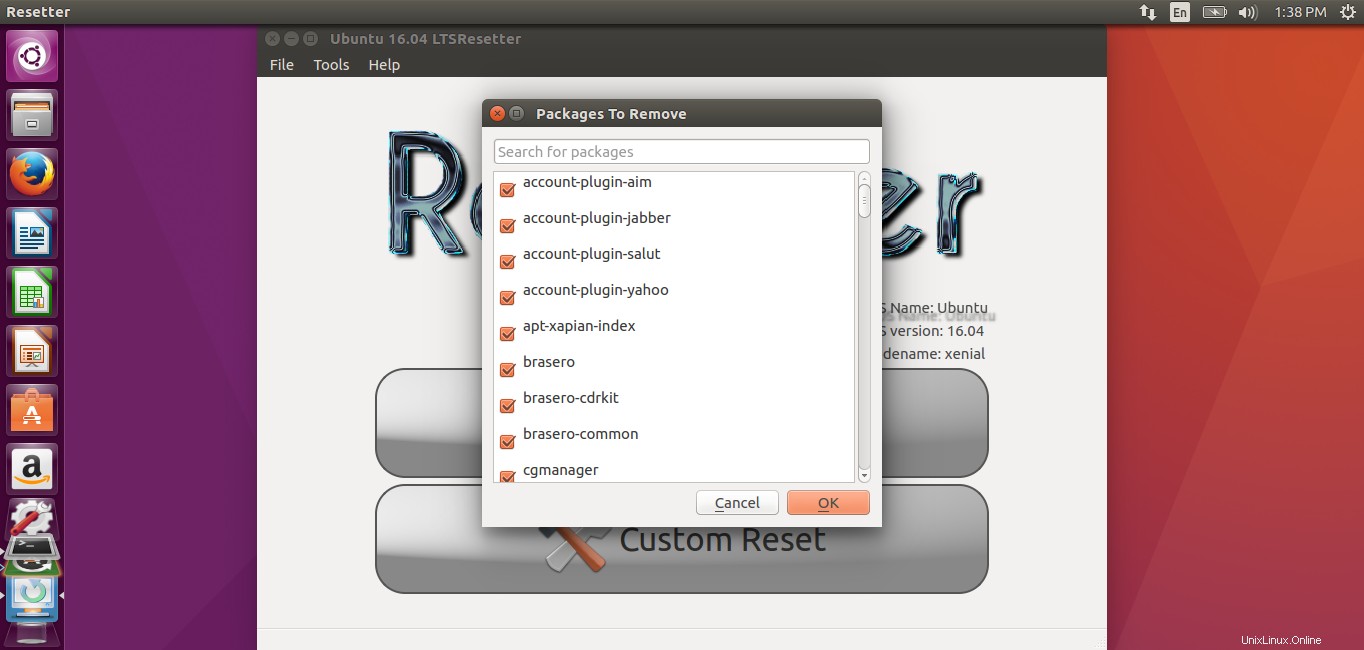
Se desideri impedire la rimozione di qualsiasi applicazione, deselezionala.
Ora Resetter rileverà ed eliminerà tutte le applicazioni, inclusi gli utenti esistenti.
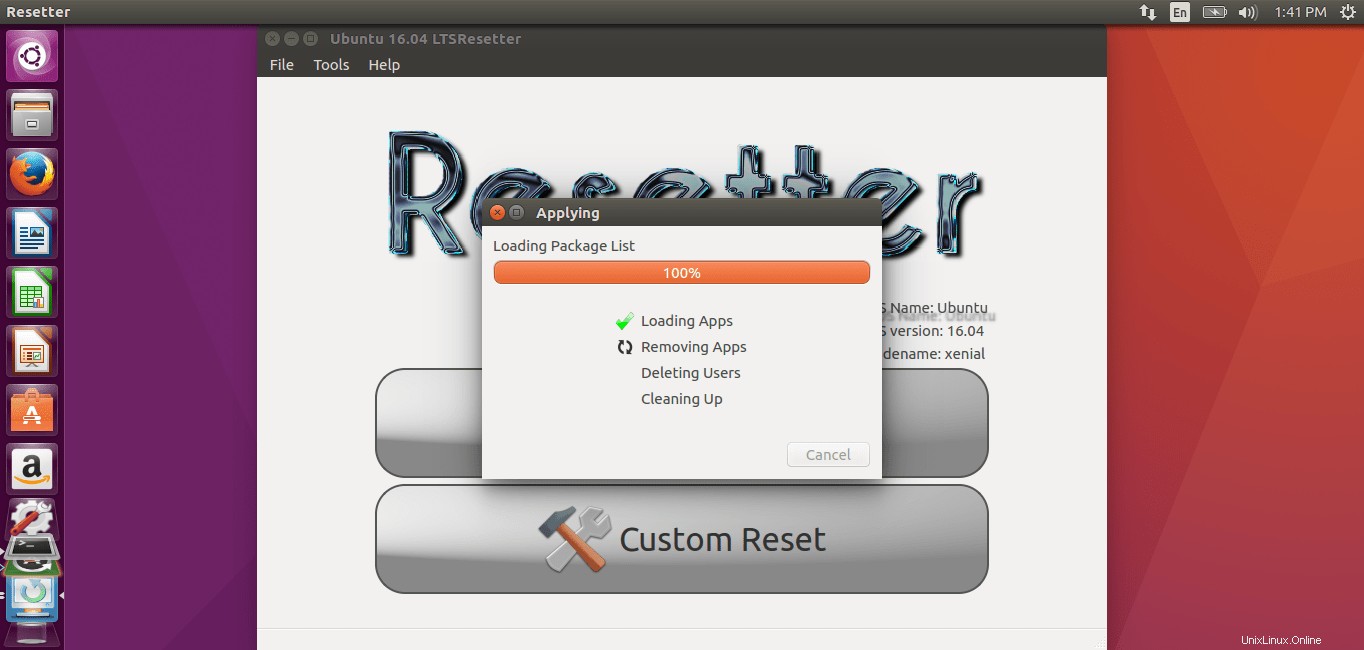
Dopo pochi minuti, creerà automaticamente un nuovo utente. Devi utilizzare queste credenziali al prossimo accesso.
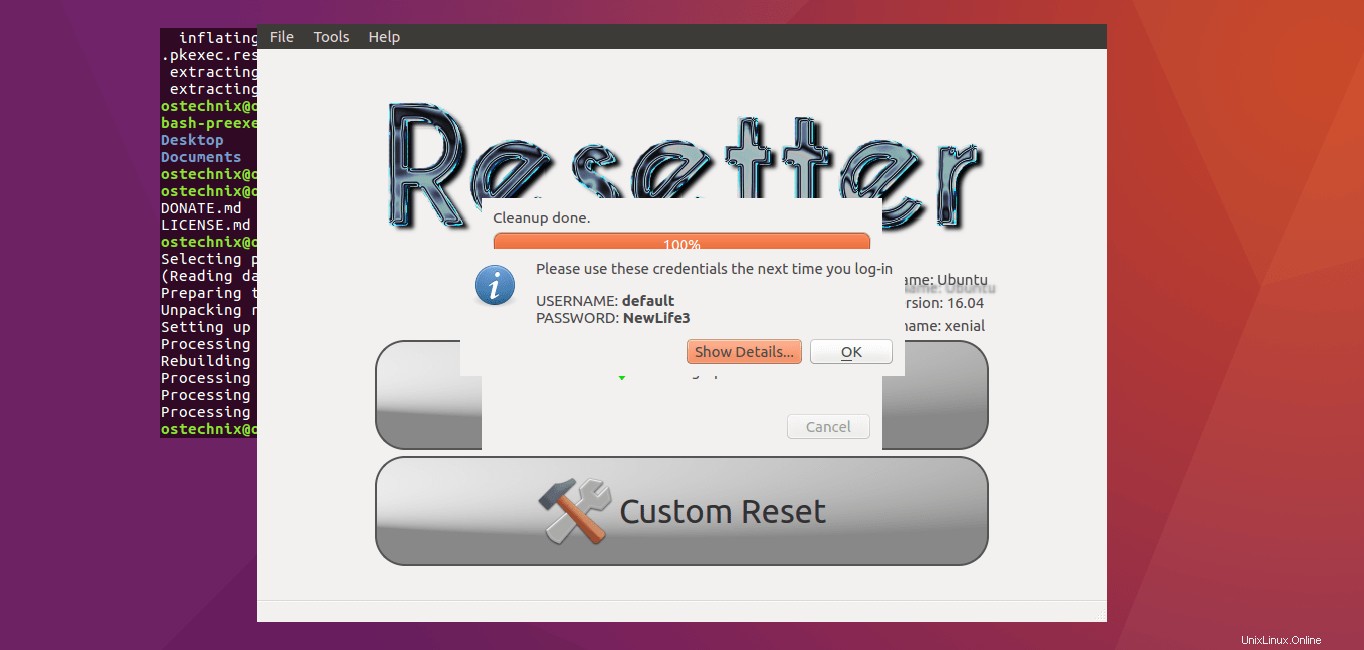
Infine, riavvia il tuo sistema Ubuntu.
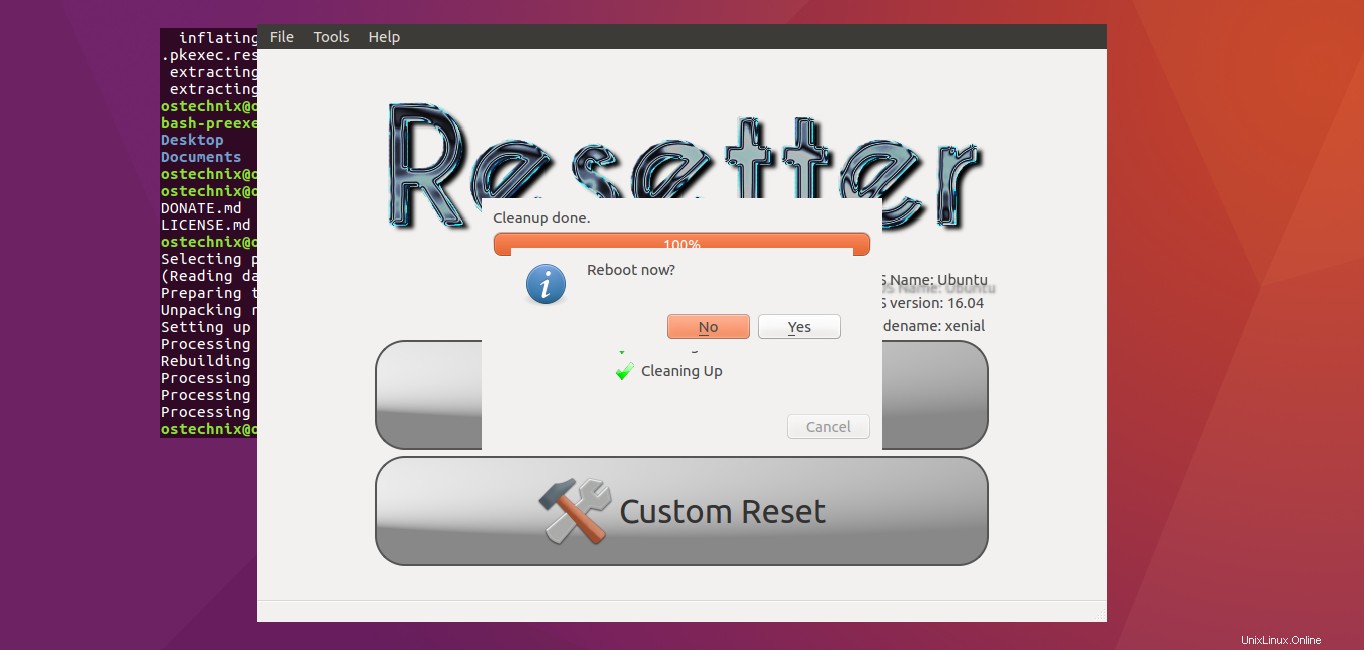
Ora accedi con le nuove credenziali utente.
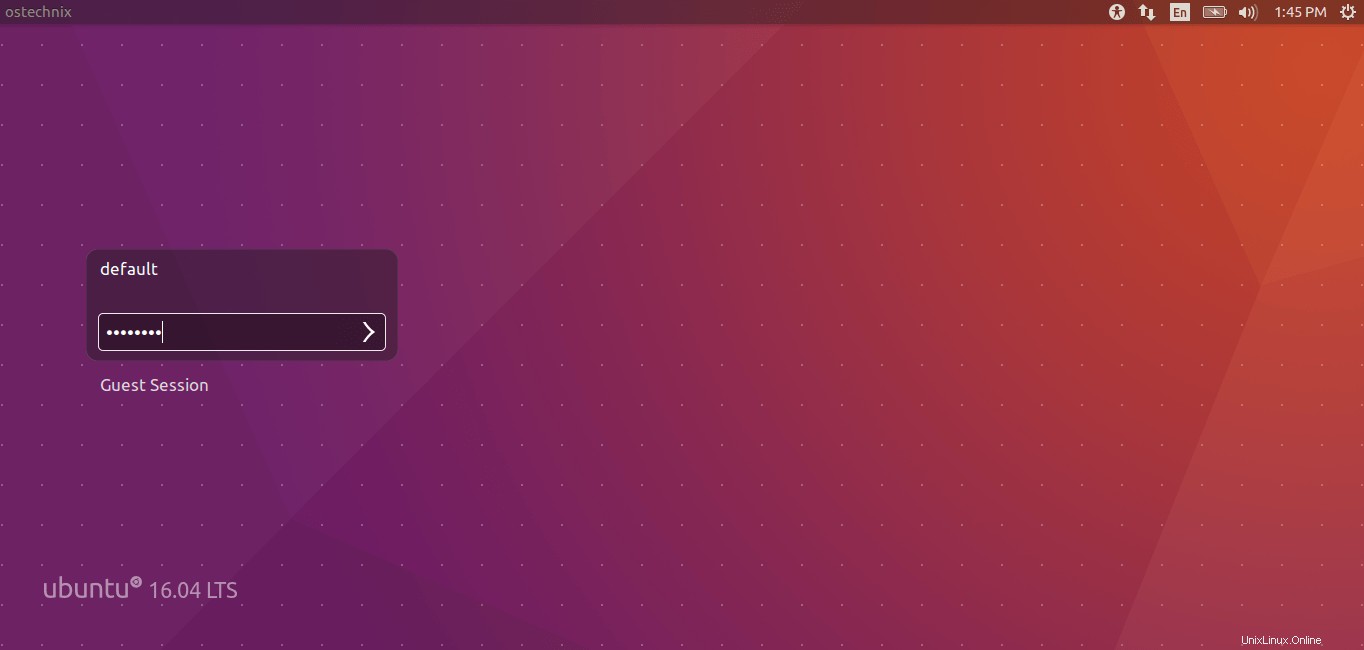
Congratulazioni! Il tuo sistema Ubuntu è stato ripristinato alle impostazioni di fabbrica. Inizia a installare le applicazioni che desideri utilizzare.
Scarica - Guida gratuita di suggerimenti e trucchi:"Consigli di Bash Command Line Pro"Reimpostazione personalizzata (opzione consigliata)
Questo è il metodo consigliato. Usando questa opzione, puoi decidere quali applicazioni rimuovere e quali mantenere. Inoltre, puoi avere un'opzione per mantenere il tuo utente esistente o creare un nuovo utente a tua scelta. Il metodo automatico non ti consente di creare il tuo utente a tua scelta. Eliminerà semplicemente l'utente esistente e creerà un utente chiamato 'predefinito'.
Fai clic su Reimpostazione personalizzata pulsante nella schermata iniziale del Resetter. Scegli le applicazioni da rimuovere.
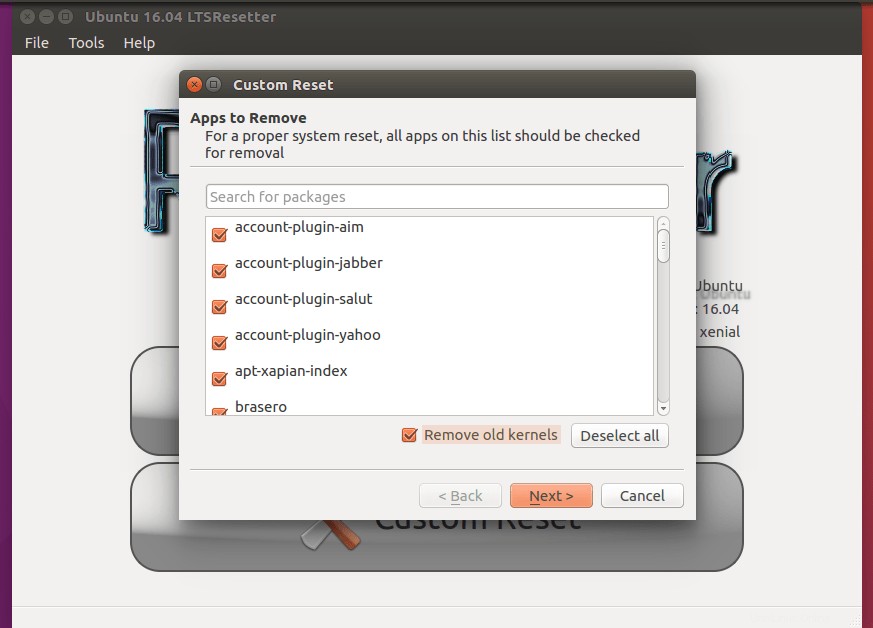
Successivamente, ti verrà chiesto se desideri rimuovere o mantenere l'esistente. Puoi scegliere se vuoi rimuovere solo l'utente o l'utente con la sua home directory. Fai attenzione mentre scegli questa opzione. Se scegli l'opzione "Scegli utente e casa", tutti i dati nella tua directory HOME verranno eliminati.
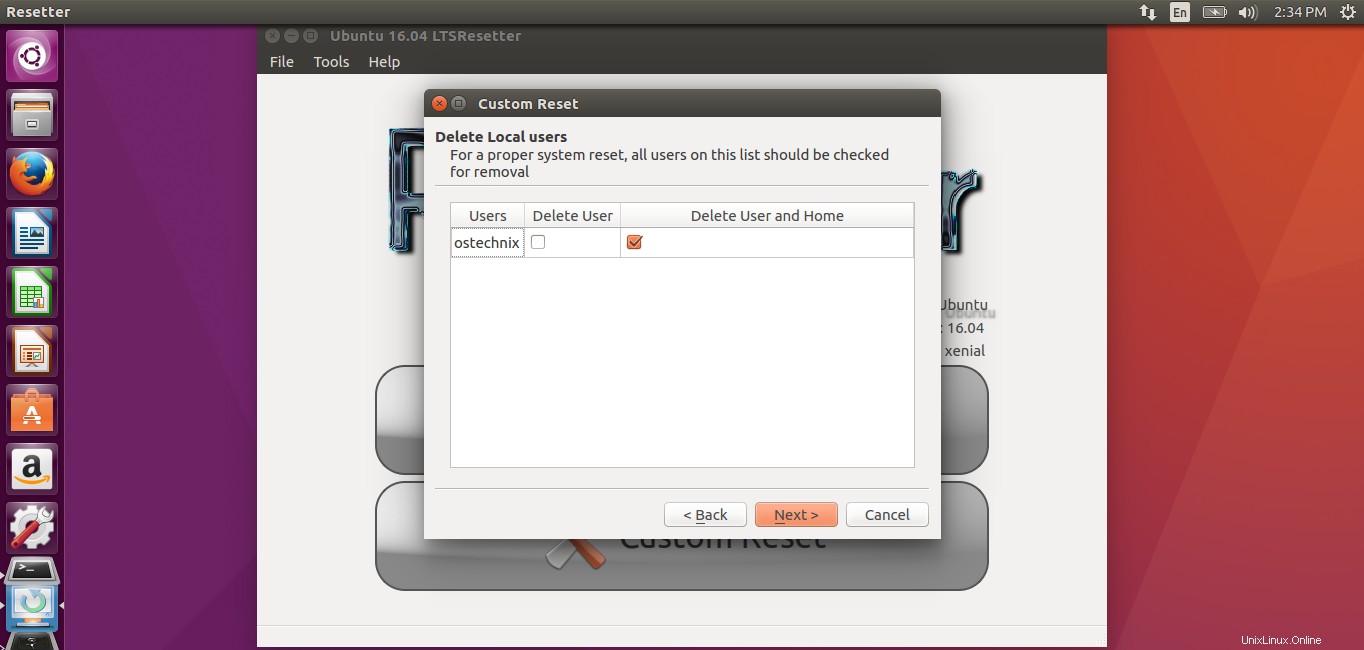
Fare clic sul pulsante Fine per applicare le modifiche.
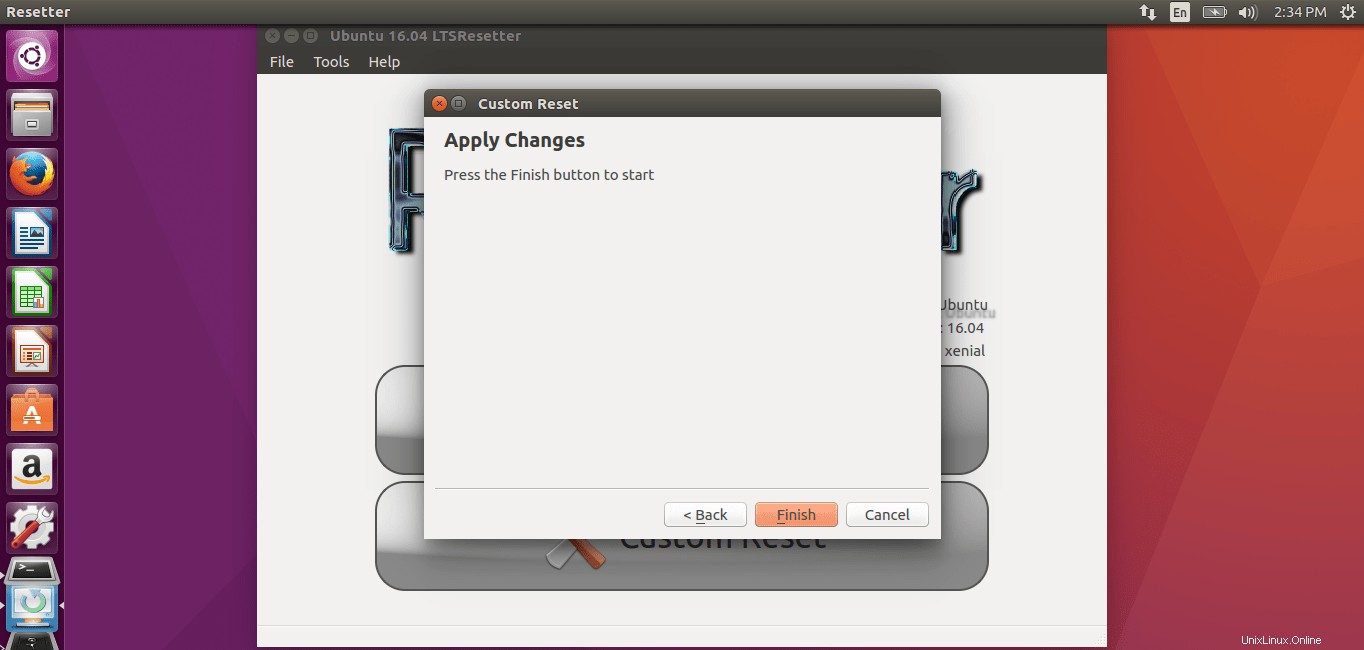
Fai clic su Sì per creare il tuo nuovo account. Oppure, fai clic su No per creare un account predefinito.
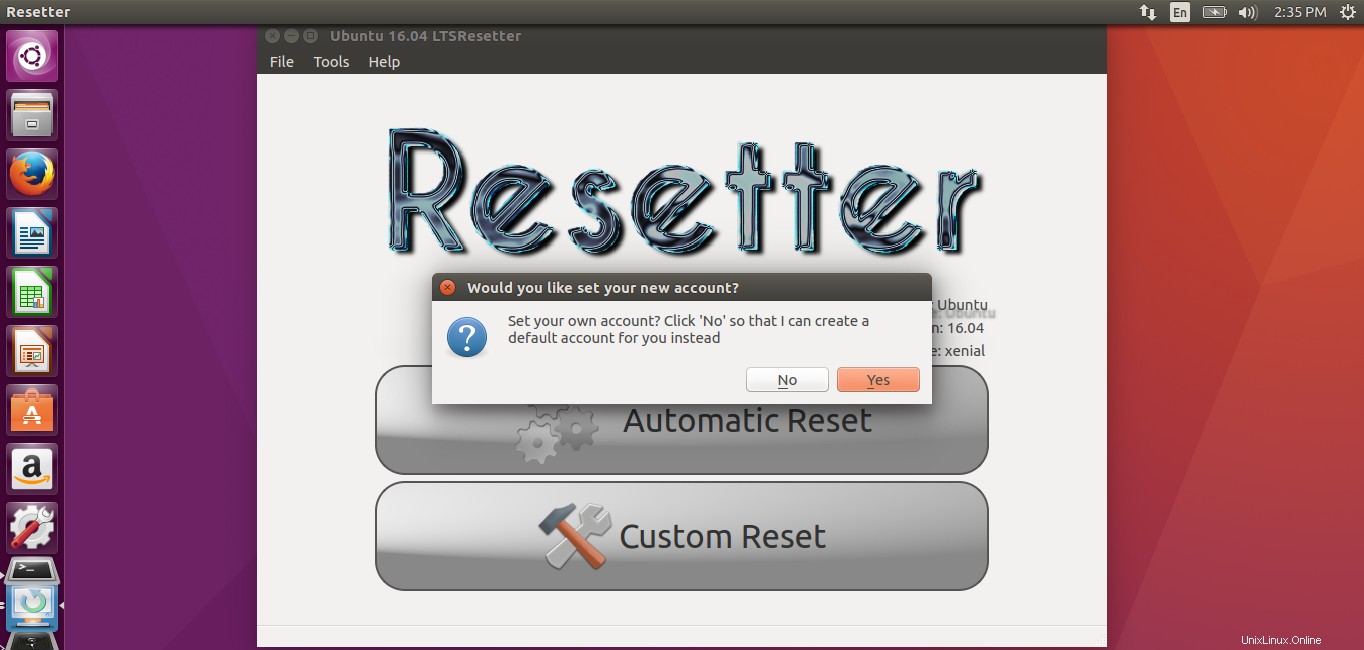
Inserisci il nome utente e la password di tua scelta se hai scelto Sì nella procedura guidata precedente.
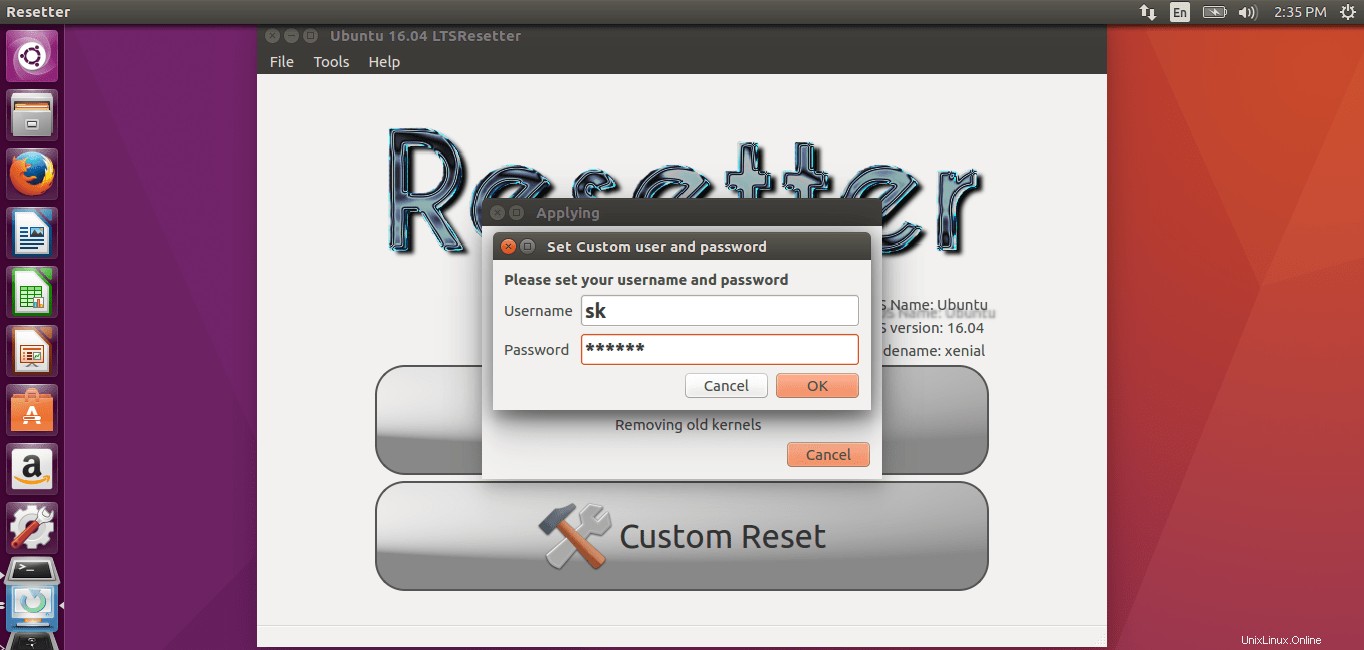
Ora Resetter troverà ed eliminerà tutte le applicazioni/utenti installati/creati dopo la nuova installazione di Ubuntu.
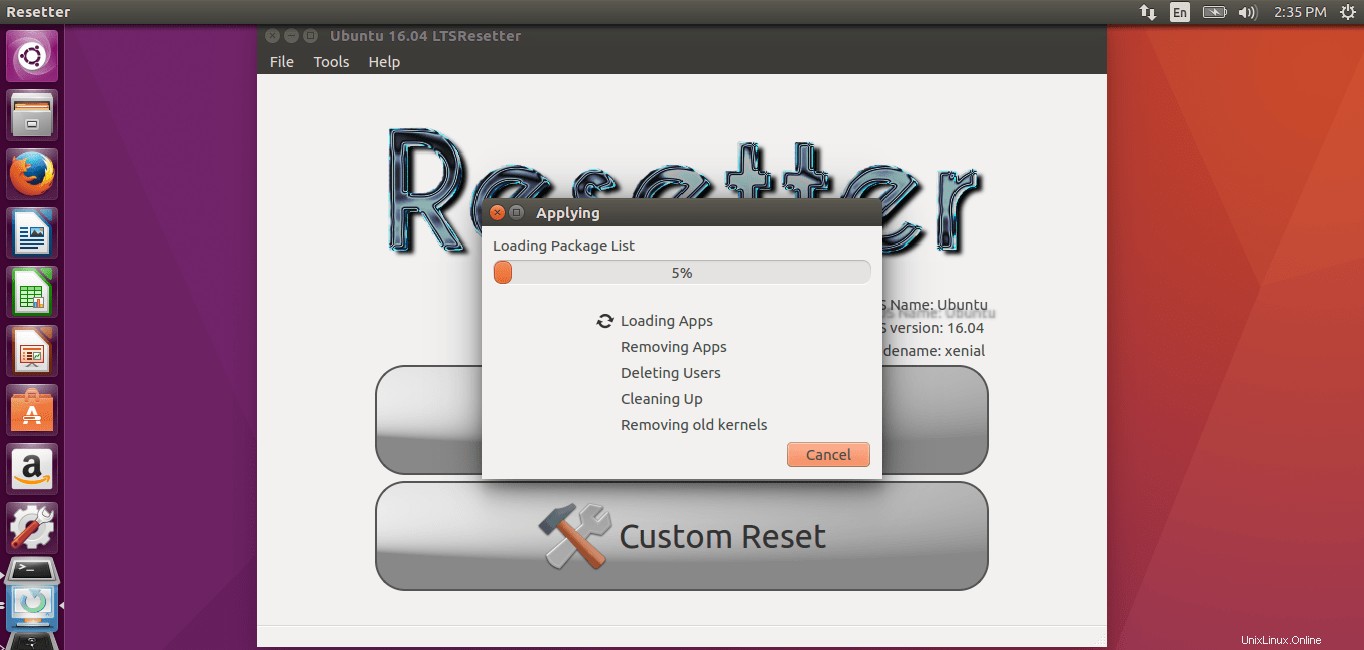
Una volta terminata la pulizia, ti mostrerà le credenziali utente da utilizzare per accedere la prossima volta.
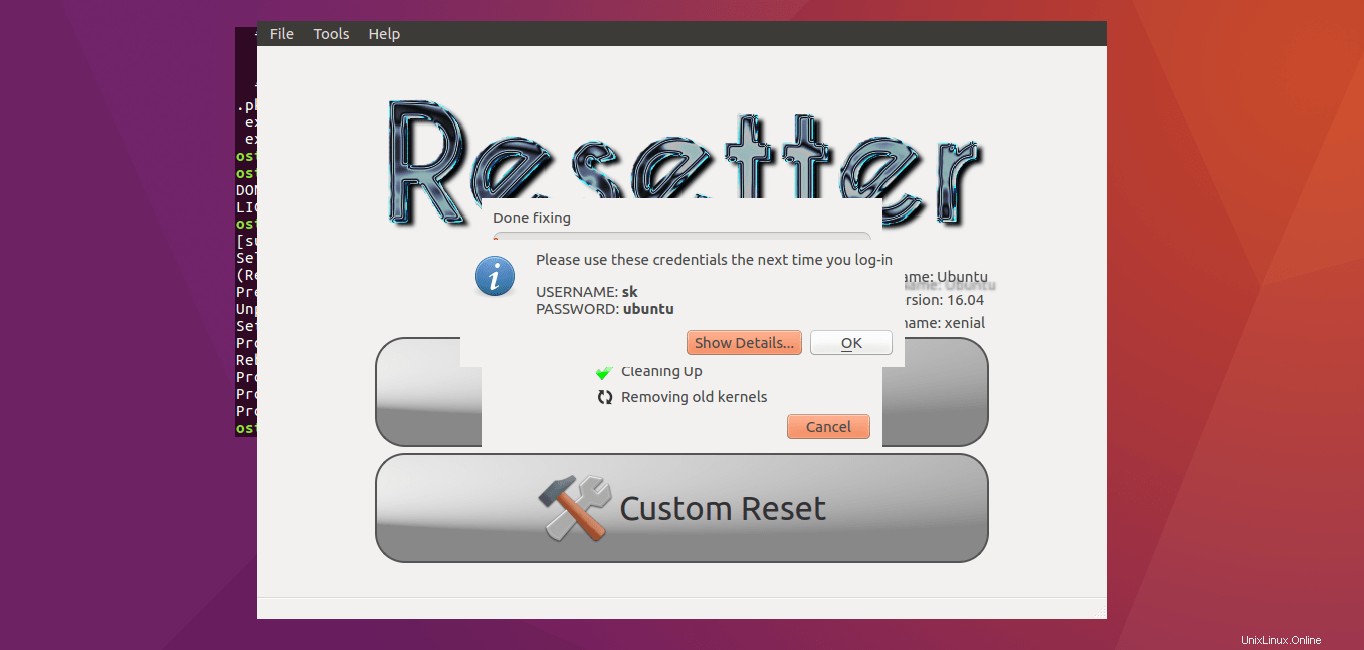
Infine, seleziona Sì per riavviare il tuo sistema Ubuntu.
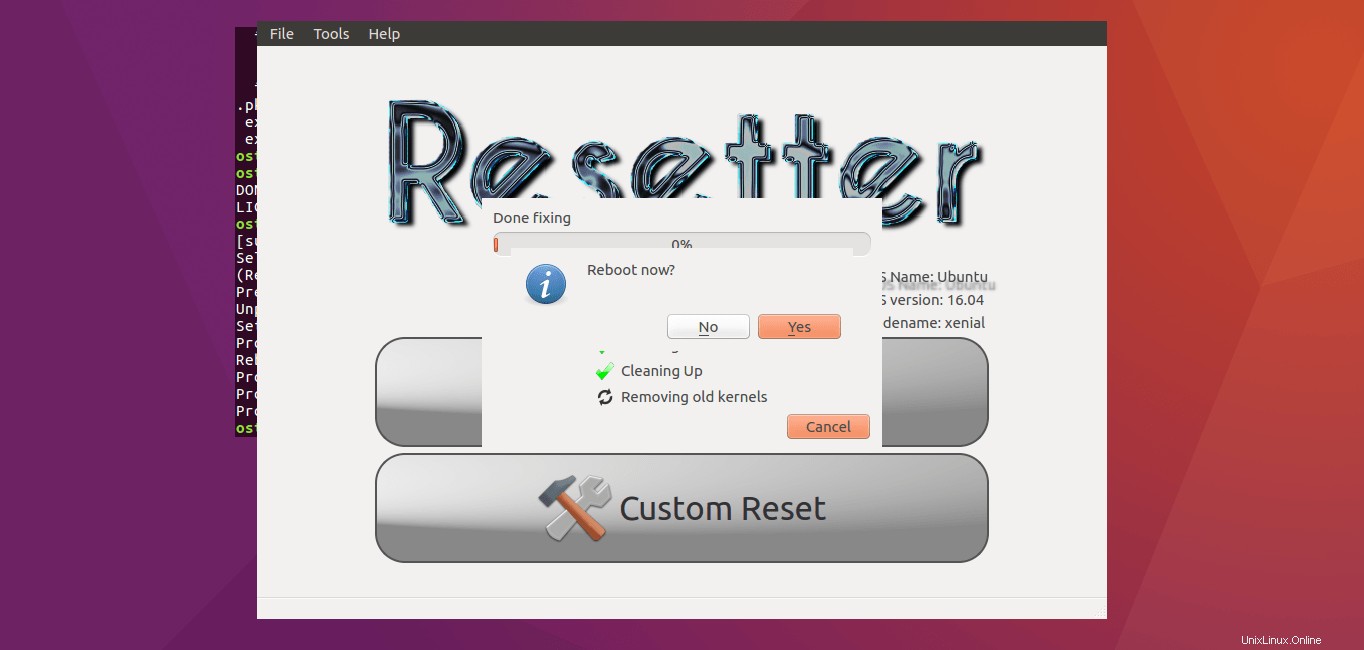
Fatto! Accedi con il tuo nuovo utente e inizia a usarlo.
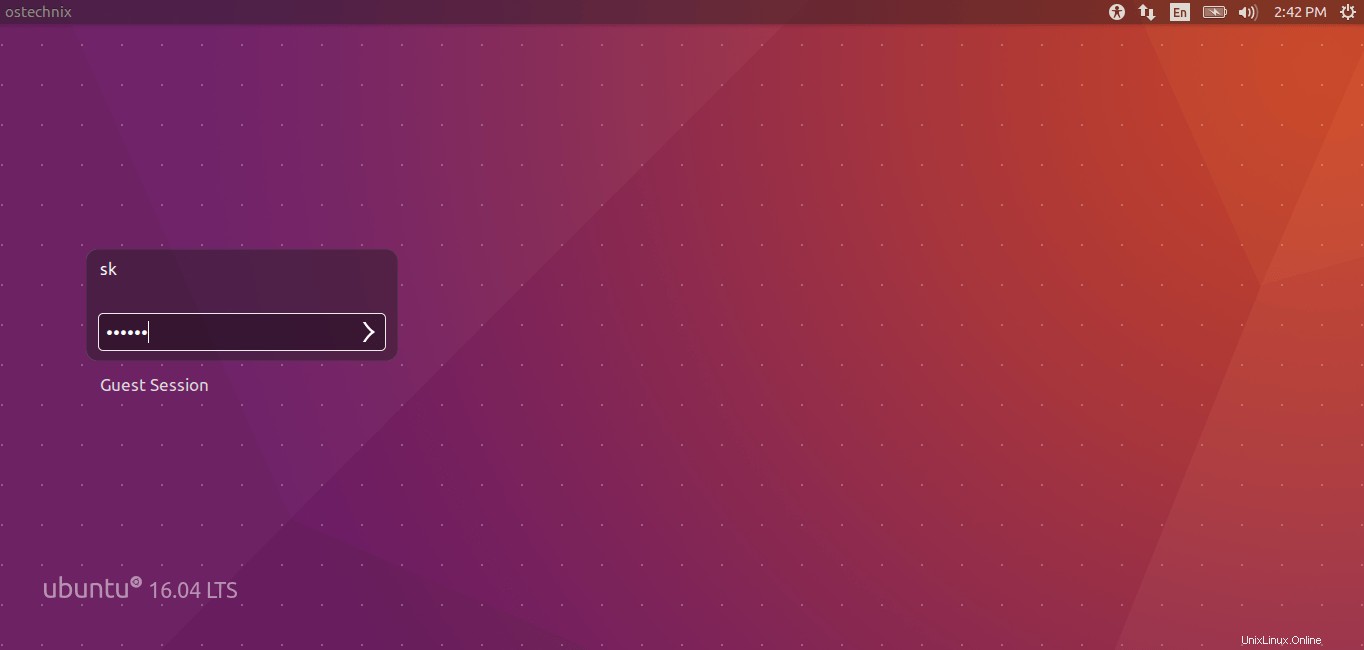
Se hai incasinato il tuo sistema Ubuntu, Resetter ti darà un modo semplice per ripristinare Ubuntu al suo stato iniziale. Non è necessario reinstallare Ubuntu. Merita davvero uno spazio nel tuo arsenale. Provaci. Non rimarrai deluso.
Ciao!