I nuovi utenti Linux devono spesso affrontare problemi dovuti a modifiche accidentali nel loro sistema che alla fine si traducono in prestazioni instabili del sistema. Ma che dire del ripristino dell'intero sistema operativo alle impostazioni predefinite di fabbrica senza reinstallarlo utilizzando un'immagine Live CD/DVD. Ciò significa riportare il sistema allo stato originale quando è stato installato la prima volta.
Nelle distribuzioni basate su Ubuntu, c'è un modo per farlo. Resetter è un'applicazione open source utilizzata per ripristinare le impostazioni di fabbrica di Ubuntu. Rileva tutte le applicazioni installate nel sistema dopo una nuova installazione e le rimuove. Non solo le applicazioni, ma rimuove anche gli utenti e le loro directory Home. Tuttavia, se desideri impedire l'eliminazione di alcune applicazioni e utenti, puoi farlo utilizzando le impostazioni personalizzate. La cosa buona dell'applicazione Resetter è che elimina solo le applicazioni e gli utenti, non i dati. Il processo di ripristino consiste nei seguenti processi.
- Caricamento dei pacchetti installati
- Rimozione dei pacchetti installati
- Pulizia
- Installazione di eventuali pacchetti mancanti
- Rimozione dei vecchi kernel
- Eliminazione utenti
In questa breve guida, vedremo come ripristinare il sistema operativo Ubuntu alle impostazioni predefinite di fabbrica utilizzando l'applicazione Resetter. Resetter offre due metodi per ripristinare il sistema operativo alle impostazioni di fabbrica predefinite, ovvero utilizzando il ripristino personalizzato e il ripristino automatico. Qui descriverò il metodo di ripristino personalizzato. Tuttavia, vedremo un po' cos'è il ripristino automatico e come utilizzare la modalità di ripristino automatico per ripristinare il sistema.
Resetter supporta queste distribuzioni Linux:
- Sistema operativo elementare 5.0
- Deepin OS 15.8, 15.9, 15.10
- Debian Gnome 9.6, 9.7, 9.9, 10.0, 10.1
- Debian KDE 10.0
- Linux Mint Cannella 18.3, 19, 19.1, 19.2
- Linux Mint 18.3 Mate
- Ubuntu Gnome 18.04, 18.10, 19.04, 20.04
- Ubuntu Unity 16.04
- Parrot OS Mate 4.7
- BunsenLabs 10.4 XFCE
Userò Ubuntu 20.04 LTS per descrivere il metodo menzionato in questo articolo.
Scarica il pacchetto Ubuntu Resetter
Innanzitutto, dovremo scaricare Resetter dal repository GitHub ufficiale che è attualmente l'ultima versione di Resetter.
cd ~/Downloads wget https://github.com/gaining/Resetter/releases/download/v3.0.0-stable/resetter_3.0.0-stable_all.deb
Installazione di Resetter
Al termine del download, il passaggio successivo è installarlo. La configurazione scaricata è in formato .deb. Ci sono due modi per installarlo. Il primo è semplicemente fare doppio clic sull'installazione e installarla. Il secondo modo è installarlo utilizzando dpkg comando. Userò il secondo modo.
Premi Ctrl+Alt+T per avviare l'applicazione Terminale in Ubuntu. Quindi esegui il seguente comando in Terminale per installarlo.
$ sudo dpkg -i resetter_3.0.0-stable_all.deb
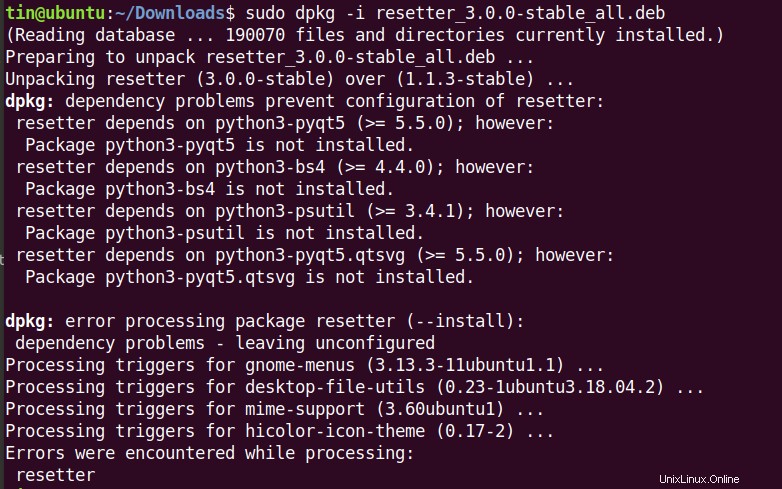
Quindi esegui il seguente comando:
$ sudo apt-get -f install
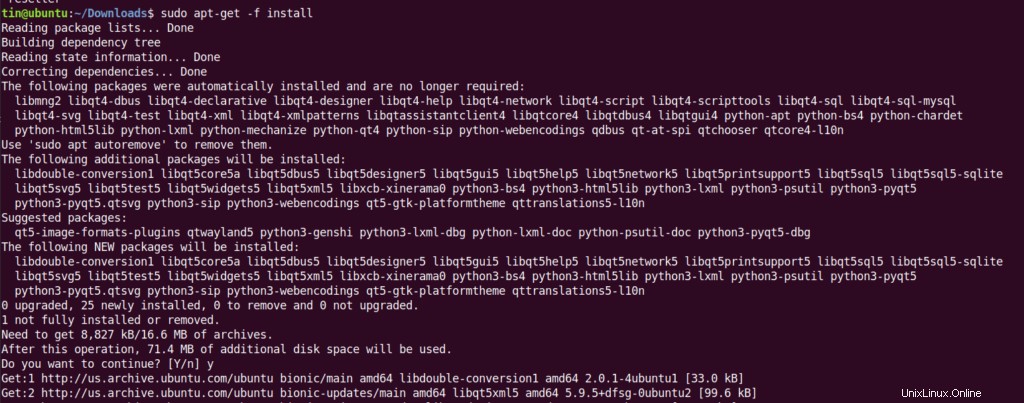
Al termine dell'installazione, digita il seguente comando nel Terminale per avviare l'applicazione Resetter.
$ sudo resetter
Ecco l'interfaccia predefinita di Resetter:
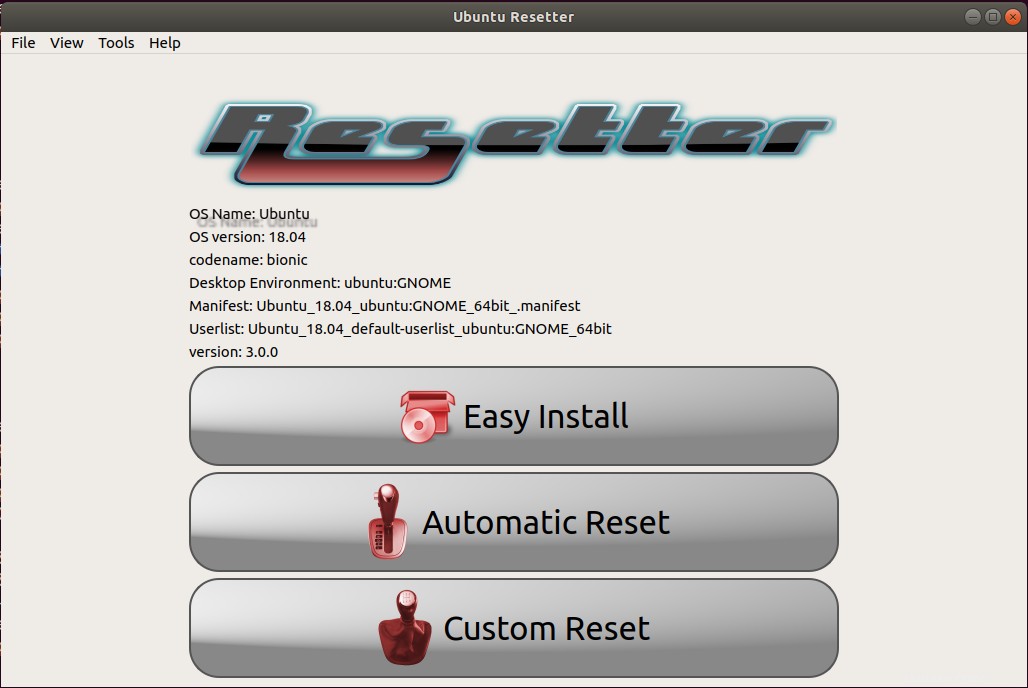
Ripristina Ubuntu usando Resetter
Come discusso in precedenza, puoi ripristinare il tuo sistema operativo Ubuntu usando due opzioni:
- Ripristino personalizzato
- Ripristino automatico
Reimposta utilizzando l'opzione di reimpostazione personalizzata
Il ripristino personalizzato ti consente di decidere quali applicazioni rimuovere per il ripristino e quali conservare. Puoi anche decidere di mantenere il tuo utente esistente o di crearne uno nuovo. Durante il ripristino, è possibile scegliere quale utente eliminare e eliminare solo l'utente o eliminare sia l'utente che le relative directory home. Hai anche la possibilità di rimuovere i vecchi kernel.
Per iniziare con il ripristino personalizzato, fai clic su Personalizzato Opzione di ripristino nella finestra di ripristino. Elencherà tutti i pacchetti che puoi selezionare per rimuovere. Puoi anche scegliere di rimuovere i kernel selezionando la casella di controllo qui sotto. Seleziona qualsiasi pacchetto che desideri rimuovere e fai clic su Avanti pulsante.
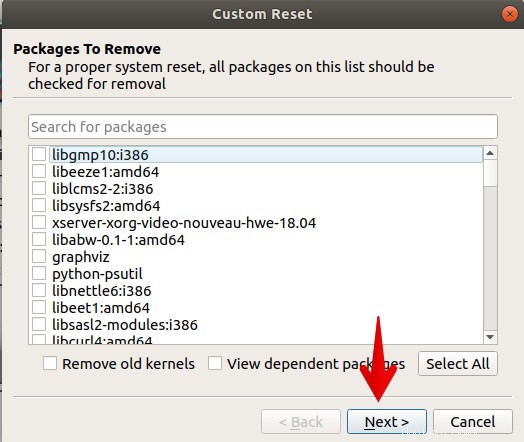
Durante la configurazione per il ripristino personalizzato, elenca alcuni pacchetti che mancano nel tuo sistema e ti dà la possibilità di installarli. Seleziona i pacchetti che desideri installare e fai clic su Avanti .
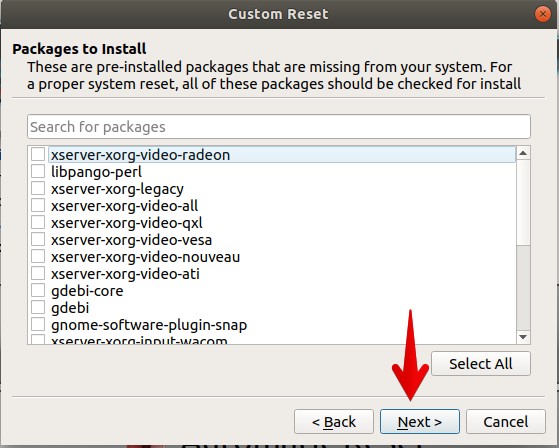
Nella reimpostazione personalizzata, ti dà la possibilità di mantenere gli utenti esistenti con la loro home directory o di eliminarli. Puoi scegliere di selezionare uno o tutti gli utenti dall'elenco. Quando la casella di controllo in Elimina utente e home colonna è selezionata, rimuoverà l'utente con la sua directory Home. Ora, se desideri rimuovere l'utente, selezionalo e fai clic su Avanti .
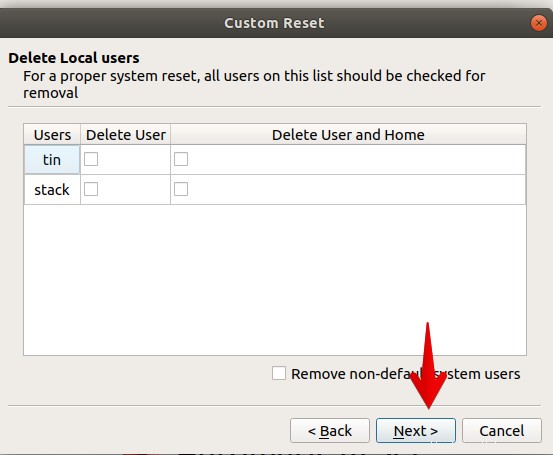
Quando hai finito con tutte le configurazioni, fai clic su Fine per applicare le modifiche.
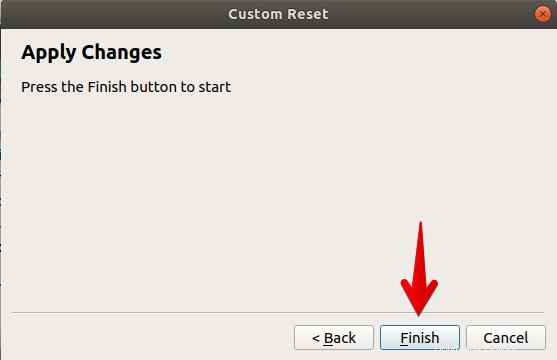
Quindi ti chiederà se desideri creare un nuovo account utente. Fare clic su Sì per creare un nuovo account, in caso contrario, fai clic su No.
Qui sto creando un nuovo account utente.
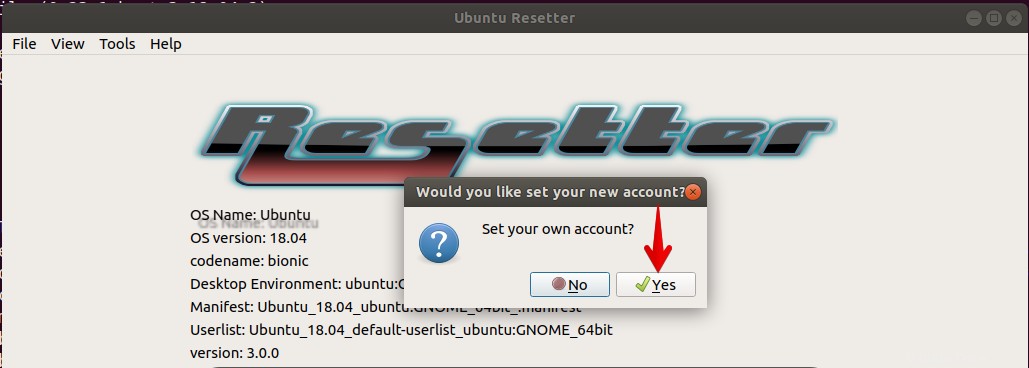
Imposta nome utente e password per il nuovo account e fai clic su OK .
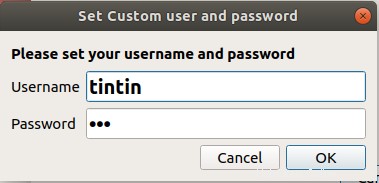
Ora avvierà il processo di ripristino.
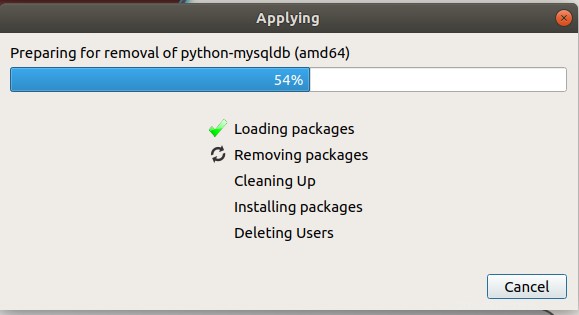
Nel Terminale puoi anche visualizzare il processo di ripristino in corso.
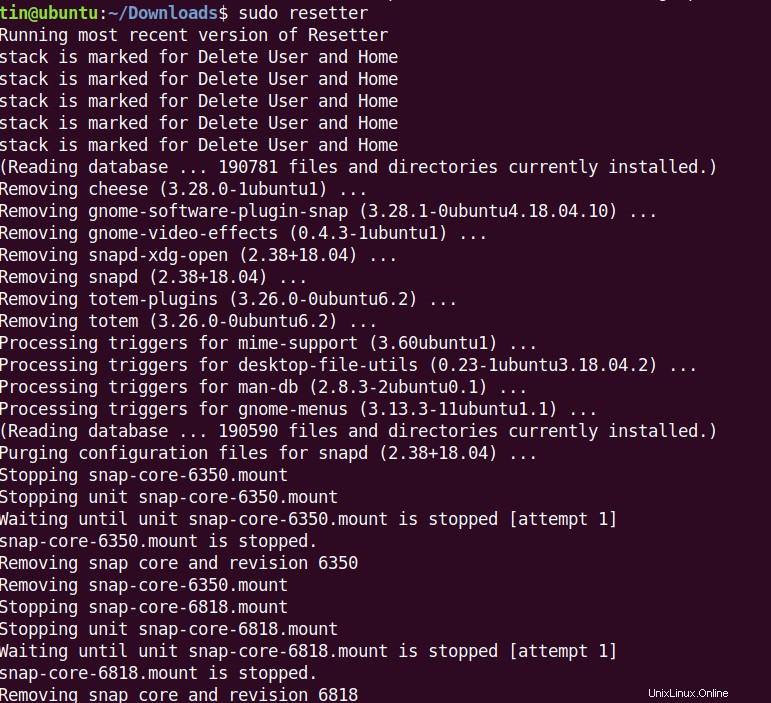
Al termine, fai clic su Sì per riavviare il sistema.
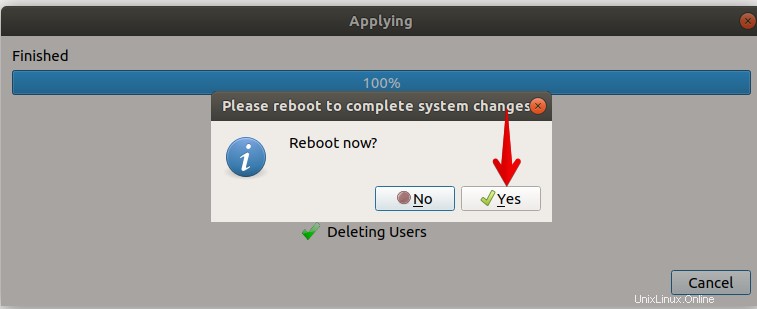
Ripristina utilizzando il ripristino automatico
Utilizzare l'opzione di ripristino automatico per ripristinare completamente il sistema operativo Ubuntu alle impostazioni di fabbrica predefinite. Rileva e rimuove tutte le applicazioni dal sistema che vengono installate o aggiunte dopo la nuova installazione come Applicazioni e gli utenti con la loro home directory. Tuttavia, crea un nuovo utente durante il ripristino. Di solito, non è un metodo consigliato per il ripristino, a meno che tu non voglia reinstallare il sistema dall'inizio.
Per iniziare con il ripristino automatico, segui i passaggi seguenti:
- Fai clic su Ripristino automatico opzione nella finestra Resetter. Ripristinerà il sistema alle impostazioni predefinite ed eliminerà gli account utente con le loro directory home. Fare clic su Sì per continuare.
- Quindi elencherà tutti i pacchetti che rimuoverà. Se vuoi conservare alcuni pacchetti, deselezionali. Quindi fai clic su Ok per continuare.
- Inizierà il processo di ripristino, creerà un utente predefinito e ti fornirà le credenziali. Utilizzerai queste credenziali per accedere al tuo sistema la prossima volta.
- Al termine, riavvia il sistema.
Quindi si trattava dell'installazione e dell'utilizzo di Resetter per ripristinare il sistema operativo Ubuntu alle impostazioni predefinite di fabbrica utilizzando il metodo di ripristino personalizzato. Abbiamo anche discusso un po' della modalità di ripristino automatico. Puoi facilmente utilizzare questo metodo per il ripristino, tuttavia non è molto consigliato in quanto cancella tutto dal sistema.