A volte quando qualcosa non va con la tua installazione di Ubuntu come ad esempio pacchetti rotti, errori del file system, ecc., hai molte opzioni per ripristinare il tuo PC. In precedenza, ho pubblicato un articolo su come reinstallare Ubuntu, mantenendo inalterati i tuoi dati. Ma quella guida è l'ultima risorsa per il recupero. Se riesci ad avviare il bootloader GRUB, dovresti prima provare Ubuntu Advanced Recovery. Ecco come.
Utilizzo degli strumenti di ripristino del bootloader in Ubuntu
Ubuntu è integrato con alcuni potenti strumenti di ripristino, che spesso risolvono i problemi nei casi tipici. Per avviare gli strumenti di ripristino di Ubuntu, devi prima avviare GRUB. A seconda della configurazione del tuo sistema, il tuo bootloader GRUB potrebbe essere diverso. Se hai solo Ubuntu installato sul tuo computer, potresti non vedere affatto GRUB. Ubuntu lo nasconde in quanto è un passaggio superfluo ridondante quando non ci sono altri sistemi operativi in cui avviare. In tal caso, dovresti tenere premuto il tasto
Risolvi automaticamente i pacchetti rotti
Passaggio 1) Nel bootloader GRUB, usa i tasti freccia su/giù e seleziona "Opzioni avanzate per Ubuntu".
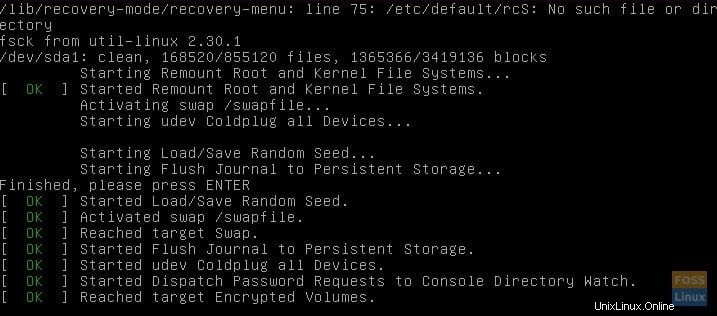
Passaggio 2) Seleziona "Ubuntu, con Linux xxxxx-generic (modalità di ripristino)" e premi
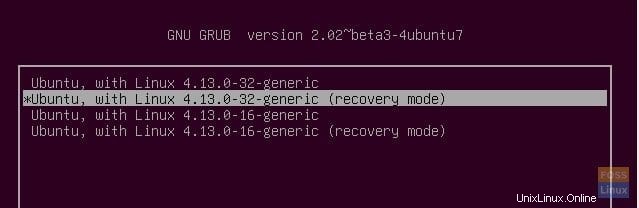
Passaggio 3) Utilizzare i tasti freccia per navigare e selezionare "dpkg". Premi
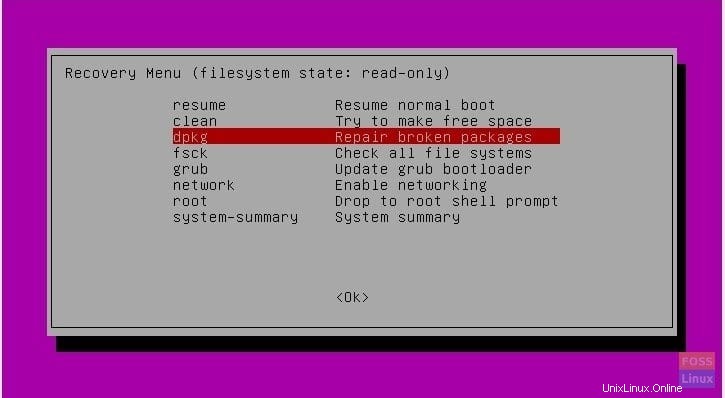
Passaggio 4) Ubuntu ti chiederà che per continuare, il file system dovrebbe essere caricato in modalità di lettura-scrittura. Selezionare "Sì" (impostazione predefinita selezionata) e premere
Passaggio 5) Ubuntu ti mostrerà quanti pacchetti devono essere aggiornati/corretti. Il tuo PC deve essere connesso ai pacchetti scaricati. Quando sei pronto, inserisci 'y'.
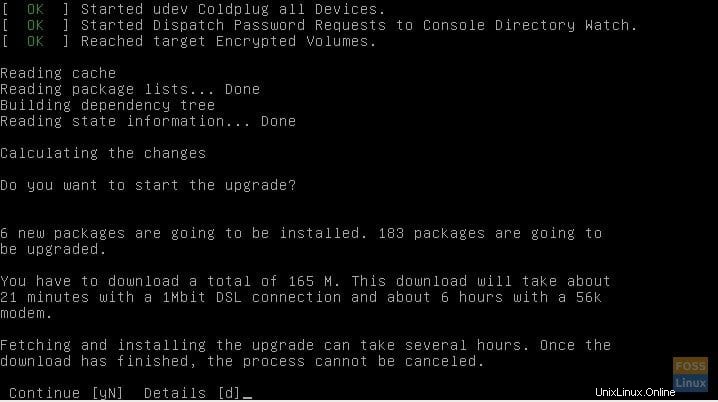
I pacchetti rotti dovrebbero essere riparati.
Controlla tutti gli errori di tutti i file system
La prossima cosa da fare è controllare se ci sono errori del file system in una qualsiasi delle partizioni del tuo PC.
Passaggio 1) Nel menu di ripristino, seleziona "fsck – Verifica tutti i file system" e premi

Passaggio 2) Se ricordi, il file system è stato modificato in modalità "Lettura/Scrittura" nella sezione precedente di questo articolo quando stavi utilizzando "dpkg". Quindi potresti visualizzare un messaggio che indica che il file system deve essere in modalità "Sola lettura" affinché la scansione avvenga.
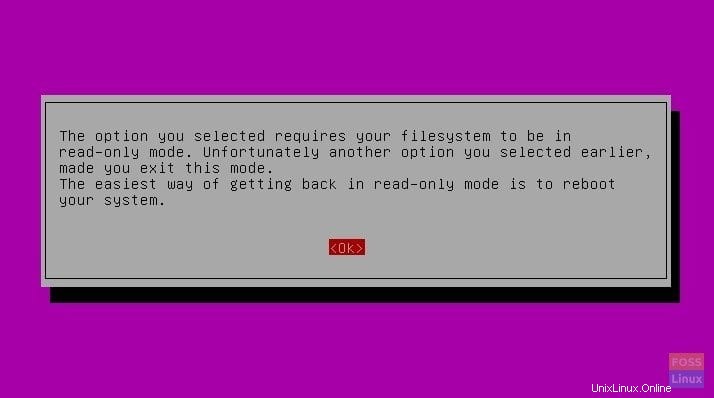
Pertanto, dovresti tornare di nuovo al menu principale di ripristino e tornare in modo da visualizzare lo stato del filesystem di "sola lettura".
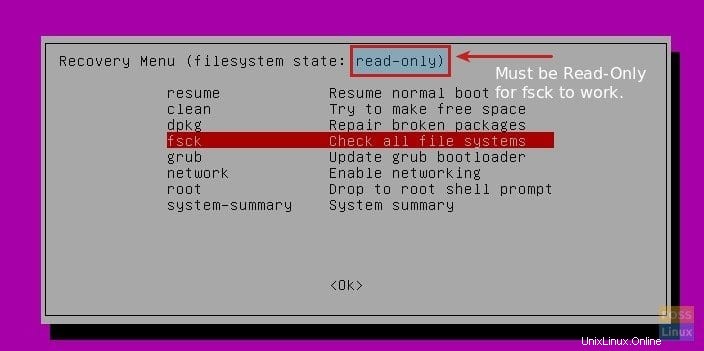
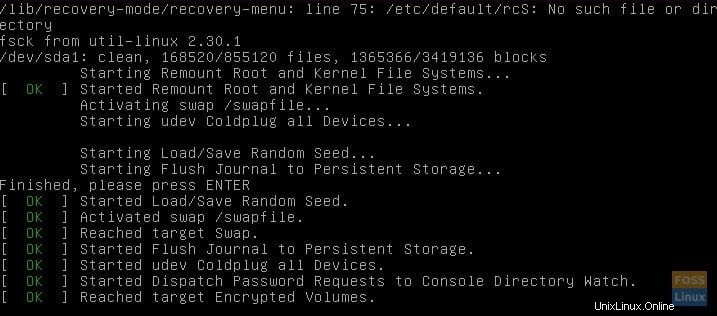
Ubuntu fornirà il rapporto di scansione se i sistemi swap, root e kernel sono OK o meno e correggerà anche gli errori se trovati.
Questo è tutto ciò che lo strumento di ripristino di Ubuntu può fare per riparare il tuo PC. Se continui a riscontrare problemi, ti consiglio di ripristinare Ubuntu.