Gli utenti Linux spesso affrontano problemi con i sistemi operativi rotti a causa di molte ragioni. Questo problema si verifica frequentemente quando si accende il sistema dopo un grave schiacciamento del software, un errore di aggiornamento o un danno fisico al sistema. Non è innegabile che dare una scossa all'hardware (soprattutto nei laptop) potrebbe rompere il tuo attuale sistema operativo. Ora, non c'è problema se hai iniziato a usare Ubuntu da poco, ma sarebbe il caos se utilizzassi Ubuntu in modo professionale e ci sono tonnellate di file sul tuo sistema. In tal caso, potresti non voler cancellare completamente il sistema operativo corrente e reinstallare Ubuntu. Ci sono modi che puoi usare per riparare il tuo sistema operativo Ubuntu rotto senza reinstallarlo sul tuo computer.
Risolvi il sistema operativo Ubuntu danneggiato senza reinstallare
Ubuntu e altre distribuzioni Linux si connettono all'hardware del sistema a livello di kernel ed eseguono operazioni. Se non si tratta di un grave problema hardware, puoi risolvere il problema del sistema operativo rotto con un po' di ingegneria.
Nella correzione del livello del software, vediamo spesso apparire alcuni errori specifici mentre vogliamo eseguire alcune attività operative. Qui, esamineremo gli errori in modo specifico e li risolveremo. Effettueremo alcune correzioni prima e dopo l'avvio per risolvere il sistema operativo danneggiato.
Poiché Ubuntu è open source, possiamo effettivamente modificare e riparare quasi tutto se sappiamo cosa stiamo facendo. In questo post, vedremo come riparare un sistema operativo Ubuntu danneggiato senza reinstallarlo.
1. Correggi l'errore di blocco /var/lib/apt/lists/lock
Poiché qui stiamo attraversando un errore dopo l'altro, il primo problema che spiegheremo e risolveremo è il /var/lib/apt/lists/lock mancante problema. In Ubuntu, l'esecuzione di un comando aptitude è un metodo autentico per installare un'applicazione o aggiornare il repository. Ma, a volte, potresti ottenere il /var/lib/apt/lists/lock errore dopo aver eseguito il comando apt. Prima di approfondire la soluzione, vediamo cosa dice quel messaggio di errore.
Passaggio 1:individua il Lock Directory
La posizione della directory di quell'errore dice che l'elenco di blocco apt che si trova nella directory var non è disponibile. In parole semplici, il pacchetto Debian (dpkg) non è presente in questo momento nel sistema.
Questo errore viene visualizzato quando si rimuove una directory o un repository dal filesystem di Ubuntu quando quel file è in uso, oppure si chiude improvvisamente l'applicazione senza interrompere convenzionalmente i processi in corso.
Il dpkg le funzionalità di blocco sono distribuite nel sistema in modo che due comandi aptitude non possano utilizzare la stessa risorsa del pacchetto contemporaneamente. Blocca automaticamente quel particolare pacchetto per quel periodo. Molto spesso, il problema viene risolto con un semplice riavvio.
Passaggio 2:risolvi i problemi di blocco tramite CLI
- -Tuttavia, se non puoi aiutare la situazione con un riavvio, la soluzione rapida ed efficiente al problema sopra menzionato sarebbe rimuovere gli elenchi di blocco apt dal filesystem sul tuo sistema Ubuntu.
Puoi eseguire il seguente comando rm con accesso root per rimuovere gli elenchi di blocco apt.
sudo rm /var/lib/apt/lists/lock
Puoi anche provare a rimuovere il file di blocco dpkg dalla libreria.
$ sudo rm /var/lib/dpkg/lock $ sudo rm /var/lib/dpkg/lock-frontend
Ora, rimuovi il file cache degli archivi apt dal filesystem eseguendo il seguente comando fornito di seguito.
$ sudo rm /var/cache/apt/archives/lock
Infine, ora puoi eseguire il seguente comando dpkg per ricaricare la cache di sistema e configurare il resto dei file del pacchetto Debian sul sistema Ubuntu.
$ sudo dpkg --configure -a
Si prega di modificare l'intero processo pulendo i file di repository spazzatura e liberando spazio dal filesystem.
$ sudo apt clean
2. Ripara Ubuntu quando si blocca all'avvio
In un sistema Ubuntu basato su Gnome, il tuo sistema potrebbe bloccarsi molto raramente se esegui un ambiente pesante con una configurazione hardware molto bassa. Tuttavia, oltre a Gnome ha smesso di funzionare, ci sono altri problemi a livello di hardware e sistema operativo che potrebbero impedirti di accedere al sistema.
A volte, il gestore della schermata di blocco (gdm o lightdm) potrebbe smettere di funzionare frequentemente. Tuttavia, qui vedremo alcuni passaggi per risolvere l'avvio di Ubuntu quando si blocca.
Passaggio 1:apri il menu di avvio in Recovery
Prima di seguire i passaggi, assicurati che lo schermo di Ubuntu sia bloccato con uno schermo viola; una schermata fissa con una schermata nera potrebbe essere il caso in cui è necessario accedere alla modalità di salvataggio o alla modalità di emergenza per riparare il sistema.
Per risolvere il problema del blocco dello schermo su Ubuntu o su un sistema Linux basato su Debian, riavvia il sistema e premi ESC per accedere al menu di avvio . Se il menu di avvio non viene visualizzato, premere ESC pulsante, cerca la chiave dedicata per la tua scheda madre.
Dopo che viene visualizzato il menu di avvio, vedrai il menu a discesa che inizia con Ubuntu, le opzioni avanzate per Ubuntu e altri pulsanti di test della memoria. Ora, premi il e pulsante dalla tastiera per accedere allo script di modifica del sistema.
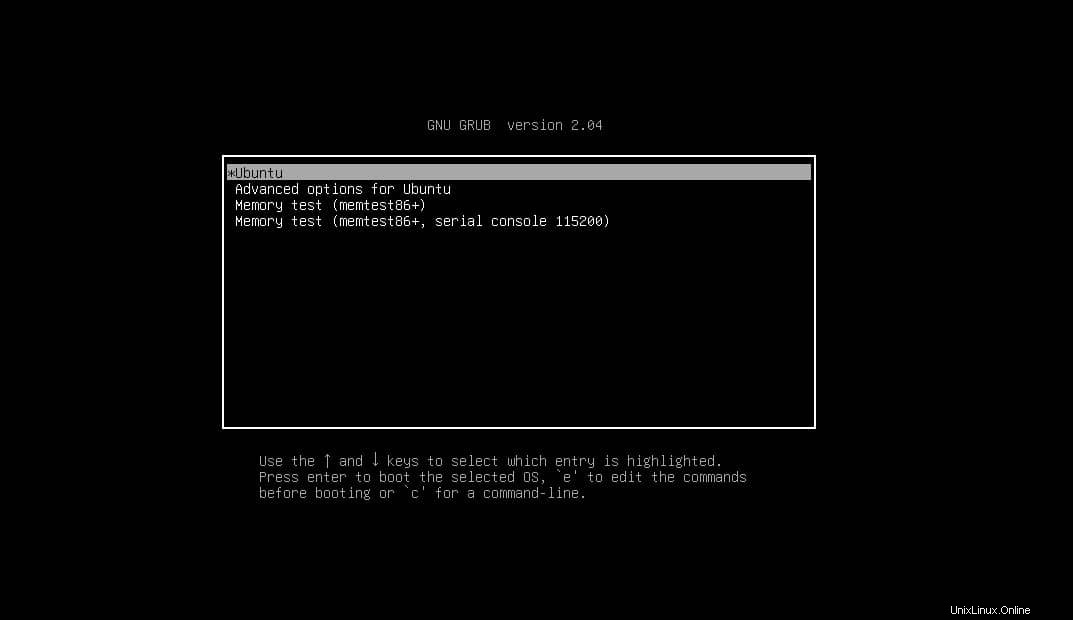
Passaggio 2:modifica lo script
Ora scorri verso il basso fino a visualizzare la riga che inizia con linux . Puoi anche premere Ctrl + e pulsante per raggiungere la fine dello schermo. Quindi, alla fine della riga che inizia con linux aggiungi la sintassi nomodeset come mostrato nell'immagine qui sotto.
nomodeset
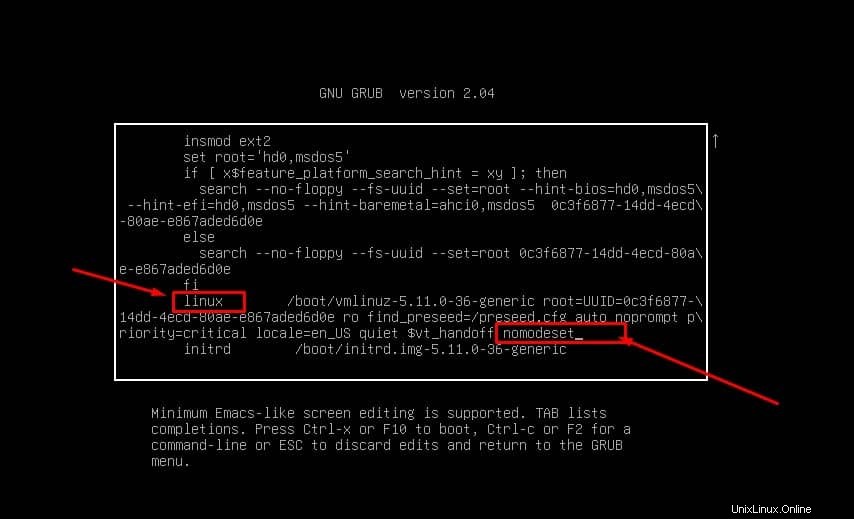
Ora puoi uscire dallo script premendo il tasto CTRL + X dalla tua tastiera Alcuni sistemi hardware consentono inoltre di utilizzare il pulsante F10 per uscire dall'editor di script e tornare al sistema.
Se la soluzione di cui sopra non funziona per te e disponi di una scheda grafica NVIDIA, puoi anche provare a risolvere il problema della grafica in loop aggiungendo la seguente sintassi e il valore nello script.
nouveau.noaccel=1
I metodi sopra menzionati ti permetteranno di accedere al tuo sistema Ubuntu. Ora, per risolvere il problema del frise dello schermo in modo permanente, esegui il seguente comando sulla shell del terminale con accesso root e modifica il file GRUB.
$ sudo nano /etc/default/grub
Nello script di GRUB, individua la riga seguente.
GRUB_CMDLINE_LINUX_DEFAULT="quiet splash"
Ora, sostituisci quella riga con la seguente riga fornita di seguito. Dopo aver apportato le modifiche, salva il file ed esci.
GRUB_CMDLINE_LINUX_DEFAULT="quiet splash nomodeset"
Infine, aggiorna il tuo Ubuntu GRUB e riavvia il tuo sistema Ubuntu.
$ sudo update-grub
Approfondimenti!
Poiché Ubuntu è un sistema operativo Linux pesante, ha molti strumenti di repository e dipendenze che creano un intero sistema operativo. Tuttavia, se uno di questi strumenti si blocca o si rompe, l'intero sistema operativo potrebbe danneggiarsi. Nell'intero post, abbiamo visto alcuni casi che potrebbero essere la causa del danneggiamento del sistema e come riparare le distribuzioni Ubuntu danneggiate senza reinstallare il sistema operativo.
Per favore condividilo con i tuoi amici e la comunità Linux se trovi questo post utile e informativo. Puoi anche scrivere le tue opinioni su questo post nella sezione commenti.