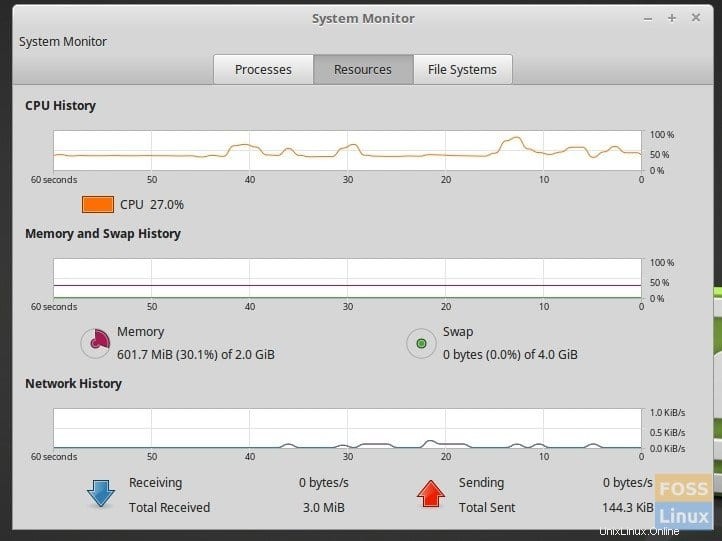La partizione SWAP è una caratteristica essenziale per ottenere le migliori prestazioni e stabilità, soprattutto in un PC con RAM più piccola. In poche parole, lo spazio SWAP è come aggiungere una RAM, ma non fisica, ma allocare una certa quantità di spazio su disco rigido come RAM, come una RAM virtuale!
Ha senso creare un file SWAP per coloro che eseguono applicazioni ad alta intensità di risorse come convenzioni video, macchine virtuali, ecc. Non vuoi che la RAM trabocchi e il sistema non risponde. È possibile che inizialmente pensassi di non aver bisogno di SWAP e che avessi completato l'installazione di Ubuntu/Linux Mint, ma ora hai capito che hai bisogno anche di SWAP.
Nessun problema, non è necessario reinstallare nuovamente l'intero sistema operativo per aggiungere la partizione SWAP. Puoi aggiungere lo SWAP in qualsiasi momento.
Creazione di una partizione SWAP in Ubuntu, Linux Mint e derivati
METODO 1:Linea di comando dal Terminal (il modo più veloce!)
PASSO 1:Il primo passo è controllare se per caso c'è qualche partizione SWAP già creata nel tuo PC. Usa il comando vedi 'swapon':
sudo swapon --show
Inserisci la tua password di root. Se non vedi alcun output, significa che lo SWAP non esiste.
PASSAGGIO 2:Successivamente, vediamo la struttura della partizione corrente del disco rigido del tuo computer. Usa il comando 'df':
df -h
Dovresti vedere la struttura della partizione come quella che ho ottenuto nel mio PC di prova.
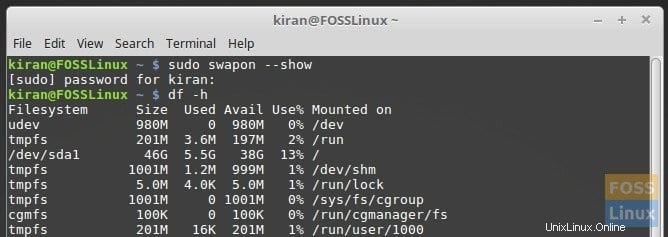
PASSO 3:Ora è il momento di creare il file SWAP. Assicurati di avere abbastanza spazio su disco rigido. È una questione di preferenza sulla quantità di SWAP di cui hai bisogno.
In genere, è bene avere il doppio della RAM per la dimensione SWAP. Ma puoi anche andare avanti esattamente con la stessa quantità di RAM:a tua scelta.
In questo esempio, scelgo di utilizzare il doppio della RAM. Ho il mio PC di prova con 2 GB di memoria. Quindi, imposterò 4 GB come SWAP. Esegui il comando seguente. Usa il tuo numero invece di 4:
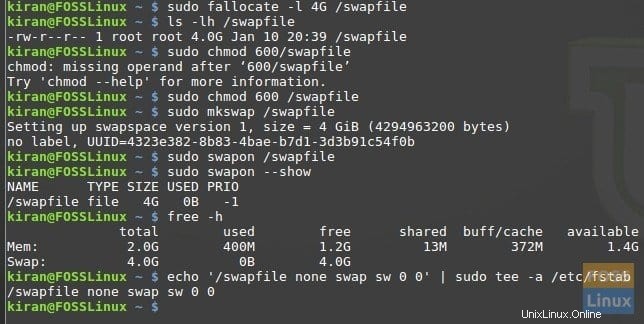
sudo fallocate -l 4G /swapfile
PASSO 4:Viene creato il file SWAP. Diamogli i permessi di root.
sudo chmod 600 /swapfile
PASSO 5:Contrassegna il file come spazio SWAP:
sudo mkswap /swapfile
PASSO 6:Infine abilita lo SWAP.
sudo swapon /swapfile
PASSAGGIO 7:ora puoi controllare utilizzando lo stesso comando swapon per verificare se lo SWAP è stato creato.
sudo swapon --show
PASSO 8:ricontrolla anche la struttura della partizione finale.
free -h
PASSO 9:Una volta che tutto è impostato, devi impostare il file SWAP come permanente, altrimenti perderai lo SWAP dopo il riavvio. Esegui questo comando:
echo '/swapfile none swap sw 0 0' | sudo tee -a /etc/fstab
Questo è tutto! Esci dal terminale.
È possibile avviare l'utilità "Monitoraggio di sistema" e controllare lo stato di SWAP. Dovrebbe essere abilitato!
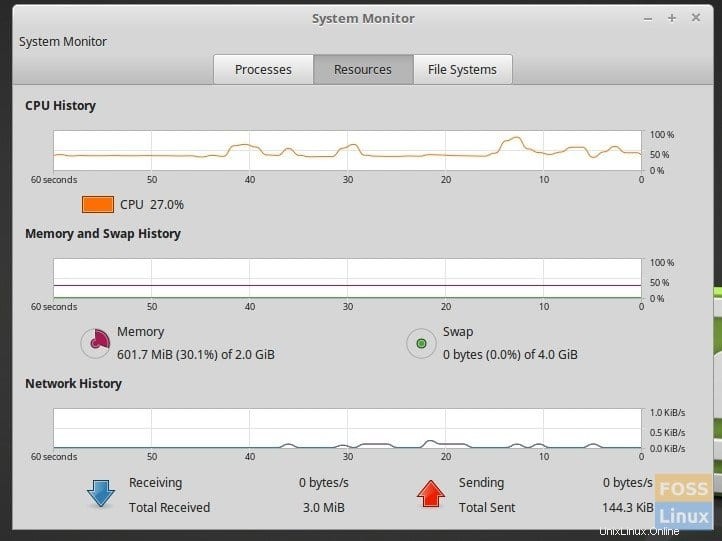
METODO 2:GUI Way utilizzando GParted
PASSO 1:La prima cosa da sapere prima di fare qualsiasi cosa è capire la dimensione dello SWAP. In genere, è bene avere il doppio della RAM. Ma puoi anche andare avanti esattamente con la stessa quantità di RAM:a tua scelta. In questo esempio, scelgo di utilizzare il doppio della RAM. Ho il mio PC di prova con 2 GB di memoria. Quindi, imposterò 4 GB come SWAP.
PASSO 2:Una volta determinata la dimensione dello spazio SWAP, è il momento di creare una partizione di quella dimensione. Devi stare attento qui. Qualsiasi illecito qui può significare una significativa perdita di dati! Quindi, per i principianti, consiglierei di eseguire un backup dei dati su un'unità disco rigido esterna prima di procedere.
Puoi creare una partizione in diversi modi, ma ti consiglio GParted, software gratuito per le esigenze di partizionamento e formattazione, ed è disponibile da Software Center di Ubuntu/Linux Mint/sistema operativo elementare. Ma poiché non puoi ridimensionare e creare una nuova partizione su una partizione attiva su cui stai attualmente eseguendo Linux, ti suggerisco di creare un'unità USB GParted Live e di tornare a questo tutorial per il passaggio successivo. In alternativa, puoi utilizzare anche un'unità USB Ubuntu o Linux Mint Live perché viene fornita con GParted.
PASSO 3:Avvia il tuo PC nell'unità USB GParted Live. Gli utenti USB live di Ubuntu/Linux Mint devono avviare GParted dopo l'avvio nel desktop live.
PASSO 4:Nella finestra GParted, seleziona la partizione che vuoi ridimensionare. Fai clic destro su di esso e scegli "Ridimensiona".
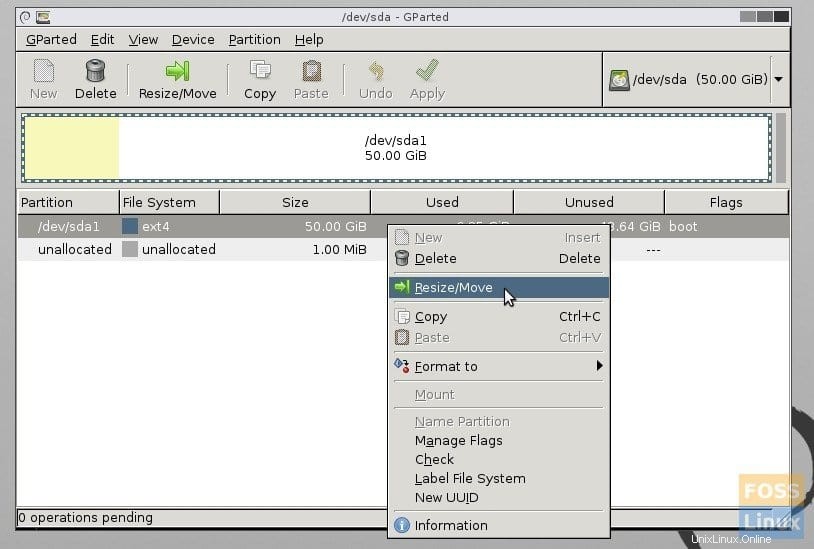
PASSO 5:puoi trascinare la casella e ridimensionare la partizione. Oppure inserisci la dimensione SWAP in MB nella casella "Spazio libero successivo (MiB). Ad esempio, ho aggiunto 4000 per indicare una partizione da 4 GB.
Il ridimensionamento di una partizione corrente creerà automaticamente una nuova partizione "non allocata" che sarà la partizione SWAP. Tieni presente che le azioni che stai facendo ora su GParted non vengono applicate immediatamente. Elabora tutti i comandi come un processo batch quando lo avvii. Ma questo è finalmente. Procedi come segue.
PASSO 6:Vedrai il file system non allocato della dimensione che hai creato. Fare clic con il tasto destro su di esso e selezionare "Nuovo". Nel menu contestuale, seleziona "File system" come "linux-swap". Puoi inserire "SWAP" nel campo "Etichetta" solo per una più facile identificazione.
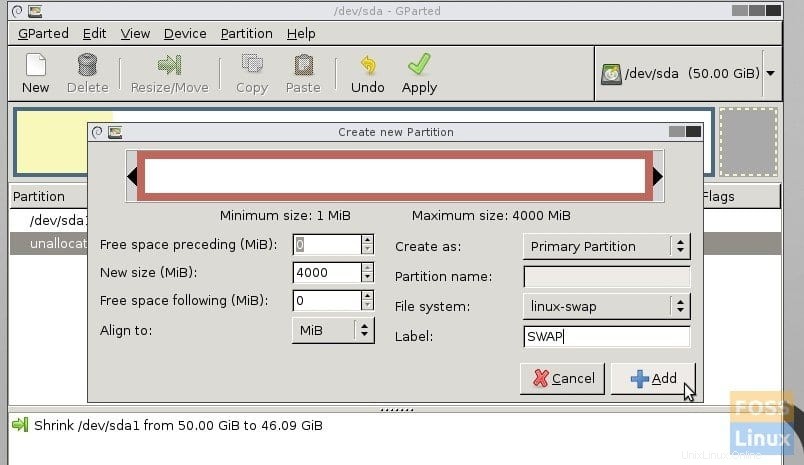
PASSO 7:fai clic su "Aggiungi".
PASSO 8:Fai clic su "Applica". Ora GParted ridurrà la partizione e quindi aggiungerà una nuova partizione SWAP.
PASSO 9:Al termine delle operazioni, fai clic su "Chiudi".
PASSO 10:Ora dovresti vedere la nuova partizione Linux-Swap che hai creato.
PASSAGGIO 11: Una volta impostato tutto, devi impostare il file SWAP come permanente, altrimenti perderai lo SWAP dopo il riavvio. Seleziona lo SWAP e quindi fai clic su "Partizione"> "Swapon". Dovresti vedere un lucchetto aggiunto.
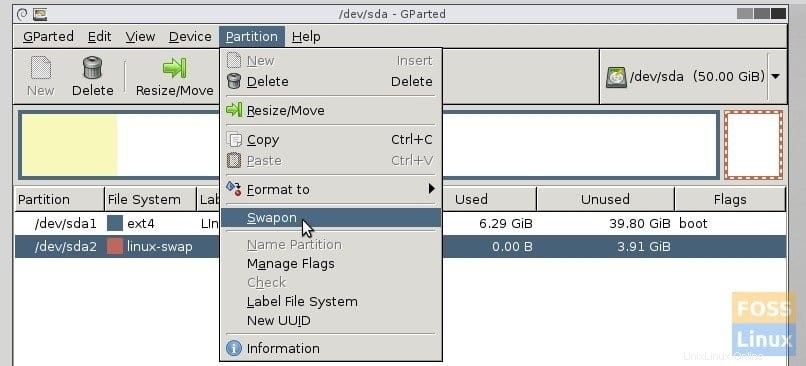
PASSO 11:Chiudi GParted e fai clic sul pulsante "Esci" sul desktop di GParted, quindi riavvia nel tuo sistema Linux.
Il tuo sistema Linux riconoscerà automaticamente la partizione SWAP che hai creato! Non devi fare nulla. Puoi confermare se SWAP è attivo dal "Monitoraggio di sistema".
Avvia "System Monitor" che è incluso in Ubuntu e Linux Mint per impostazione predefinita (gli utenti del sistema operativo elementare devono installarlo da AppCenter) e controlla la scheda delle risorse. Dovresti vedere SWAP attivo.