Android Studio – il primo software che viene in mente a uno sviluppatore di app che sta sviluppando applicazioni per il sistema operativo Android di Google. È il potente e ufficiale IDE per lo sviluppo di app Android, sviluppato da Google, basato su IntelliJ IDEA.
Android Studio è un sostituto degli Strumenti di sviluppo Android Eclipse (ADT) che è stato interrotto nel 2015 come IDE principale per lo sviluppo di applicazioni Android native. È disponibile per Windows , Linux e macOS.
Qui installeremo Android Studio su Ubuntu 18.04 .
Requisiti di sistema
- Interfaccia grafica (GNOME o desktop KDE)
- CPU con Intel VT o AMD SVM.
- OS a 64 bit in grado di eseguire applicazioni a 32 bit
- RAM:Minimo – 3 GB / Consigliato – 8 GB
- Disco rigido da 10 GB
Prerequisiti
Verifica se la CPU supporta Intel VT / AMD SVM o meno.
egrep --color 'vmx|svm' /proc/cpuinfo | wc -l
Risultato:
4
Se l'output sopra è diverso da zero, la tua macchina ha il supporto per la virtualizzazione.
Installa KVM e altre utilità.
sudo apt install -y qemu-kvm libvirt-bin ubuntu-vm-builder bridge-utils wget unzip
Aggiungi il tuo utente al gruppo KVM.
sudo usermod -aG kvm raj sudo usermod -aG libvirt raj
Riavvia la macchina o Esci e riconnettiti.
Installa Android Studio su Ubuntu 18.04
Segui uno dei metodi per installare Android Studio su Ubuntu.
- Installa Android Studio su Ubuntu utilizzando l'archivio tar ufficiale – (consigliato)
- Installa Android Studio su Ubuntu utilizzando Ubuntu Software Center
- Installa Android Studio su Ubuntu usando Snap
Metodo 1:installa Android Studio su Ubuntu utilizzando Ubuntu Software Cente
Apri Ubuntu Software Center dal riquadro di sinistra e cerca Android Studio.
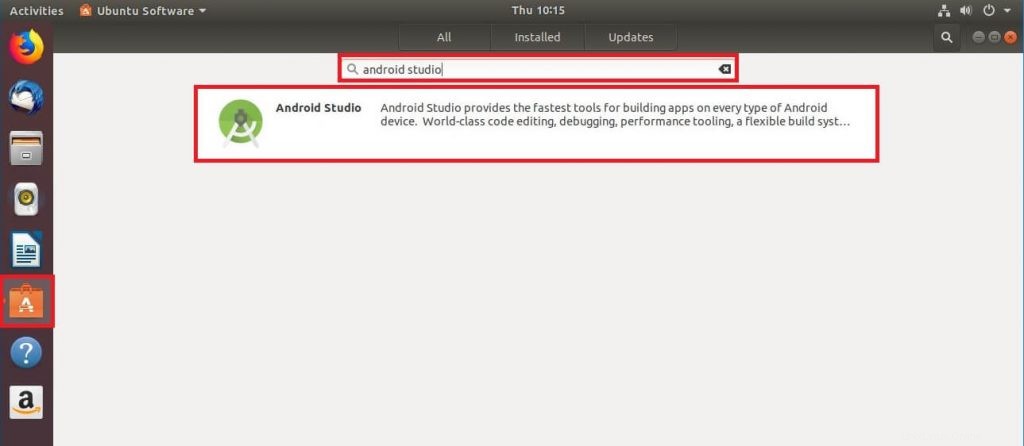
Fai clic sul pulsante Installa per avviare l'installazione di Android Studio.
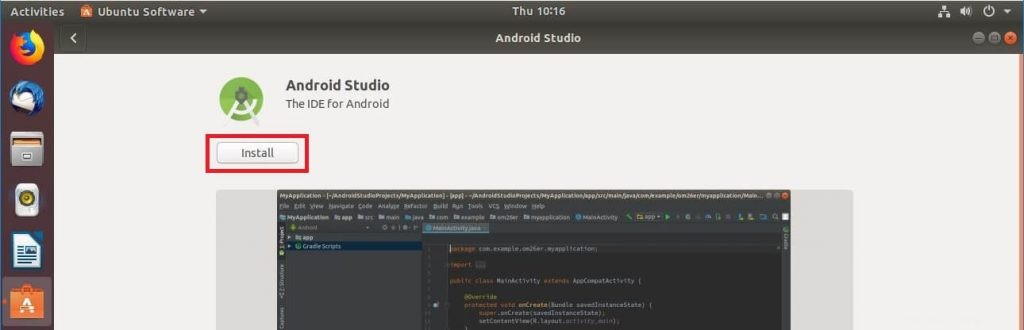
Dovresti inserire la tua password per installare Android Studio.
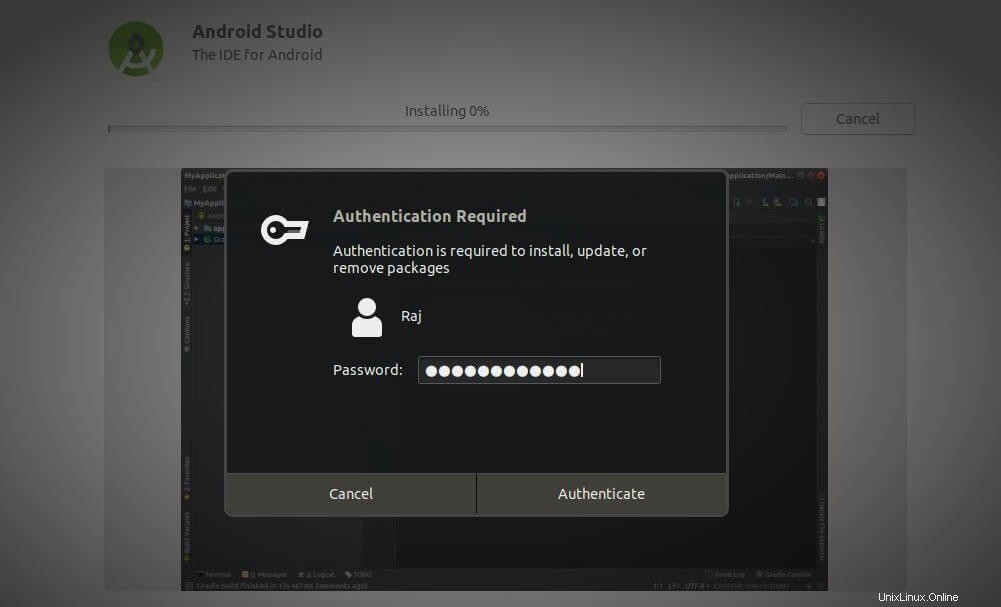
Una volta completata l'installazione di Android Studio, fai clic sul pulsante Avvia per avviare Android Studio.
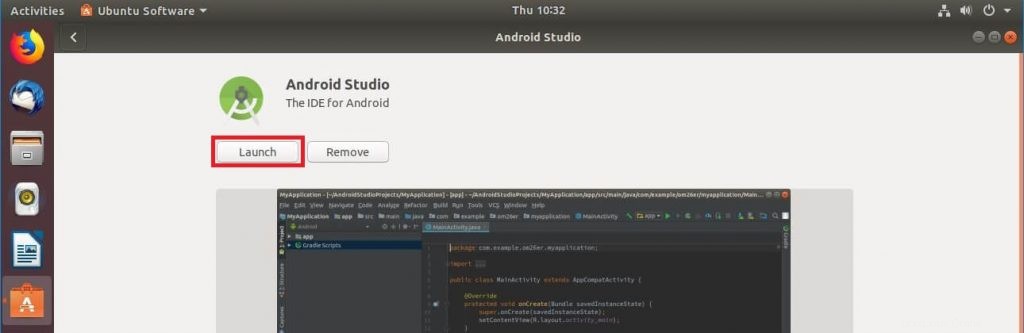
Metodo 2:installa Android Studio su Ubuntu usando Snap
Puoi anche installare Android Studio usando il comando Snap. Snap imposterà l'ambiente per il corretto funzionamento di Android Studio. Assicurati che il tuo sistema abbia installato Snap.
sudo snap install android-studio
L'installazione richiederebbe almeno 10 o 15 minuti per essere completata. Al termine, verifica l'installazione di Android Studio utilizzando il comando seguente.
sudo snap list android-studio
Risultato:
Name Version Rev Tracking Developer Notes android-studio 3.1.3.0 51 stable snapcrafters classic
Avvia Android Studio utilizzando il seguente comando.
android-studio
Metodo 3:installa Android Studio su Ubuntu utilizzando l'archivio tar ufficiale (consigliato)
Apri un terminale ( Ctrl + Alt + T ).
Prerequisiti
Installa le librerie a 32 bit usando il comando seguente.
sudo apt update sudo apt install libc6:i386 libncurses5:i386 libstdc++6:i386 lib32z1 libbz2-1.0:i386 wget
Installa Java
Android Studio richiede Oracle JDK 8 (non OpenJDK) per funzionare correttamente.
Aggiungi il repository Oracle JDK sul sistema.
sudo add-apt-repository ppa:webupd8team/java
Quindi, installa Oracle JDK 8 utilizzando il comando seguente.
sudo apt update sudo apt install oracle-java8-installer
Durante l'installazione di Oracle JAVA, dovrai accettare il contratto di licenza Oracle
Controlla la versione java
java -version
Risultato:
java version "1.8.0_171" Java(TM) SE Runtime Environment (build 1.8.0_171-b11) Java HotSpot(TM) 64-Bit Server VM (build 25.171-b11, mixed mode)
Scarica e configura Android Studio
Quindi, apri un browser e visita il link sottostante per scaricare l'ultima versione di Android Studio (metodo consigliato).
O
Dal terminale.
cd Downloads/ wget https://dl.google.com/dl/android/studio/ide-zips/3.1.3.0/android-studio-ide-173.4819257-linux.zip
Vai a Downloads directory ed estrarre l'archivio scaricato utilizzando unzip comando.
sudo mv android-studio-ide-*-linux.zip /opt/ cd /opt/ sudo unzip /opt/android-studio-ide-*-linux.zip
Modifica l'autorizzazione dei file estratti.
sudo chown -R raj:raj android-studio
Avvia Android Studio eseguendo studio.sh dal bin directory.
cd /opt/android-studio/bin/ ./studio.sh
Collega simbolicamente l'eseguibile a /bin directory in modo da poter avviare rapidamente Android Studio utilizzando android-studio comando indipendentemente dalla directory di lavoro corrente.
sudo ln -sf /opt/android-studio/bin/studio.sh /bin/android-studio
Crea icona di avvio
Manuale:
Per avere l'icona di avvio di Android Studio in GNOME o Dash proprio come nel menu Start di Windows. Crea un .desktop file in /usr/share/applications directory.
sudo nano /usr/share/applications/android-studio.desktop
Usa le seguenti informazioni nel file sopra.
[Desktop Entry] Version=1.0 Type=Application Name=Android Studio 3.1.3 Comment=Android Studio Exec=bash -i "/opt/android-studio/bin/studio.sh" %f Icon=/opt/android-studio/bin/studio.png Categories=Development;IDE; Terminal=false StartupNotify=true StartupWMClass=jetbrains-android-studio Name[en_GB]=android-studio.desktop
Automatico:(dopo aver avviato Android Studio)
Per rendere Android Studio disponibile nel tuo elenco di applicazioni, seleziona Strumenti>> Crea voce desktop dalla barra dei menu di Android Studio.
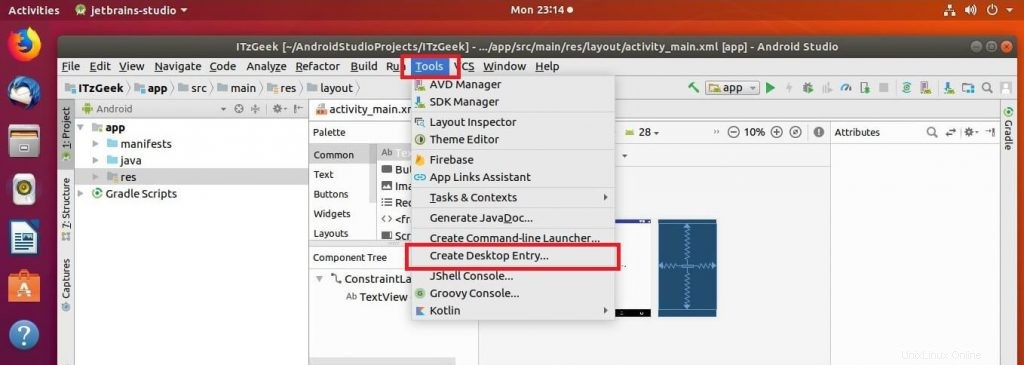
Accedi ad Android Studio
Puoi avviare Android Studio andando su Attività>> Cerca Android Studio .

O
android-studio
Android Studio in esecuzione su Ubuntu 18.04:
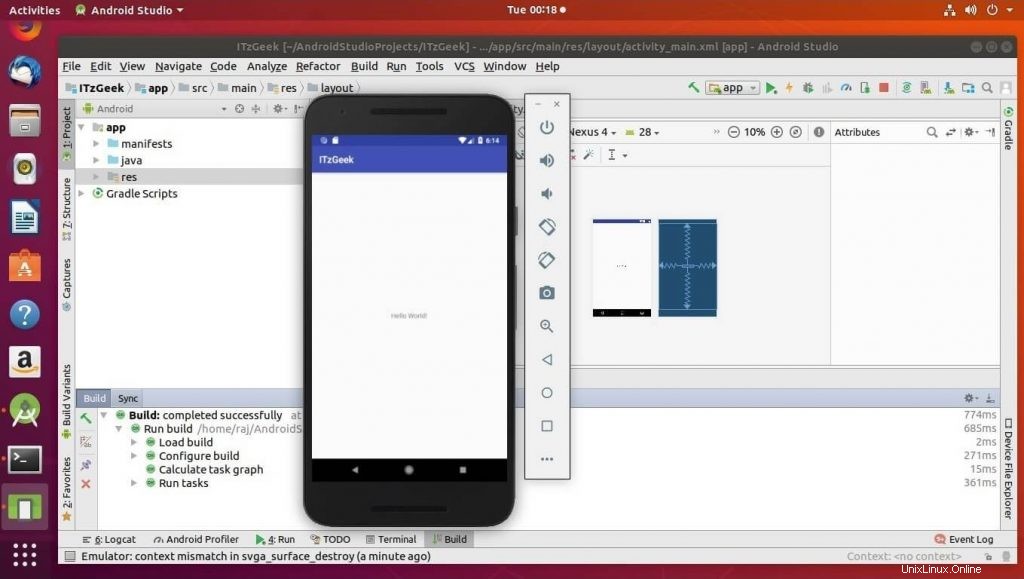
È tutto. Hai installato correttamente Android Studio su Ubuntu 18.04 .