Il primo compito per chiunque dopo l'installazione di Ubuntu imposterà un indirizzo IP a un sistema. In alcuni casi, queste attività vengono eseguite utilizzando DHCP (Dynamic Network Configuration Protocol) che gestisce l'assegnazione dell'indirizzo IP a desktop e server.
Ma, se guardi all'infrastruttura più grande, usano IP statico per evitare problemi di rete dovuti alla non disponibilità del server DHCP .
LEGGI :Come configurare il server DHCP su CentOS 7 / Ubuntu 18.04 / 16.04 / Debian 9
Qui vedremo come configurare l'indirizzo IP statico in Ubuntu 18.04 con netplan – nuovo strumento di configurazione della rete .
Inoltre, più avanti dell'articolo, daremo un'occhiata a come utilizzare ifupdown (/etc/network/interfaces/Gestione rete ) per l'assegnazione di un indirizzo IP statico in Ubuntu 18.04 .
Prerequisiti
Passa all'utente root.
su -
O
sudo su -
Trova le schede di rete disponibili sul tuo sistema
Puoi eseguire uno qualsiasi dei seguenti comandi nel terminale per ottenere un elenco delle interfacce di rete disponibili sul tuo sistema.
ifconfig -a
O
ip a
Scegli l'interfaccia di rete desiderata
L'output del comando ifconfig:
Desktop:
enp0s3
: flags=4163<UP,BROADCAST,RUNNING,MULTICAST> mtu 1500
inet 192.168.1.6 netmask 255.255.255.0 broadcast 192.168.1.255
inet6 fd50:1d9:9fe3:1400:79fa:c48f:b679:c85 prefixlen 64 scopeid 0x0
inet6 fd50:1d9:9fe3:1400:a00:27ff:fe36:34ae prefixlen 64 scopeid 0x0
inet6 fe80::a00:27ff:fe36:34ae prefixlen 64 scopeid 0x20
ether 08:00:27:36:34:ae txqueuelen 1000 (Ethernet)
RX packets 226971 bytes 327928478 (312.7 MiB)
RX errors 0 dropped 0 overruns 0 frame 0
TX packets 60417 bytes 4869126 (4.6 MiB)
TX errors 0 dropped 0 overruns 0 carrier 0 collisions 0
lo: flags=73<UP,LOOPBACK,RUNNING> mtu 65536
inet 127.0.0.1 netmask 255.0.0.0
inet6 ::1 prefixlen 128 scopeid 0x10
loop txqueuelen 1 (Local Loopback)
RX packets 4714 bytes 6158753 (5.8 MiB)
RX errors 0 dropped 0 overruns 0 frame 0
TX packets 4714 bytes 6158753 (5.8 MiB)
TX errors 0 dropped 0 overruns 0 carrier 0 collisions 0
Al momento, l'interfaccia di sistema (enp0s3) prende l'indirizzo IP dal server DHCP.
Computer portatile:
lo: flags=73<UP,LOOPBACK,RUNNING> mtu 65536
inet 127.0.0.1 netmask 255.0.0.0
inet6 ::1 prefixlen 128 scopeid 0x10
loop txqueuelen 1000 (Local Loopback)
RX packets 188 bytes 13462 (13.4 KB)
RX errors 0 dropped 0 overruns 0 frame 0
TX packets 188 bytes 13462 (13.4 KB)
TX errors 0 dropped 0 overruns 0 carrier 0 collisions 0
wlx7c8bca0d69b6: flags=4163<UP,BROADCAST,RUNNING,MULTICAST> mtu 1500
ether 7c:8b:ca:0d:69:b6 txqueuelen 1000 (Ethernet)
RX packets 972 bytes 346365 (346.3 KB)
RX errors 0 dropped 465 overruns 0 frame 0
TX packets 426 bytes 66875 (66.8 KB)
TX errors 0 dropped 0 overruns 0 carrier 0 collisions 0 L'interfaccia Wi-Fi del mio laptop non è stata collegata al router Wi-Fi. Pertanto, non è stato assegnato alcun indirizzo IP.
Per questa demo, configureremo un IP statico per enp0s3 / wlx7c8bca0d69b6 .
Indirizzo IP =192.168.1.100
Maschera di rete =255.255.255.0
GATEWAY=192.168.1.1
Server DNS 1 =192.168.1.1
Server DNS 2 =8.8.8.8
Nome dominio =itzgeek.local
Configura l'indirizzo IP statico utilizzando Netplan
Netplan è una nuova utilità di configurazione di rete introdotta in Ubuntu 17.10 che legge il file YAML e genera tutta la configurazione per lo strumento renderer (NetworkManager o rete ).
Netplan legge la configurazione di rete da /etc/netplan/*.yaml .
Per prima cosa, rimuovi il pacchetto ifupdown in modo da poter utilizzare netplan per configurare le interfacce di rete.
apt remove ifupdown
Nel server Ubuntu 18.04, cloud-init gestisce la configurazione di rete. Quindi, dovresti disabilitarlo modificando il file sottostante.
nano /etc/cloud/cloud.cfg.d/99-disable-network-config.cfg
Inserisci la riga seguente nel file di configurazione.
network: {config: disabled}
Sposta tutti i file presenti in /etc/netplan directory in un'altra posizione.
mv /etc/netplan/* /root
Ora creeremo una configurazione netplan per l'interfaccia di rete. Ti consiglio di usare vim apt install vim editor per la sintassi automatica.
vim /etc/netplan/01-network-card.yaml
Usa il file di configurazione qui sotto.
ETHERNET:
network:
version: 2
renderer: networkd
ethernets:
enp0s3:
dhcp4: no
addresses: [192.168.1.100/24]
gateway4: 192.168.1.1
nameservers:
search: [itzgeek.local]
addresses: [192.168.1.1,8.8.8.8] WiFi:
Per utilizzare NetworkManager, è necessario installare Network Manager sudo apt install network-manager e poi usa renderer: NetworkManager nel file di configurazione di netplan.
wlx7c8bca0d69b6 – Nome dispositivo interfaccia Wi-Fi
Raj:il mio SSID Wi-Fi
MyPass – Password Wi-Fi
network:
version: 2
renderer: NetworkManager
wifis:
wlx7c8bca0d69b6:
dhcp4: no
addresses: [192.168.1.100/24]
gateway4: 192.168.1.1
nameservers:
addresses: [192.168.1.1,8.8.8.8]
access-points:
Raj:
password: MyPass
Genera la configurazione richiesta per i renderer.
netplan generate
Applica tutta la configurazione e riavvia i renderer.
netplan apply
Verifica indirizzo IP statico
Verifica l'IP statico utilizzando i comandi seguenti.
ifconfig -a
O
ip a
Risultato:
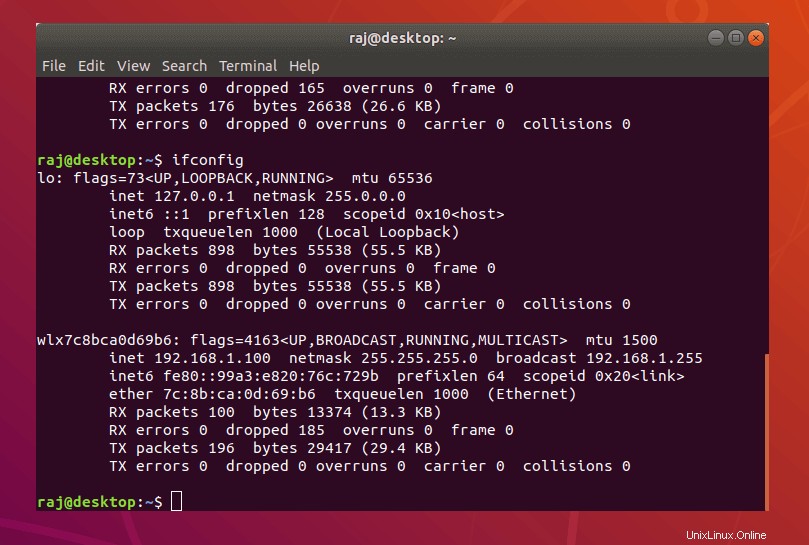
Inoltre, verifica le voci dei server DNS.
systemd-resolve --status
Risultato:
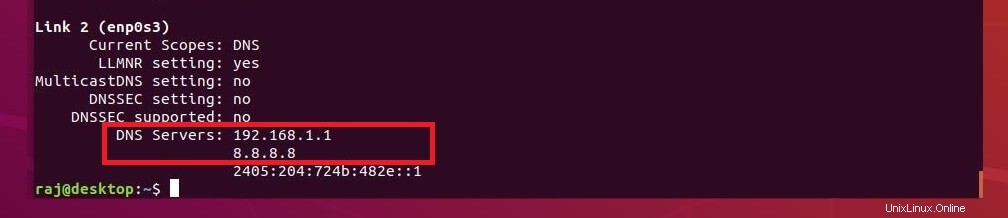
Configura l'indirizzo IP statico utilizzando ifupdown / Network Manager
Installa i seguenti pacchetti utilizzando apt comando per supportare il vecchio metodo di configurazione dell'indirizzo IP statico nei sistemi.
apt install ifupdown resolvconf
ETHERNET:
Modifica il file delle interfacce.
nano /etc/network/interfaces
Aggiorna il file con le seguenti informazioni.
# Nome interfaccia #
auto enp0s3 # Static IP Address # iface enp0s3 inet static
# indirizzo IP #
address 192.168.1.100
# Maschera di rete #
netmask 255.255.255.0
# Gateway #
gateway 192.168.1.1
# Server DNS #
dns-nameservers 192.168.1.1 dns-nameservers 8.8.8.8 # Search Domain # dns-search itzgeek.local
Riavvia la rete utilizzando il comando seguente.
systemctl restart networking
WiFi:
Per assegnare un indirizzo IP all'interfaccia Wifi, usa Gnome Network Manager.
gnome-control-center wifi
Fai clic sul nome del tuo router Wifi, quindi inserisci la password del router per la connessione. In caso di connessione riuscita, il tuo laptop riceverà automaticamente un indirizzo IP dal router Wi-Fi che ha un servizio DHCP integrato.
Se vuoi assegnare statico, fai clic sull'icona a forma di ingranaggio nella pagina delle impostazioni Wi-Fi.
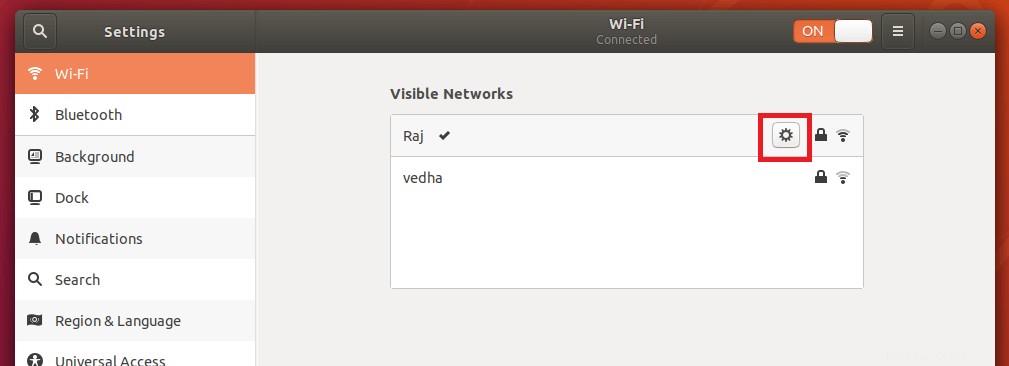
Vai a IPv4 scheda e inserisci i dettagli dell'indirizzo IP mostrati come di seguito. Infine, fai clic su Applica .
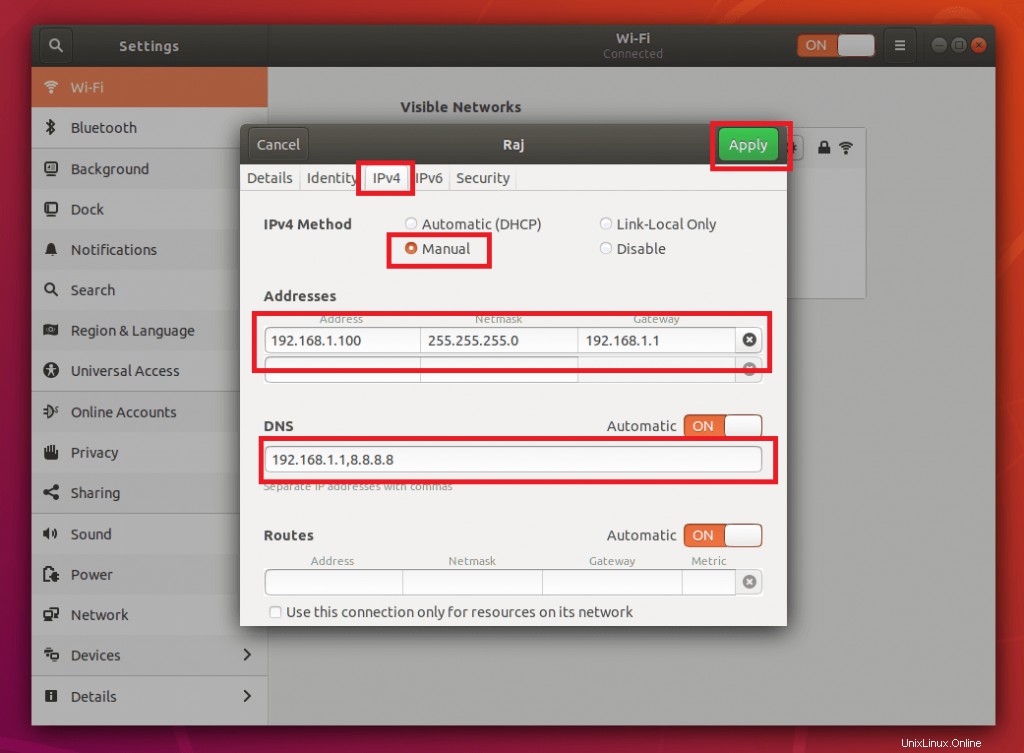
Riavvia la rete utilizzando il comando seguente.
systemctl restart networking
Questo è tutto.