Il metodo di configurazione dell'indirizzo IP su Ubuntu 18.04 LTS è significativamente diverso dai metodi precedenti. A differenza delle versioni precedenti, Ubuntu 18.04 utilizza Netplan utilità. È una nuova utility di configurazione della rete della riga di comando, per configurare l'indirizzo IP. Netplan è stato introdotto dagli sviluppatori di Ubuntu in Ubuntu 17.10. In questo nuovo approccio, non utilizziamo più /etc/network/interfaces per configurare l'indirizzo IP invece utilizziamo un file YAML. I file di configurazione predefiniti di Netplan si trovano in /etc/netplan/ directory. In questo breve tutorial impareremo a configurare l'indirizzo IP statico e dinamico in Ubuntu 18.04 LTS edizioni server e desktop.
Configura l'indirizzo IP statico nel server LTS di Ubuntu 18.04
Scopriamo il file di configurazione di rete predefinito:
$ ls /etc/netplan/ 50-cloud-init.yaml
Come puoi vedere, il file di configurazione di rete predefinito è 50-cloud-init.yaml ed è ovviamente un file YAML.
Ora, controlliamo il contenuto di questo file:
$ cat /etc/netplan/50-cloud-init.yaml
Ho configurato la mia scheda di rete per ottenere l'indirizzo IP dal server DHCP durante l'installazione di Ubuntu 18.04, quindi ecco i dettagli della mia configurazione di rete:
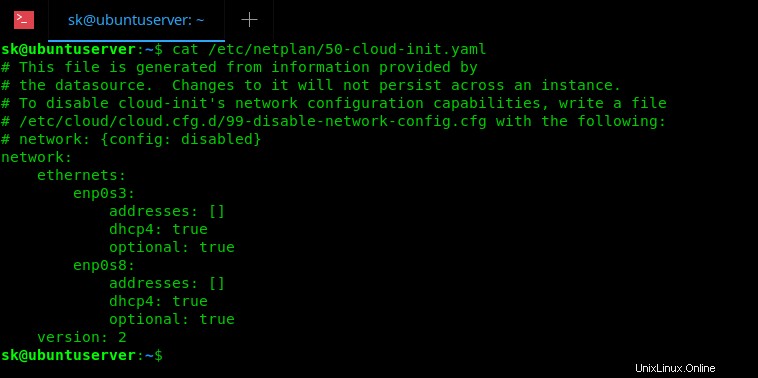
Figura 1 - File di configurazione di rete predefinito in Ubuntu 18.04
Come puoi vedere, ho due schede di rete, ovvero enp0s3 e enp0s8 , ed entrambi sono configurati per accettare IP dal server DHCP.
Prima di apportare modifiche a questo file, eseguiamo il backup.
$ sudo cp /etc/netplan/50-cloud-init.yaml /etc/netplan/50-cloud-init.yaml.bak
Ora configuriamo indirizzi IP statici su entrambe le schede di rete.
Per farlo, apri il file di configurazione di rete predefinito in qualsiasi editor di tua scelta.
$ sudo nano /etc/netplan/50-cloud-init.yaml
Ora aggiorna il file aggiungendo l'indirizzo IP, la netmask, il gateway e il server DNS. Ai fini di questa guida, utilizzerò le seguenti impostazioni di rete.
- Indirizzo IP per enp0s3 :192.168.225.50
- Indirizzo IP per enp0s8 :192.168.225.51
- Gateway :192.168.225.1
- Maschera di rete :255.255.255.0
- Server DNS :8.8.8.8 e 8.8.4.4.
Dopo aver configurato tutte le impostazioni di rete, ecco come appare il contenuto del file 50-cloud-init.yaml.
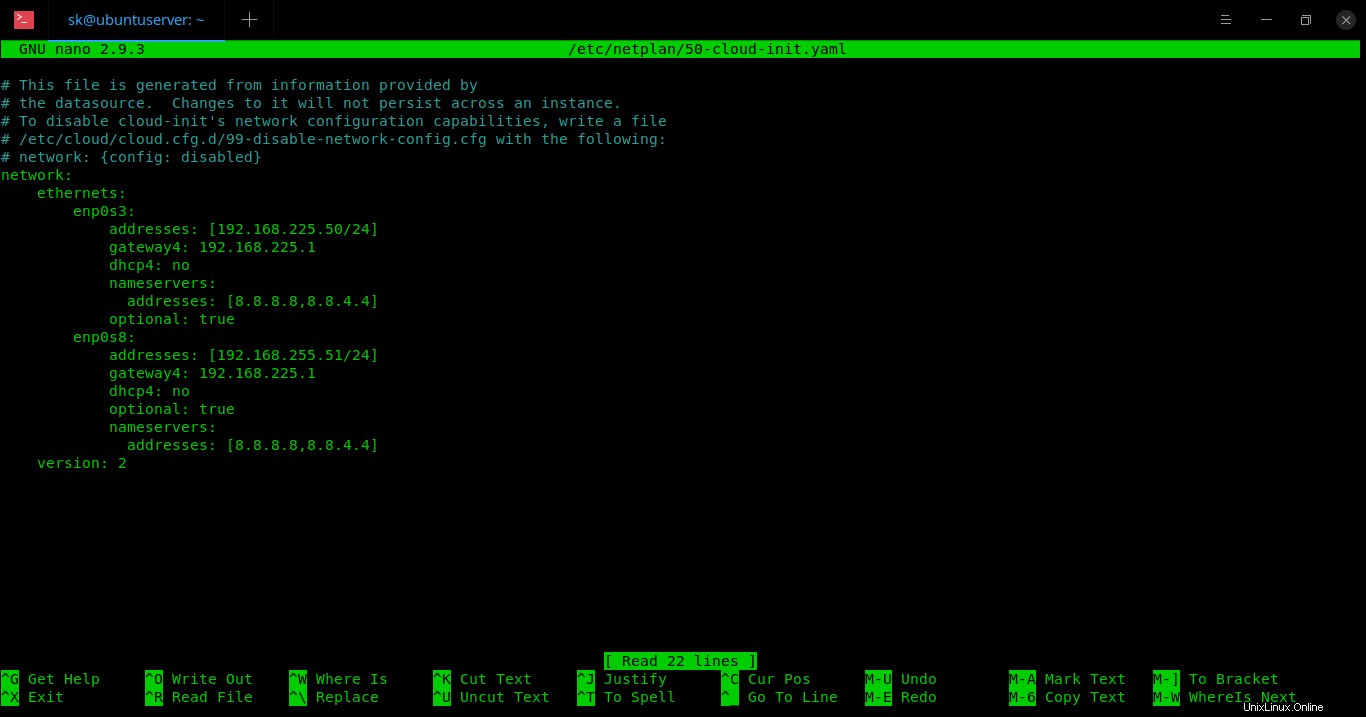
Configura IP statico in Ubuntu 18.04
Per favore, fai attenzione allo spazio tra le righe. Non utilizzare il tasto TAB per allineare le linee poiché non funzionerà in Ubuntu 18.04 . Invece, usa semplicemente il tasto BARRA SPAZIATRICE per renderli in un ordine coerente come mostrato nell'immagine sopra.
Inoltre, non utilizziamo una riga separata per definire netmask (255.255.255.0) in Ubuntu 18.04. Ad esempio, nelle versioni precedenti di Ubuntu, configuriamo IP e netmask come di seguito:
address = 192.168.225.50 netmask = 255.255.255.0
Tuttavia, con netplan, combiniamo queste due linee con un'unica linea come mostrato di seguito:
addresses : [192.168.225.50/24]
Al termine, salva e chiudi il file.
Applicare la configurazione di rete utilizzando il comando:
$ sudo netplan apply
In caso di problemi, eseguire il comando seguente per indagare e verificare qual è il problema nella configurazione.
$ sudo netplan --debug apply
Uscita:
** (generate:1556): DEBUG: 09:14:47.220: Processing input file //etc/netplan/50-cloud-init.yaml.. ** (generate:1556): DEBUG: 09:14:47.221: starting new processing pass ** (generate:1556): DEBUG: 09:14:47.221: enp0s8: setting default backend to 1 ** (generate:1556): DEBUG: 09:14:47.222: enp0s3: setting default backend to 1 ** (generate:1556): DEBUG: 09:14:47.222: Generating output files.. ** (generate:1556): DEBUG: 09:14:47.223: NetworkManager: definition enp0s8 is not for us (backend 1) ** (generate:1556): DEBUG: 09:14:47.223: NetworkManager: definition enp0s3 is not for us (backend 1) DEBUG:netplan generated networkd configuration exists, restarting networkd DEBUG:no netplan generated NM configuration exists DEBUG:device enp0s3 operstate is up, not replugging DEBUG:netplan triggering .link rules for enp0s3 DEBUG:device lo operstate is unknown, not replugging DEBUG:netplan triggering .link rules for lo DEBUG:device enp0s8 operstate is up, not replugging DEBUG:netplan triggering .link rules for enp0s8
Ora controlliamo l'indirizzo IP usando il comando:
$ ip addr
Esempio di output dal mio Ubuntu 18.04 LTS:
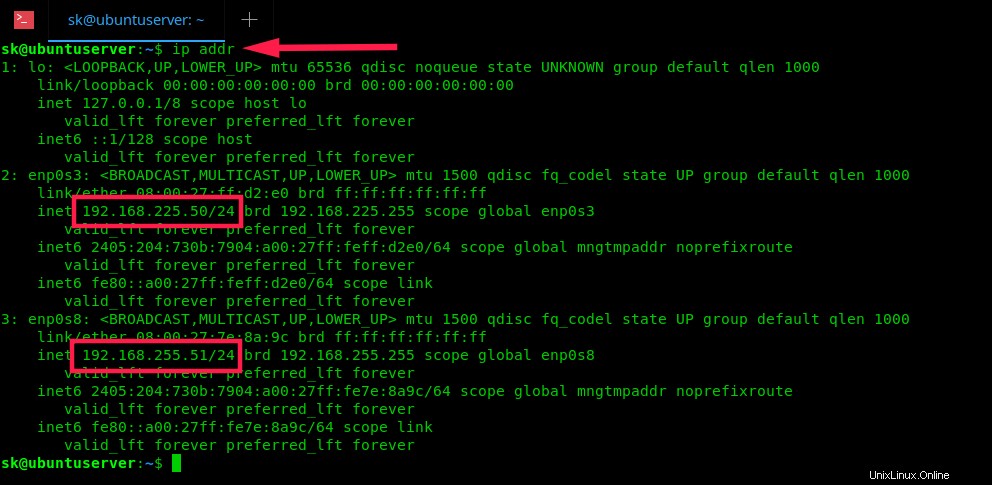
Controlla l'indirizzo IP in Ubuntu 18.04
Congratulazioni! Abbiamo configurato correttamente l'indirizzo IP statico in Ubuntu 18.04 LTS con lo strumento di configurazione Netplan.
Per maggiori dettagli, fare riferimento alle pagine man di Netplan.
$ man netplan
Configura l'indirizzo IP dinamico in Ubuntu 18.04 LTS Server
Per configurare l'indirizzo dinamico, lascia il file di configurazione predefinito così com'è. Se hai già configurato un indirizzo IP statico, rimuovi le righe appena aggiunte e fai in modo che il file YAML assomigli esattamente a quello mostrato nella figura 1 nella sezione precedente.
Configura l'indirizzo IP statico e dinamico in Ubuntu 18.04 LTS Desktop
La configurazione dell'indirizzo IP nei sistemi desktop Ubuntu non richiede molte conoscenze tecniche.
Fai clic sulla casella a discesa nel pannello superiore del desktop di Ubuntu e scegli Impostazioni icona in basso a sinistra.
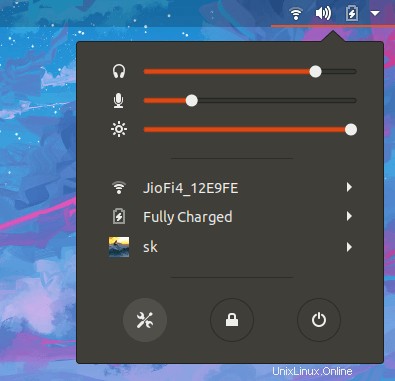
Avvia le impostazioni di sistema dal pannello superiore
Fai clic su Rete scheda nel riquadro di sinistra, quindi fai clic sul pulsante a forma di ingranaggio sotto Cablato sezione. Si aprirà la finestra delle impostazioni della scheda di rete. Vai a IPv4 sezione, scegli Manuale metodo e infine inserisci il tuo indirizzo IP, Netmask, Gateway ecc. Una volta inseriti tutti i dettagli, fai clic su Applica pulsante per salvare le modifiche.
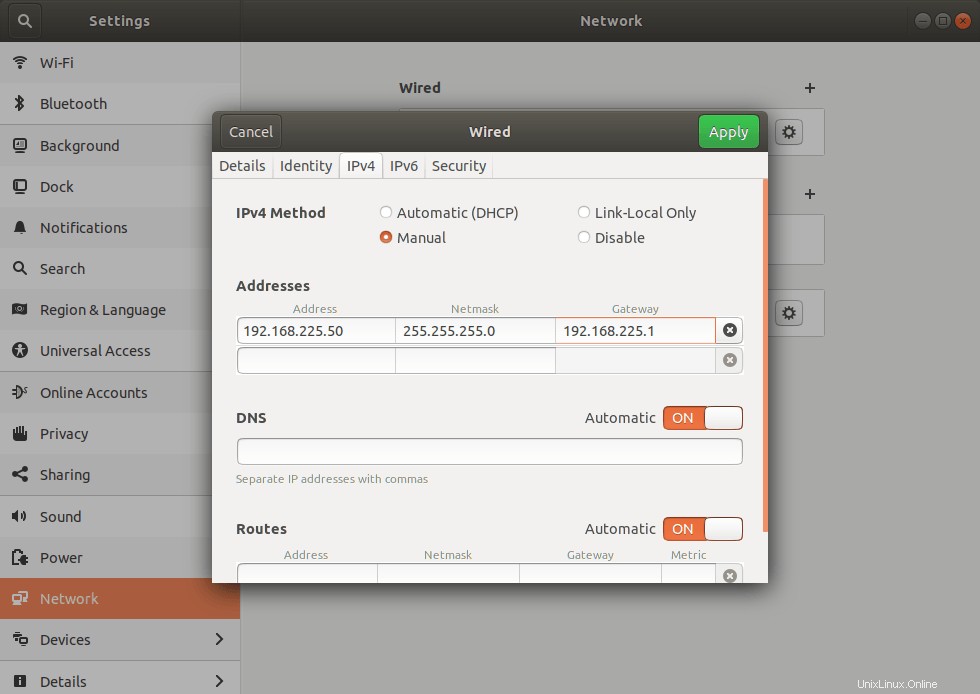
Configura l'indirizzo IP statico in Ubuntu 18.04 LTS Desktop
Per configurare l'indirizzo IP dinamico, scegli l'opzione "Automatico (DHCP)" nella sezione precedente.
È tutto. Ora sai come configurare IP statico e dinamico in Ubuntu 18.04 LTS server e edizioni desktop.
Personalmente, non mi piace questo nuovo metodo YAML nel server Ubuntu. Il vecchio metodo è molto più semplice e migliore. Se non allineo correttamente le linee, le impostazioni di rete non funzionano. Nel vecchio metodo, non è necessario allineare le linee nell'ordine corretto.
E tu? L'hai trovato facile o difficile? Fammi sapere nella sezione commenti qui sotto.