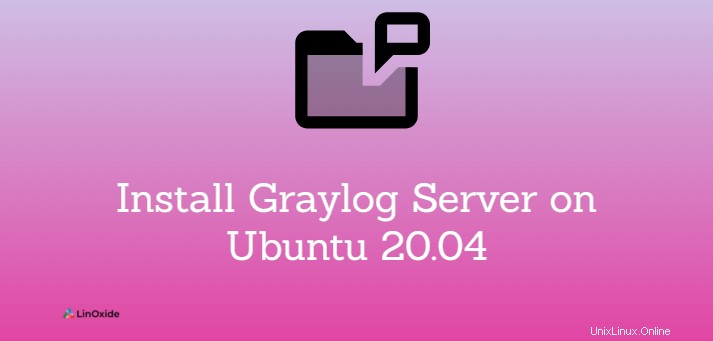
Tutti i sistemi, le applicazioni e il software generano informazioni che vengono archiviate in file chiamati registri. Tali log devono essere costantemente monitorati per garantire il corretto funzionamento del sistema in oggetto e prevenire errori o rischi per la sicurezza. Sono spesso sparsi su più server e, all'aumentare del volume dei dati, la loro gestione diventa sempre più complessa.
Graylog è un sistema di gestione dei log di livello aziendale gratuito e open source che comprende Elasticsearch, MongoDB e un server Graylog. È costituito dal server principale, che riceve i dati dai suoi client installati su server diversi, nonché da un'interfaccia web, che viene utilizzata per visualizzare i dati raccolti dal server. Graylog è uno strumento simile come Splunk e LogStash.
In questo tutorial impariamo come installare Graylog 4 su Ubuntu 20.04 . Proteggeremo anche il server Graylog con un certificato SSL utilizzando Let's Encrypt.
Requisiti:
- Macchina Ubuntu 20.04 o successiva
- Hardware:4 core CPU, 8 GB di RAM, disco rigido SSD con IOPS elevato per l'archiviazione dei log di Elasticsearch
- Ricerca elastica
- MongoDB
- Oracle Java SE 8 (OpenJDK 8 o versioni successive)
Fase 1:installa MongoDB su Ubuntu 20.04
Graylog utilizza MongoDB per archiviare i dati di configurazione come flussi, avvisi, utenti, impostazioni, ecc. Vengono archiviati solo i metadati e non i dati dei registri. Installiamo prima MongoDB su Ubuntu 20.04.
Innanzitutto, installa tutti i pacchetti di prerequisiti:
$ sudo apt update
$ sudo apt install apt-transport-https openjdk-11-jre-headless uuid-runtime pwgen dirmngr gnupg wgetOra importa la chiave GPG pubblica:
$ wget -qO - https://www.mongodb.org/static/pgp/server-5.0.asc | sudo apt-key add -Per creare un file di elenco di origine, digita:
$ sudo touch /etc/apt/sources.list.d/mongodb-org-5.0.listOra aggiungi la fonte del repository per Ubuntu 20.04:
$ echo "deb [ arch=amd64,arm64 ] https://repo.mongodb.org/apt/ubuntu focal/mongodb-org/5.0 multiverse" | sudo tee /etc/apt/sources.list.d/mongodb-org-5.0.listOra aggiorna l'indice apt:
$ sudo apt update Per installare MongoDB su Ubuntu, digita:
$ sudo apt install mongodb-orgIl servizio MongoDB non si avvierà automaticamente al termine del processo di installazione. Per avviare il servizio e abilitarlo, digita:
$ sudo systemctl enable --now mongod.serviceVerifica lo stato del servizio MongoDB:
$ sudo systemctl status mongod.serviceUscita:
● mongod.service - MongoDB Database Server
Loaded: loaded (/lib/systemd/system/mongod.service; disabled; vendor preset: enabled)
Active: active (running) since Sun 2021-08-22 04:47:46 UTC; 3s ago
Docs: https://docs.mongodb.org/manual
Main PID: 17965 (mongod)
Memory: 66.1M
CGroup: /system.slice/mongod.service
└─17965 /usr/bin/mongod --config /etc/mongod.conf
Aug 22 04:47:46 li175-223 systemd[1]: Started MongoDB Database Server.Quando l'output mostra che MongoDB è stato avviato e il servizio è attivo e funzionante.
Puoi controllare la versione di MongoDB installata
$ sudo mongod --versiondb version v5.0.2
Build Info: {
"version": "5.0.2",
"gitVersion": "6d9ec525e78465dcecadcff99cce953d380fedc8",
"openSSLVersion": "OpenSSL 1.1.1f 31 Mar 2020",
"modules": [],
"allocator": "tcmalloc",
"environment": {
"distmod": "ubuntu2004",
"distarch": "x86_64",
"target_arch": "x86_64"
}
}L'output mostra che abbiamo installato MongoDB versione 5.0.2 .
Passaggio 2:installa Elasticsearch su Ubuntu 20.04
Graylog archivia tutti i dati di registro in Elasticsearch. Fare riferimento al sito Web ufficiale di Graylog per la versione supportata di elasticseach.
Elasticseach necessita di Java, viene fornito con la versione in bundle Java di OpenJDK
Importa la chiave GPG del repository:
$ wget -qO - https://artifacts.elastic.co/GPG-KEY-elasticsearch | sudo apt-key add -Quindi, aggiungi il repository Elasticsearch:
# echo "deb https://artifacts.elastic.co/packages/oss-7.x/apt stable main" | sudo tee -a /etc/apt/sources.list.d/elastic-7.x.listOra aggiorna il repository
$ sudo apt updateInfine, installa la versione opensource di elasticsearch digitando:
$ sudo apt install elasticsearch-ossModifica il file di configurazione di elasticsearch per impostare alcune informazioni come il nome del cluster, l'indirizzo IP su cui è in ascolto elasticsearch e il numero di porta
$ sudo vi /etc/elasticsearch/elasticsearch.ymlcluster.name: graylog-server
network.host: 0.0.0.0
http.port: 9200
discovery.zen.ping.unicast.hosts: ["127.0.0.1"]
action.auto_create_index: falseI file e le directory di configurazione principali di Elasticsearch sono:
I dati vengono archiviati - directory /var/lib/elasticsearch.
File di configurazione - directory /etc/elasticsearch
Opzioni di avvio Java - /etc/default/elasticsearch file
Elasticsearch viene fornito con una versione in bundle di OpenJDK. Per utilizzare la tua versione di Java, imposta la variabile di ambiente ES_JAVA_HOME.
Puoi abilitare e avviare il servizio Elasticsearch utilizzando un comando:
$ sudo systemctl enable --now elasticsearch.serviceOra verifica che il servizio funzioni correttamente usando il seguente comando:
$ sudo systemctl status elasticsearch.serviceUscita:
● elasticsearch.service - Elasticsearch
Loaded: loaded (/lib/systemd/system/elasticsearch.service; disabled; vendor preset: enabled)
Active: active (running) since Sun 2021-08-22 12:38:24 UTC; 11min ago
Docs: http://www.elastic.co
Main PID: 19502 (java)
Tasks: 41 (limit: 1071)
Memory: 833.2M
CGroup: /system.slice/elasticsearch.service
├─19502 /bin/java -Xms1g -Xmx1g -XX:+UseConcMarkSweepGC -XX:CMSInitiatingOccupancyFraction=75 -XX:+UseCMSInitiatingOccupancyOnly -Des.networkaddress.cache.ttl=60 -Des.networkaddress.cache.negat>
└─19565 /usr/share/elasticsearch/modules/x-pack-ml/platform/linux-x86_64/bin/controller
Aug 22 12:38:24 li663-124 systemd[1]: Started Elasticsearch.Premi q per uscire, torna al prompt dei comandi.
Elasticsearch per impostazione predefinita funziona sulla porta 9200 , dovresti aprirlo sul firewall.
$ sudo ufw allow 9200Puoi controllare se funziona
$ sudo curl -XGET 'http://localhost:9200'"name" : "Ubuntunode",
"cluster_name" : "graylog-server",
"cluster_uuid" : "sz3jP3rKTPWZlasWwD-rBg",
"version" : {
"number" : "7.10.2",
"build_flavor" : "oss",
"build_type" : "deb",
"build_hash" : "747e1cc71def077253878a59143c1f785afa92b9",
"build_date" : "2021-01-13T00:42:12.435326Z",
"build_snapshot" : false,
"lucene_version" : "8.7.0",
"minimum_wire_compatibility_version" : "6.8.0",
"minimum_index_compatibility_version" : "6.0.0-beta1"
},
"tagline" : "You Know, for Search"
}
Con l'output del comando, puoi vedere la riga "number": "7.10.2" mostra la versione elasticsearch.
Passaggio 3:installa Graylog su Ubuntu 20.04
Graylog raccoglie i log dai vari input e fornisce l'output all'interfaccia web che offre per gestire i log.
Per prima cosa, dovremo scaricare il file Graylog Repo usando il comando wget:
$ wget https://packages.graylog2.org/repo/packages/graylog-4.1-repository_1-3_all.debPer configurare il repository Graylog, digita:
$ sudo dpkg -i graylog-4.1-repository_1-3_all.deb Ora possiamo installare il server Graylog
$ apt update
$ sudo apt install graylog-serverAbilita e avvia il servizio del server graylog
$ sudo systemctl enable --now graylog-server.serviceModifica il file di configurazione
Ora dobbiamo impostare il password_secret e il valore hast del tuo graylog radice root_password_sha2 .
Per impostare un segreto per proteggere le password degli utenti, puoi utilizzare il comando pwgen:
$ pwgen -N 1 -s 968KOikhjxetTdcJ7qhtPlgtLgBqCX5y4vL36Ig423pqUQn32QatiecCcYol5UEw3XDzwgWDvcFOmMBJzkBZKC52aEpBrItwkeOra, modifica il file di configurazione per impostare la password
$ sudo vi /etc/graylog/server/server.confpassword_secret = RlTRqWSBENLKeg89iAWlxSaf1zfqLvBW7VX5SH1d2ji3RMKyeXb8bmfOXLl3GaWkxp9oDRfvbjXiEr36AFd6T9CMmnjdG7dnOra dobbiamo definire il valore hash del tuo account con password di root Graylog
$ echo -n GraylogRootPassword | shasum -a 2564b09467e174a03d5ebd720d514f57783ad1e03b4877fff5e0dc45356340ab215 -Ora puoi copiarlo e incollarlo
sudo vi /etc/graylog/server/server.confroot_password_sha2 = 4b09467e174a03d5ebd720d514f57783ad1e03b4877fff5e0dc45356340ab215È possibile aggiungere ulteriori informazioni come l'indirizzo e-mail principale di Graylog e l'interfaccia di rete utilizzata dall'interfaccia HTTP di Graylog
root_email = "[email protected]"
root_timezone = UTC
http_bind_address = 0.0.0.0:9000Dovresti aprire le porte sul firewall
$ sudo ufw allow 9000Abilita e avvia il servizio del server graylog
$ sudo systemctl enable --now graylog-server.servicePuoi trovare i dati di registro per Graylog /var/log/graylog-server/server.log e utili per il debug o quando il server non si avvia.
Puoi vedere la home page inserendo l'ip pubblico del tuo server e il numero di porta dal tuo browser, ad esempio http://admin e la password è quella utilizzata per il valore hash
Fase 4:configurazione di Nginx come proxy di terminazione SSL (opzionale)
Si consiglia di proteggere l'interfaccia Web Graylog con HTTPS. Qui utilizzerà Nginx come proxy inverso e genererà un certificato SSL gratuito per il dominio utilizzando Let's Encrypt.
Per prima cosa, dovremo installare Nginx, quindi cerbot per il certificato Let's encrypt.
Ora installiamo Nginx
$ sudo apt install nginxOra consentiamo Nginx sul firewall
$ sudo ufw allow 'Nginx Full'Ora modifichiamo il contenuto del nostro file di configurazione del nome di dominio. Non dimenticare di sostituire il nome del file con il tuo nome di dominio
$ sudo vim /etc/nginx/sites-available/websitefortesting.com.confserver {
listen 80;
server_name websitefortesting.com;
add_header Strict-Transport-Security max-age=2592000;
rewrite ^ https://$server_name$request_uri? permanent;
access_log /var/log/nginx/websitefortesting.com.access.log combined;
error_log /var/log/nginx/websitefortesting.com.error.log;
}Ora attiviamolo
$ sudo ln -s /etc/nginx/sites-available/websitefortesting.com.conf /etc/nginx/sites-enabled/websitefortesting.com.confQuindi verifica se la configurazione va bene
$ sudo nginx -tnginx: the configuration file /etc/nginx/nginx.conf syntax is ok
nginx: configuration file /etc/nginx/nginx.conf test is successfulOra dobbiamo installare cerbot con il pacchetto necessario per nginx
$ sudo apt install certbot python3-certbot-nginxOra dobbiamo eseguire cerbot per Nginx
$ sudo certbot --nginx Saving debug log to /var/log/letsencrypt/letsencrypt.log
Plugins selected: Authenticator nginx, Installer nginx
Enter email address (used for urgent renewal and security notices) (Enter 'c' to
cancel): [email protected]
Please read the Terms of Service at
https://letsencrypt.org/documents/LE-SA-v1.2-November-15-2017.pdf. You must
agree in order to register with the ACME server at
https://acme-v02.api.letsencrypt.org/directory
(A)gree/(C)ancel: A
Would you be willing to share your email address with the Electronic Frontier
Foundation, a founding partner of the Let's Encrypt project and the non-profit
organization that develops Certbot? We'd like to send you email about our work
encrypting the web, EFF news, campaigns, and ways to support digital freedom.
(Y)es/(N)o: N
Which names would you like to activate HTTPS for?
1: websitefortesting.com
Select the appropriate numbers separated by commas and/or spaces, or leave input
blank to select all options shown (Enter 'c' to cancel): 1
Obtaining a new certificate
Performing the following challenges:
http-01 challenge for websitefortesting.com
Waiting for verification…
Cleaning up challenges
Deploying Certificate to VirtualHost /etc/nginx/sites-enabled/websitefortesting.com.conf
Please choose whether or not to redirect HTTP traffic to HTTPS, removing HTTP access.
1: No redirect - Make no further changes to the webserver configuration.
2: Redirect - Make all requests redirect to secure HTTPS access. Choose this for
new sites, or if you're confident your site works on HTTPS. You can undo this
change by editing your web server's configuration.
Select the appropriate number [1-2] then [enter] (press 'c' to cancel): 2
Redirecting all traffic on port 80 to ssl in /etc/nginx/sites-enabled/websitefortesting.com.conf
Congratulations! You have successfully enabled https://websitefortesting.com
You should test your configuration at:
https://www.ssllabs.com/ssltest/analyze.html?d=websitefortesting.com
IMPORTANT NOTES:
Congratulations! Your certificate and chain have been saved at:
/etc/letsencrypt/live/websitefortesting.com/fullchain.pem
Your key file has been saved at:
/etc/letsencrypt/live/websitefortesting.com/privkey.pem
Your cert will expire on 2021-11-18. To obtain a new or tweaked
version of this certificate in the future, simply run certbot again
with the "certonly" option. To non-interactively renew all of
your certificates, run "certbot renew"
If you like Certbot, please consider supporting our work by:
Donating to ISRG / Let's Encrypt: https://letsencrypt.org/donate
Donating to EFF: https://eff.org/donate-le Dall'output, puoi vedere la posizione dei certificati SSL e la chiave privata. Puoi utilizzare queste informazioni per configurare SSL per Nginx.
$ sudo vi /etc/nginx/sites-available/websitefortesting.com.confserver {
listen 80;
server_name websitefortesting.com;
add_header Strict-Transport-Security max-age=2592000;
rewrite ^ https://$server_name$request_uri? permanent;
access_log /var/log/nginx/websitefortesting.com.access.log combined;
error_log /var/log/nginx/websitefortesting.com.error.log;
}
server {
listen 443 ssl; # managed by Certbot
server_name websitefortesting.com;
ssl_certificate /etc/letsencrypt/live/websitefortesting.com/fullchain.pem; # managed by Certbot
ssl_certificate_key /etc/letsencrypt/live/websitefortesting.com/privkey.pem; # managed by Certbot
include /etc/letsencrypt/options-ssl-nginx.conf; # managed by Certbot
ssl_dhparam /etc/letsencrypt/ssl-dhparams.pem; # managed by Certbot
location / { proxy_set_header Host $http_host; proxy_set_header X-Forwarded-Host $host;
proxy_set_header X-Forwarded-Server $host;
proxy_set_header X-Forwarded-For $proxy_add_x_forwarded_for; proxy_pass http://127.0.0.1:9000;
}
}Ora verifichiamo di nuovo con
$ sudo nginx -tE riavvia il servizio Nginx
$ sudo systemctl restart nginx.service Ora accedi al tuo URL Graylog utilizzando il nome di dominio con HTTPS.
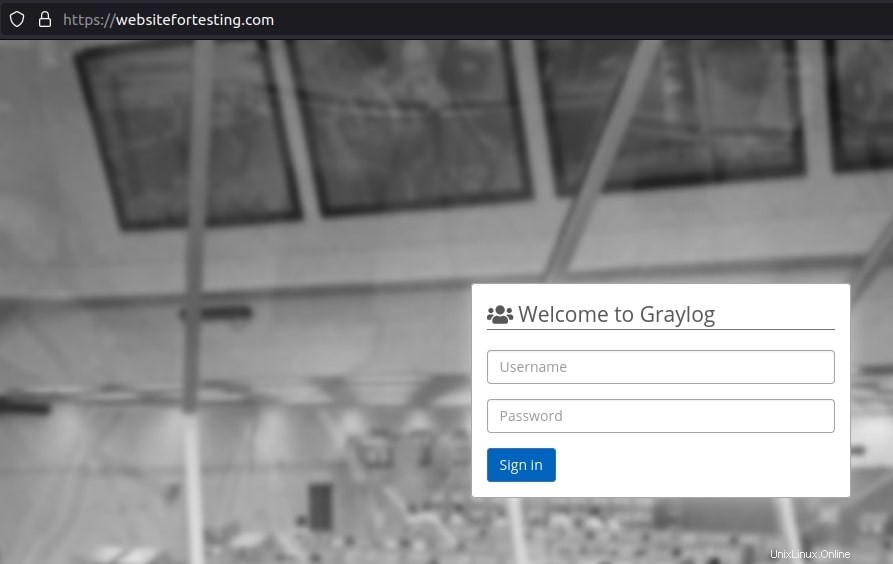
Dopo il login, puoi vedere la tua home page
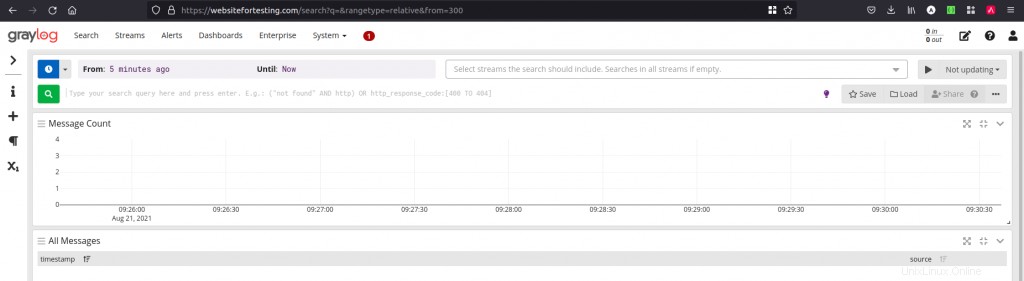
Conclusione
In questo tutorial abbiamo imparato come installare il server Graylog su Ubuntu 20.04, configurato SSL utilizzando Nginx come proxy inverso.
In caso di problemi durante il processo di configurazione, non esitare a commentare o porre domande nella sezione commenti.