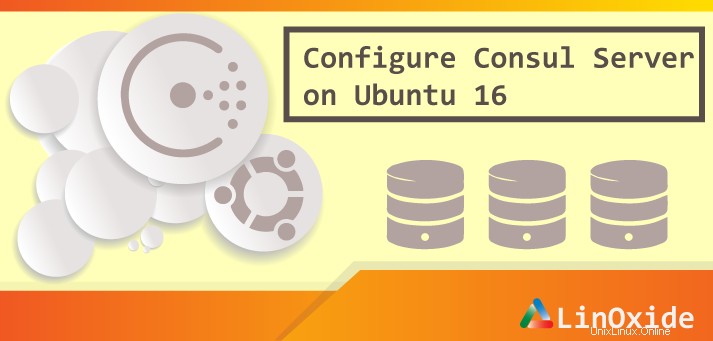
In questo articolo, ti mostreremo l'installazione e la configurazione del server Consul su Ubuntu 16.04 LTS. Consulta una soluzione per il rilevamento dei servizi e il sistema di gestione della configurazione che è completamente distribuito, ad alta disponibilità e si adatta a migliaia di nodi e servizi su più data center. Aiuta a trovare i requisiti delle applicazioni di servizi come database, e-mail e code, a configurare servizi come l'abilitazione della modalità di manutenzione per un server Web e servizi di controllo dello stato. Mantiene i dati al sicuro e funziona con la più grande delle infrastrutture, abbracciando le pratiche moderne e semplificando gli strumenti DevOps esistenti. Consul fornisce molte funzionalità per fornire informazioni coerenti e disponibili sulla tua infrastruttura. Quando si parla di rilevamento dei servizi, i client di Consul possono fornire un servizio, come API o http, e altri client possono utilizzare Consul per scoprire i provider di un determinato servizio, utilizzando DNS o MySQL, le applicazioni possono trovare facilmente i servizi da cui dipendono su.
Vediamo come installeremo Consul, Consul Web-UI e Consul Template su Ubuntu 16.04. Ma puoi implementare gli stessi passaggi su altre distribuzioni Linux con alcune modifiche.
Prerequisiti
In questo articolo, stiamo utilizzando la singola istanza di Ubuntu 16.04 con il sistema operativo di base installato, ma puoi utilizzare più server console in esecuzione in ogni data center come da raccomandazioni, per evitare la perdita di dati in caso di guasto del server. Questi sono i componenti che fanno il lavoro pesante e memorizzano le informazioni sui servizi e le informazioni chiave/valore.
Accedi al tuo server utilizzando l'utente con privilegi root o sudo per installare alcuni pacchetti di base che verranno utilizzati durante il processo, prima di esaminare l'applicazione console. È necessario decomprimere per estrarre gli eseguibili e aggiornare la cache del pacchetto dei sistemi locali, quindi installare il pacchetto utilizzando i comandi "apt" di seguito.
$ sudo apt-get update$ sudo apt-get install unzipAbbiamo anche bisogno di installare 'tmux', che può essere utilizzato per multiplexare diverse console virtuali, consentendo a un utente di accedere a più sessioni di terminale separate all'interno di una singola finestra di terminale o di una sessione di terminale remota.
$ sudo apt-get install tmuxPer accedere al Console utilizzando il suo pacchetto consul web ui, dobbiamo installare un server Web, a questo scopo utilizzeremo Nginx. Puoi installare Nginx sul tuo server Ubuntu usando il comando seguente.
$ sudo apt-get install nginxQuesti sono i requisiti di sistema di base, ora passiamo all'argomento per installare Consul su Ubuntu.
Come installare Consul su Ubuntu 16.04
Il pacchetto Consul non è disponibile nei repository predefiniti di Ubuntu, ma possiamo installarlo dal pacchetto sorgente che può essere scaricato dalla pagina web di console. Seleziona l'ultima versione, copia la sua posizione di origine e quindi usa il comando 'wget' sotto per installare il suo pacchetto sul tuo server nella directory 'bin'.
$ cd /usr/local/bin$ sudo wget https://releases.hashicorp.com/consul/0.8.0/consul_0.8.0_linux_amd64.zipDopo il download, estrai il pacchetto e rimuovi il pacchetto zippato utilizzando i comandi seguenti.
$ sudo unzip consul_0.8.0_linux_amd64.zip$ sudo rm -rf consul_0.8.0_linux_amd64.zipOra, dalla stessa pagina web di console, troverai la sua pagina web-ui che può essere utilizzata per aprire la sua console web per gestire tutti i servizi dalla pagina web. Eseguiamo il comando seguente per scaricare il pacchetto Web-UI dopo aver creato una nuova directory nella home directory del tuo utente.
$ mkdir consul-ui$ cd consul-ui$ wget https://releases.hashicorp.com/consul/0.8.0/consul_0.8.0_web_ui.zipDopo il download, estrai il pacchetto e rimuovi il file zippato.
$ unzip consul_0.8.0_web_ui.zip$ rm -rf consul_0.8.0_web_ui.zip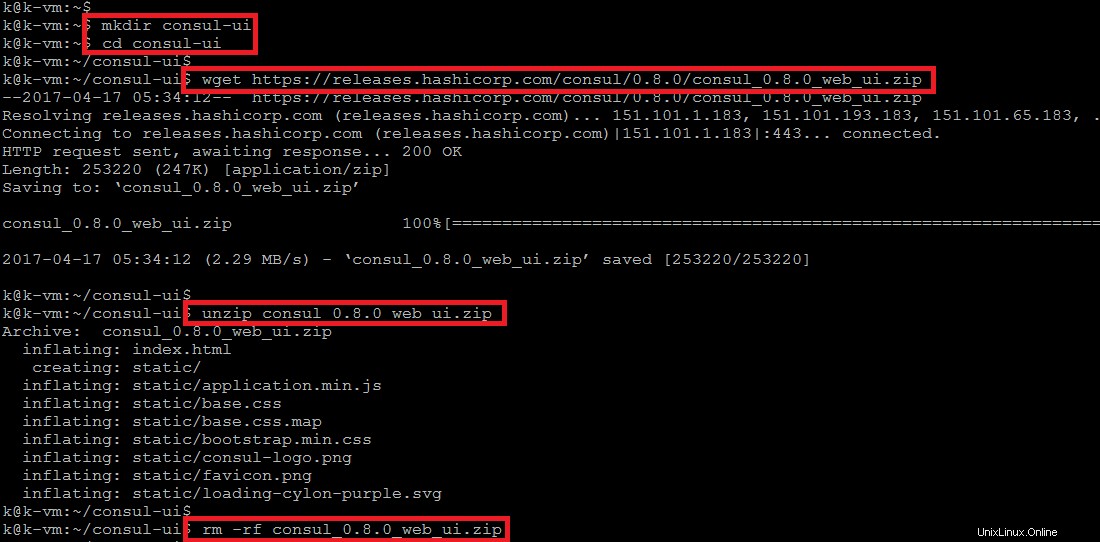
Successivamente, dobbiamo configurare il server Consul e la sua interfaccia utente Web per renderlo accessibile tramite il browser Web.
Come configurare il server Consul
Crea un nuovo file "config.json" nella nuova directory seguente e inserisci i seguenti parametri di configurazione.
directory e inserirvi la seguente configurazione. Qui P.P.P.P è l'IP privato dell'istanza
$ cd ~$ mkdir -p consul-config/serverOra utilizzando il comando seguente per creare un nuovo file utilizzando l'editor della riga di comando per inserire la seguente configurazione.
~$ vim consul-config/server/config.json{
"bootstrap": true,
"server": true,
"log_level": "DEBUG",
"enable_syslog": true,
"datacenter": "server1",
"addresses" : {
"http": "0.0.0.0"
},
"bind_addr": "XX.XX.XX.XX",
"node_name": "XX.XX.XX.XX",
"data_dir": "/home/k/consuldata",
"ui_dir": "/home/k/consul-ui",
"acl_datacenter": "server1",
"acl_default_policy": "allow",
"encrypt": "5KKufILrf186BGlilFDNig=="
}Qui in questo file di configurazione, il primo parametro di configurazione è per il bootstrap. Se stai configurando un cluster di più server console, assicurati di inserire questo file di configurazione solo su uno dei tuoi server console o su tutti, il che ti offre più opzioni per il bootstrap. I file di configurazione sono archiviati in un semplice JSON, quindi sono abbastanza facili da gestire.
Successivamente, abbiamo implementato un po' di crittografia nel protocollo whisper utilizzato da Console. Ha questa funzionalità integrata utilizzando un sistema segreto condiviso. Il segreto deve essere una stringa codificata in base 64 a 16 bit. Nel terminale, possiamo utilizzare il comando console per generare una chiave della lunghezza e della codifica necessarie.
$ consul keygen
5KKufILrf186BGlilFDNig==Assicurati di aggiornare bind_addr e node_name con i tuoi server IP o FQDN. Dopo aver apportato le modifiche richieste, salva e chiudi l'editor usando ':wq!' e vai al passaggio successivo per configurare il tuo server web.
Crea un nuovo file di configurazione da inserire nella directory di configurazione del server web Nginx con il seguente contenuto.
$ sudo vim /etc/nginx/conf.d/consul.confserver
{
listen 80 ;
server_name XX.XX.XX.XX;
root /home/k/consul-ui;
location / {
proxy_pass http://127.0.0.1:8500;
proxy_set_header X-Real-IP $remote_addr;
proxy_set_header Host $http_host;
}
}Salva e chiudi il file di configurazione, ma assicurati di sostituire "XX" con il tuo nome di dominio o l'indirizzo IP del tuo server. Dopodiché, esegui il comando seguente per riavviare il servizio Nginx.
$ sudo systemctl restart nginx.serviceDopo aver riavviato i servizi Nginx, avvii il server console.
Come avviare e utilizzare il server Consul
Dopo aver configurato il server Consul, ora avvieremo il suo servizio sotto il terminale 'tmux' usando il comando seguente.
$ tmux$ consul agent -config-dir ~/consul-config/server -ui-dir ~/consul-ui -bootstrap true -client=0.0.0.0Ora, i processi console dovrebbero essere in esecuzione sulla sessione tmux come mostrato di seguito.
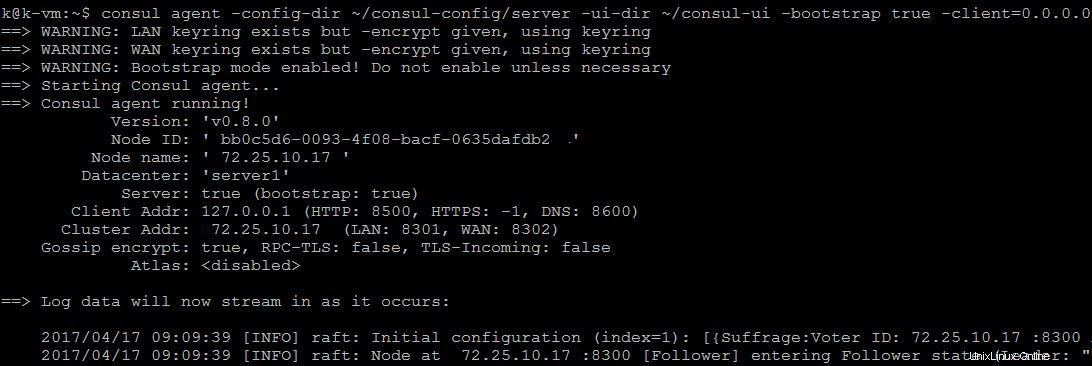
Puoi lasciare il processo in esecuzione usando "ctrl+b than d" per eseguire la console in background e la tua sessione tmux verrà scollegata.
Ora apri il tuo browser web seguendo l'IP o FQDN del tuo server e porta '8500' per gestire il tuo server console dal browser web.
http://localhost:8500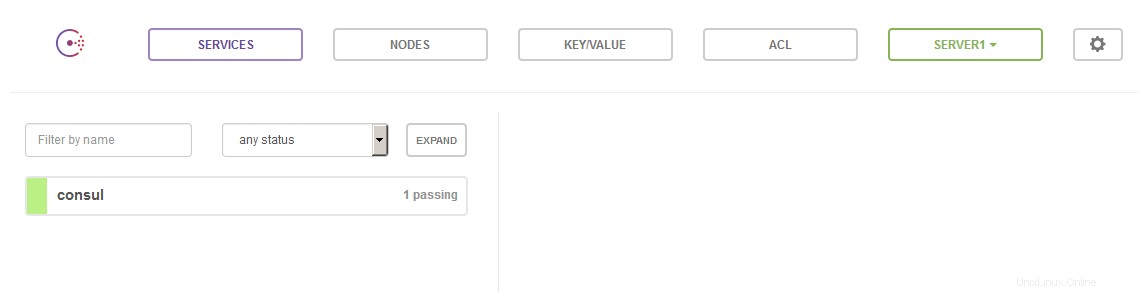
Ecco fatto, ora puoi utilizzare questa interfaccia per controllare lo stato dei tuoi server e ottenere una panoramica dei tuoi servizi e della tua infrastruttura. quando non vuoi utilizzare l'interfaccia utente web, puoi chiudere il tunnel SSH o cercare il numero pid del processo usando il comando ps e grep per cercare il numero di porta che abbiamo inoltrato che è "8500" per terminare il processo.
Conclusione
In questo articolo, abbiamo installato e configurato con successo il server console insieme alla sua interfaccia utente web su Ubuntu 16.04. È progettato per essere consapevole del datacenter e può supportare un numero qualsiasi di regioni senza una configurazione complessa. Consul funziona su Linux, Mac OS X e Windows, ma si consiglia comunque di eseguire i server Consul solo su Linux.