
Usare il mouse per interagire con più di due finestre alla volta o copiare e incollare il codice dal browser all'editor può diventare noioso. Questo di solito richiede del tempo perché è sempre necessario ridurre a icona la prima finestra per poterne accedere a un'altra. Qui è dove si trova un gestore di finestre di piastrellatura entra.
Pop!_OS shell è un gestore di finestre di affiancamento automatico sviluppato dal team di sviluppo di Pop!_OS. È un'estensione GNOME in esecuzione sulla shell GNOME. Puoi usarlo per posizionare le tue finestre e controllare i layout in cui desideri posizionare le tue finestre. Ciò migliorerà sicuramente il tuo flusso di lavoro e farà risparmiare tempo.
In questo tutorial, esamineremo l'installazione della Pop!_OS shell su Ubuntu 20.04 e usalo per organizzare le nostre finestre.
Passaggio 1. Installa le dipendenze
Prima di installare l'estensione GNOME Shell, assicurati di avere i seguenti requisiti.
- Gnome Shell 3.36
- TypeScript 3.8
- GNU Make
Se stai utilizzando Ubuntu 20.04 con GNOME, hai installato GNOME Shell 3.36.
Per installare TypeScript e Make, esegui il seguente comando:
$ sudo apt install node-typescript makePassaggio 2. Clona Pop!_OS Shell Repository
Per clonare il repository Pop GitHub ufficiale, esegui il seguente comando:
$ git clone https://github.com/pop-os/shell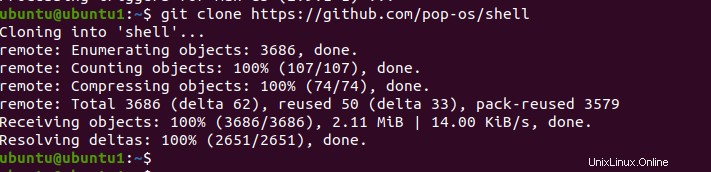
Passaggio 3. Installa l'estensione Pop Shell
Dopo che il clone è stato completato, vai alla directory della shell pop clonata come segue.
$ cd shellOra esegui il seguente comando per installare pop shell sul tuo computer:
$ make local-install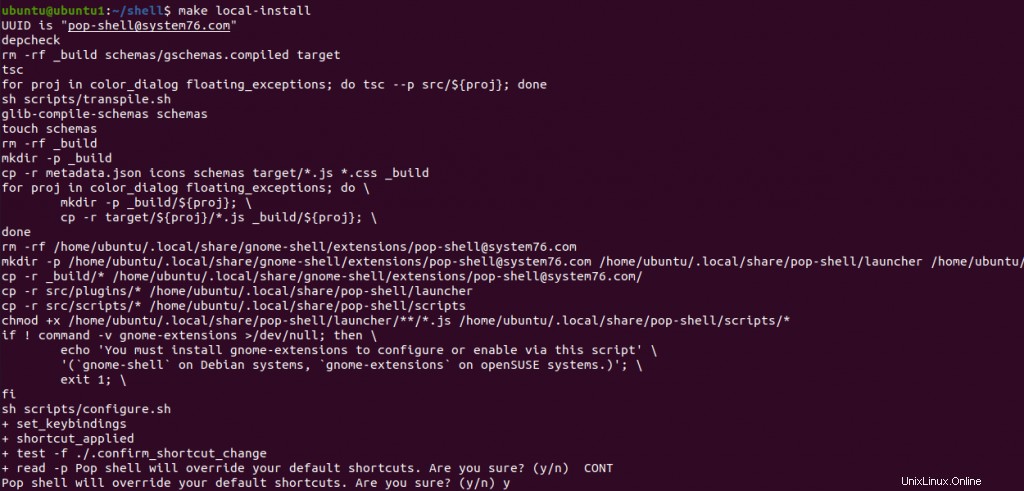
Dopo aver eseguito il comando precedente, ti verrà chiesto se l'estensione della shell pop deve sostituire le scorciatoie da tastiera predefinite, digita "y ' oppure 'n .'
Dopo aver installato correttamente l'estensione della shell Pop, vedrai una nuova icona nella barra in alto. Fare clic su di esso e attivare l'opzione delle finestre affiancate per abilitare l'affiancamento automatico.
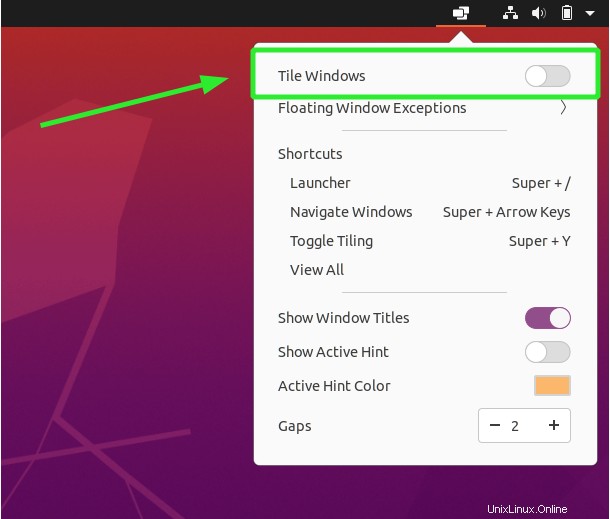
Una volta attivato, noterai che ora le finestre sono state svasate in una "griglia ' struttura come mostrato di seguito:
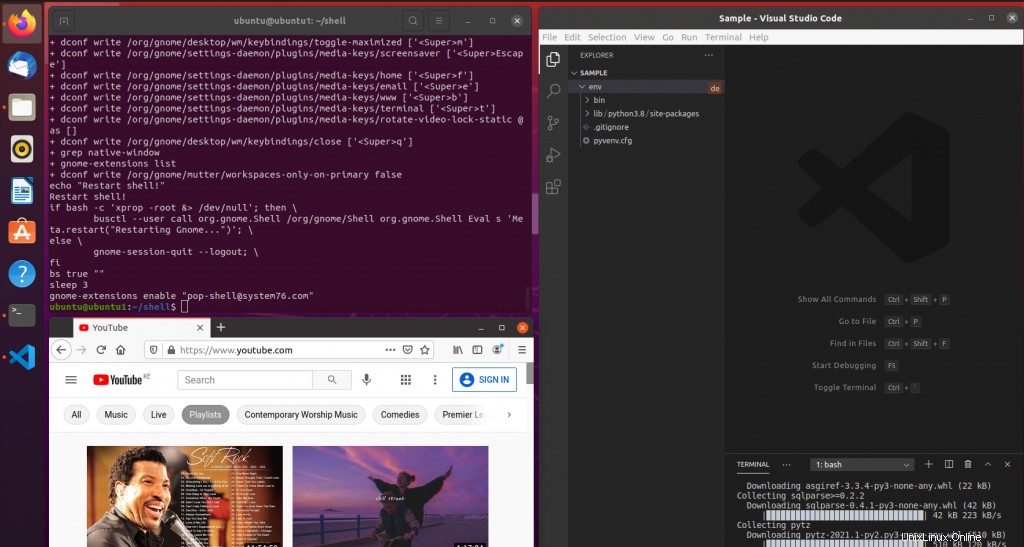
Pop Shell viene fornito con il proprio launcher che può essere attivato utilizzando la combinazione di tasti (Super + /). Il super tasto è solitamente il pulsante con il logo di Windows, accanto al tasto ALT.
Può essere utilizzato per avviare applicazioni, passare da una finestra all'altra e anche eseguire comandi direttamente su un terminale.
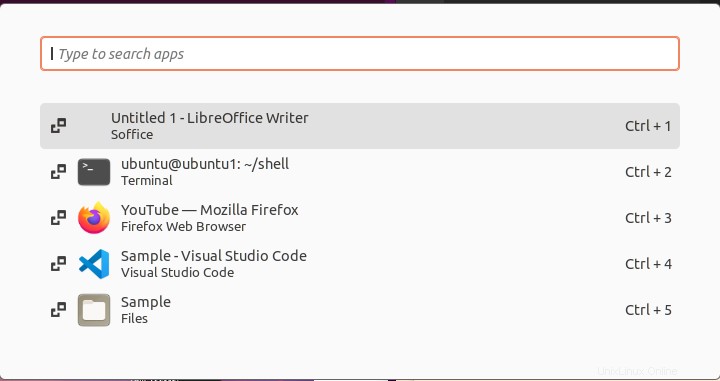
Se non desideri più utilizzare questa estensione della finestra di affiancamento, dovrai ripristinare tutte le scorciatoie da tastiera di GNOME. Vai a Impostazioni -> Scorciatoie da tastiera -> Ripristina tutto per ripristinare le scorciatoie predefinite.
Installa le scorciatoie da tastiera di Pop Shell
Pop! Shell fornisce scorciatoie da tastiera che ne semplificano l'utilizzo. Le scorciatoie della shell pop è una semplice finestra di dialogo che contiene un elenco di scorciatoie da tastiera disponibili ed è facoltativa.
Per installare le scorciatoie da tastiera della shell Pop, è necessario installare alcune dipendenze. Esegui i seguenti comandi per installare le dipendenze.
$ sudo apt install cargo rustc libgtk-3-devQuindi clona il repository git.
$ git clone https://github.com/pop-os/shell-shortcutsQuindi compila il codice sorgente usando i comandi mostrati.
$ cd shell-shortcuts$ make $ sudo make installPer aprire il Pop! finestra delle scorciatoie da tastiera della shell, esegui il comando seguente]
$ pop-shell-shortcuts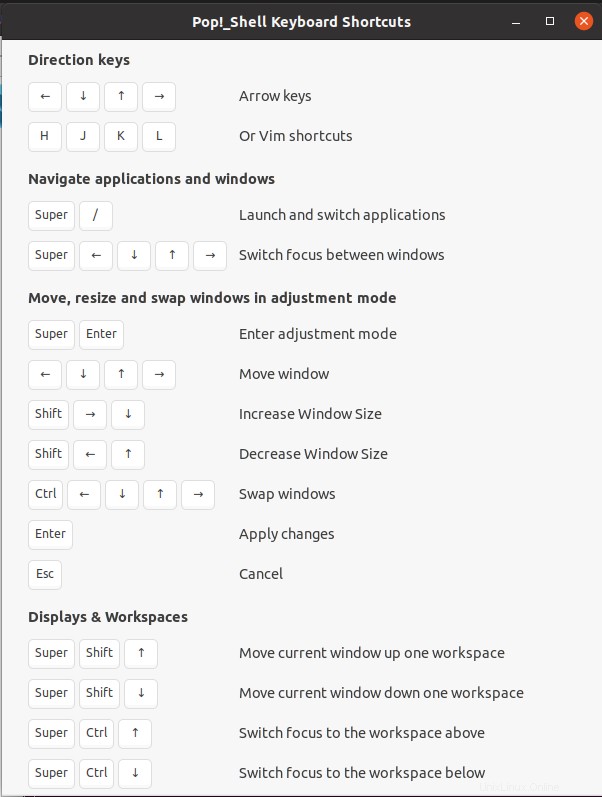
Per disinstallare le scorciatoie di Pop Shell, esegui il seguente comando:
$ sudo rm /usr/local/bin/pop-shell-shortcutsCome disinstallare l'estensione Pop Shell
Per disinstallare l'estensione della finestra di piastrellatura di Pop Shell, vai alla directory della shell clonata ed esegui il comando seguente:
$ make uninstallIn alternativa, puoi eliminare la directory dell'estensione GNOME come segue.
$ rm -r ~/.local/share/gnome-shell/extensionConclusione
Un gestore di finestre di affiancamento può aiutare in modo significativo nell'organizzazione degli spazi di lavoro e nella gestione del flusso di lavoro sul desktop. Consiglio vivamente di provare il POP! Funzionalità di piastrellatura di Windows Shell sul tuo sistema desktop Ubuntu.