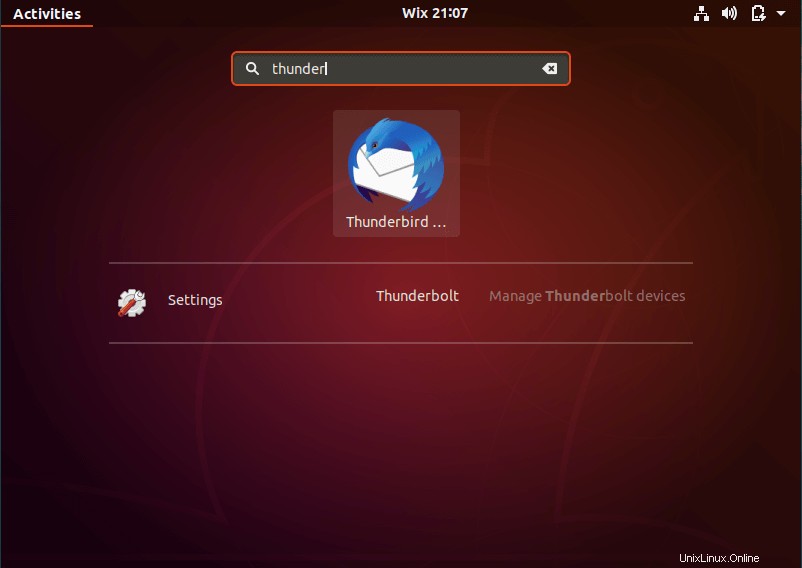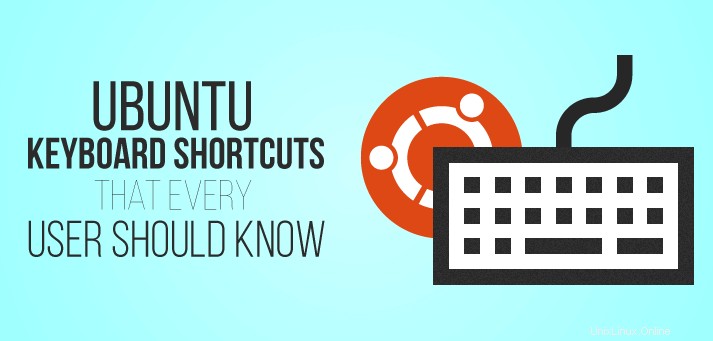
Indipendentemente dal sistema operativo in uso, le scorciatoie da tastiera sono tornate utili e aiutano a risparmiare tempo ed energia quando si avviano le applicazioni o si passa alla finestra desiderata.
Proprio come in Windows, ci sono tasti di scelta rapida di Ubuntu che puoi usare come scorciatoia per semplificare le cose. In questo tutorial imparerai alcune delle eleganti scorciatoie da tastiera di Ubuntu che possono aiutarti a semplificarti la vita e aumentare la tua produttività.
1) Utilizzo del tasto Super (tasto Windows)
Una semplice pressione del pulsante Windows Key, o ciò che viene chiamato Super Key nei sistemi Unix, avvia un menu di ricerca come mostrato di seguito.

Per cercare un'applicazione, digita semplicemente il nome dell'applicazione e fai clic sull'icona dell'applicazione.
Puoi anche utilizzare il tasto Super per visualizzare tutte le applicazioni avviate in un attimo, come mostrato di seguito.

2) Avviare Terminal usando Super Key
Un'altra scorciatoia utile e pratica è la scorciatoia del terminale. Puoi avviare il terminale usando la semplice scorciatoia da tastiera di Ubuntu 'CTRL + ALT + T '. È una delle scorciatoie più semplici e ingegnose per avviare il tuo terminale nel più breve tempo possibile.
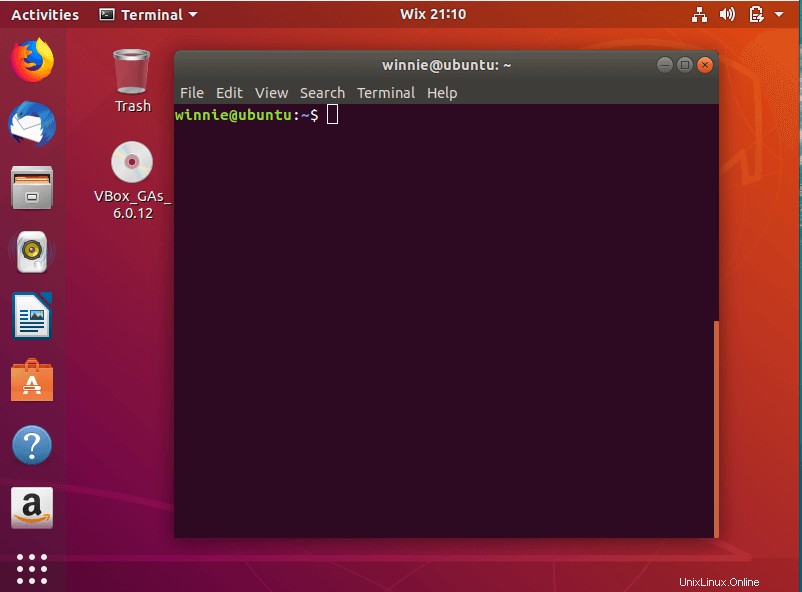
3) Blocco dello schermo
Proprio come in Windows, per bloccare lo schermo premi semplicemente 'Super Key + L ' o 'CTRL + ALT + L '. È un modo molto più veloce per bloccare lo schermo che si dirige verso l'angolo in alto a destra e seleziona l'opzione schermata di blocco.
4) Rivelare il desktop quando sono aperte più finestre
Di solito, è probabile che tu abbia una o due o più finestre aperte in un dato momento. Per ridurli tutti a icona e tornare al desktop, premi semplicemente 'Supertasto + D '. In alternativa, puoi premere 'CTRL + ALT + D ' chiavi. Tutte le finestre attive verranno ridotte a icona lasciandoti solo con il desktop.
5) Avvia il menu delle applicazioni
Di solito, Ubuntu 18.04 viene fornito con un display manager GNOME che ti consente di visualizzare l'applicazione premendo il pulsante nell'angolo in basso a sinistra che comprende un gruppo di punti. Una scorciatoia per farlo in modo più semplice è premere 'Supertasto + A ' combinazione.
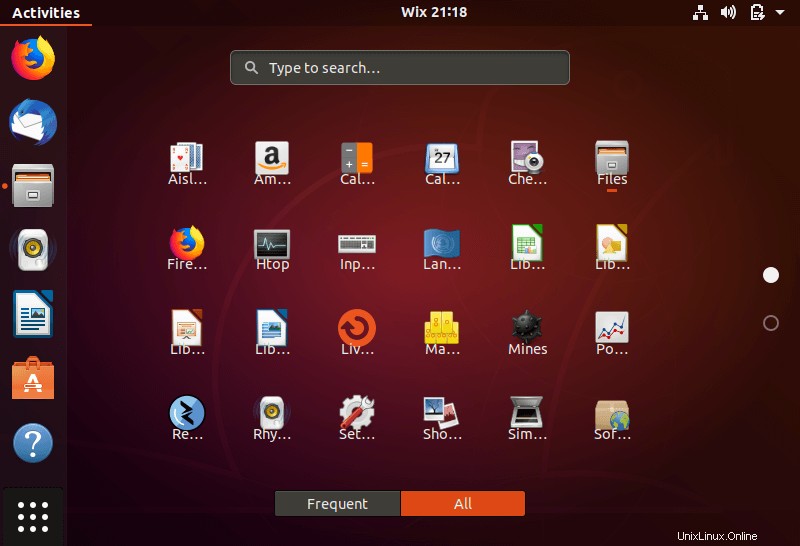
6) Passaggio tra le applicazioni in esecuzione
In alcuni casi, potresti avere molte applicazioni aperte. Per passare facilmente da uno all'altro, usa il "Super + Tab ' o 'Alt + Tab ' combinazioni di tasti. mentre ci sei. continua a tenere premuto il tasto Super mentre tocchi il tasto Tab per spostarti tra le applicazioni. Una volta raggiunta l'applicazione desiderata, rilascia semplicemente entrambi i tasti.
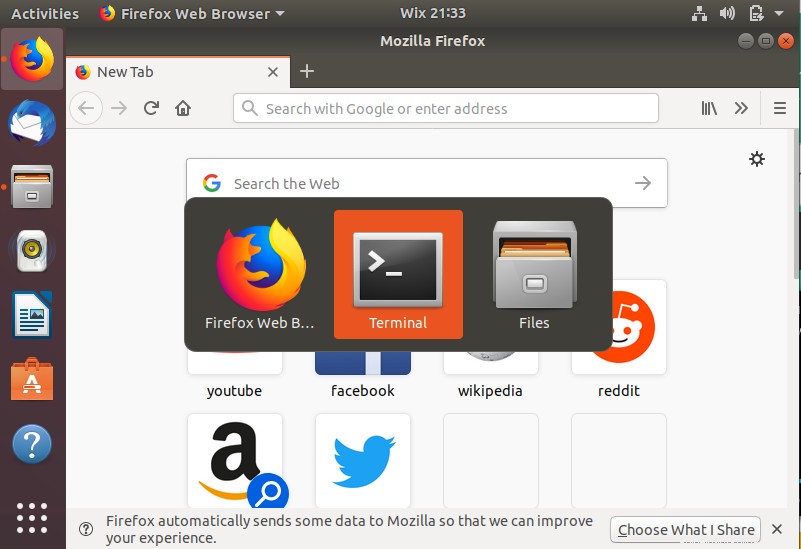
7) Attiva/disattiva la barra delle notifiche
L'interfaccia GNOME su Ubuntu 18.04 viene fornita con una barra delle notifiche a cui è possibile accedere facendo clic sulla data nella barra in alto. La barra delle notifiche consente di visualizzare alcune delle attività dell'applicazione. Per avviare la barra delle notifiche, premi semplicemente il 'Tasto Super + M '. Inoltre, puoi premere 'Supertasto + V ' per scorrere le varie notifiche.
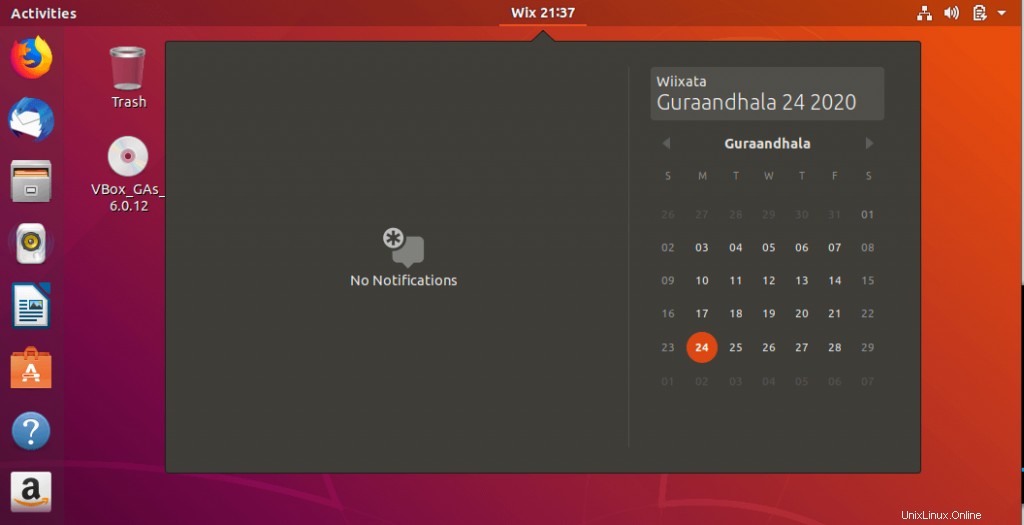
8) Scattare finestre
Proprio come nel sistema operativo Windows, puoi far scattare la finestra dell'applicazione a sinistra oa destra, il risultato è che la finestra finisce per occupare metà dello schermo. Per eseguire lo snap a destra, premi "Super tasto + freccia destra '.
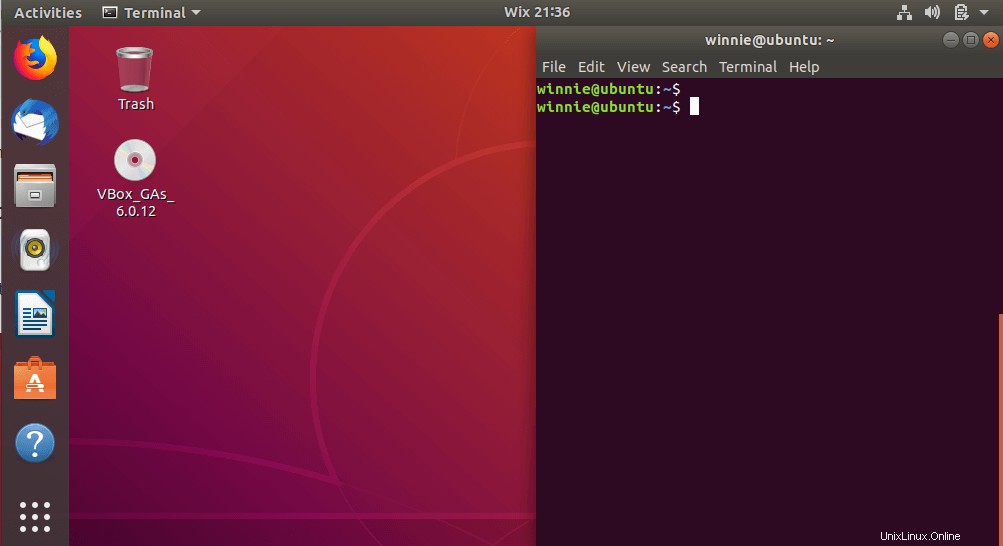
Per agganciare l'applicazione a sinistra, premi "Super tasto + freccia sinistra '.
9) Mischia tra gli spazi di lavoro
Se hai più aree di lavoro aperte , puoi passare facilmente da una all'altra premendo 'CTRL + ALT + Freccia SU ' o 'CTRL + ALT + Freccia giù ' combinazione.
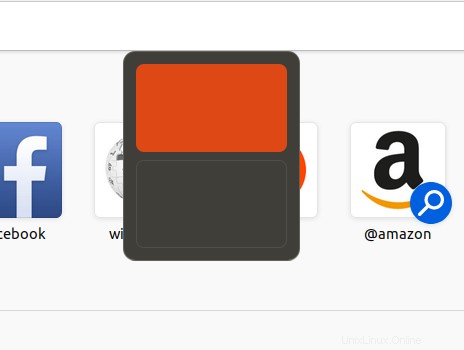
10) Esecuzione di comandi al volo
Per eseguire un comando senza necessariamente accedere al terminale è sufficiente premere Ubuntu 'Alt F2 ' chiavi. Questo avvierà una casella di testo della console che richiederà un comando. Se vuoi avviare un'applicazione , ad esempio browser FireFox, digita il nome dell'applicazione e premi INVIO
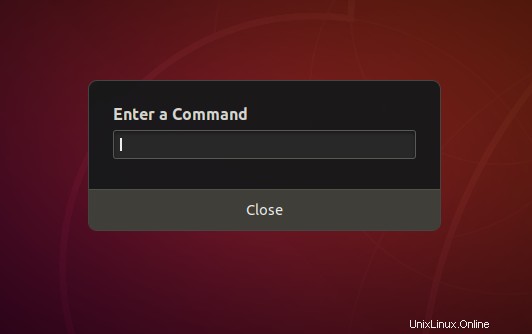
11) Disconnessione
Per disconnettersi in qualsiasi momento, premi il tasto 'CTRL + ALT + CANC ' tasti sulla tastiera. Se hai un'applicazione aperta, ti verrà chiesto se vuoi davvero disconnetterti. Se hai dei ripensamenti, fai semplicemente clic sul pulsante "Annulla". Se vuoi procedere al logout, fai clic su 'Esci '.
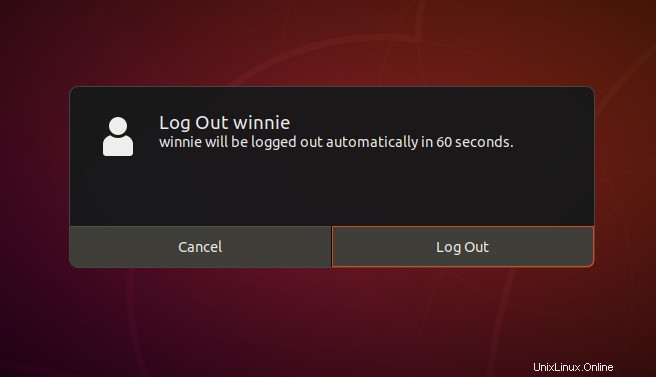
12) Chiusura di una finestra
Esistono diversi modi per chiudere un'applicazione in esecuzione in Ubuntu. Il modo universale, che funziona anche su Windows, è 'Alt + F4 ' combinazione. Inoltre, puoi premere 'CTRL + Q ' in una bella applicazione.
Assegnazione di scorciatoie da tastiera personalizzate
Non è tutto quello che c'è per le scorciatoie da tastiera di Ubuntu. Puoi anche creare le tue scorciatoie personalizzate. Basta fare clic su "Impostazioni> Dispositivi> Tastiera '. Verrà visualizzato un elenco di possibili scorciatoie da tastiera. Per definire le scorciatoie, scorri verso il basso e premi il pulsante più (+) mostrato di seguito.
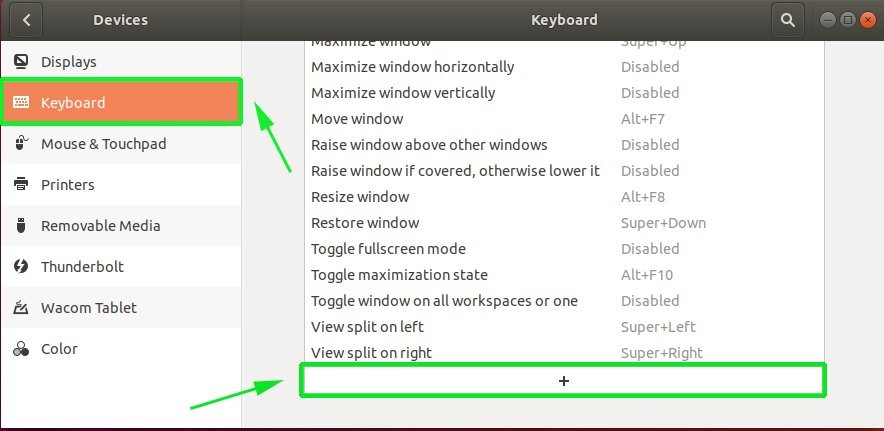
Quindi, definisci il nome della scorciatoia e fornisci il comando di scelta rapida da tastiera di Ubuntu. Quindi, fai clic su "Imposta collegamento" e fai clic sul pulsante "Aggiungi" nell'angolo in alto a destra della finestra pop-up.
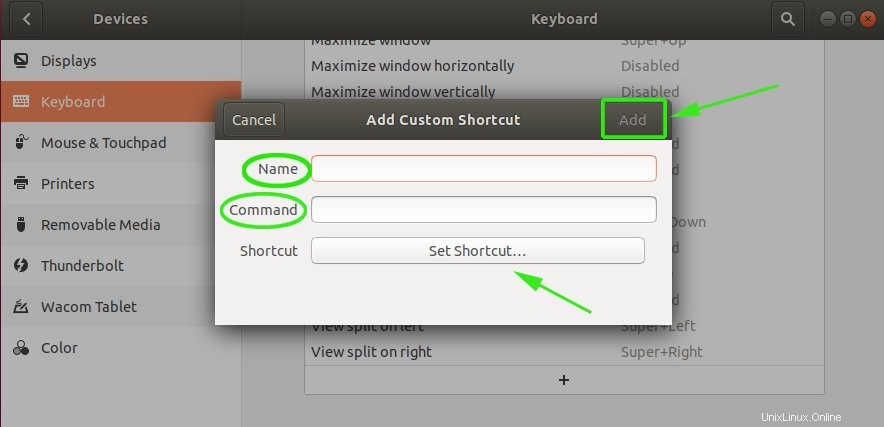
Conclusione
Questo avvolge il nostro argomento sulle scorciatoie da tastiera di Ubuntu. Sentiti libero di giocare con le scorciatoie sopra menzionate e prova ad aggiungerne alcune da solo. Ci auguriamo di aver fornito alcune informazioni utili su come citare in giudizio alcune eleganti scorciatoie da tastiera di Ubuntu.