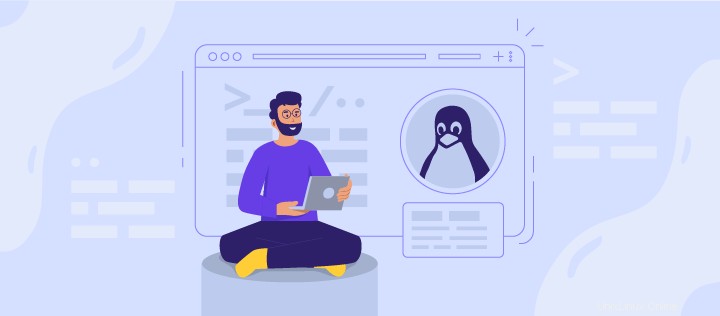
Quando si sente parlare di Linux, la maggior parte delle persone pensa a un sistema operativo complicato che viene utilizzato solo dai programmatori. Ma non è così spaventoso come sembra.
Linux è un'intera famiglia di sistemi operativi Unix open source, basati sul kernel Linux. Ciò include tutti i più popolari sistemi basati su Linux come Ubuntu, Fedora, Mint, Debian e altri. Più precisamente, si chiamano distribuzioni o distro.
Da quando Linux è stato rilasciato per la prima volta nel 1991 , ha continuato a guadagnare popolarità grazie alla sua natura open source. Le persone possono modificarlo e ridistribuirlo liberamente con il proprio nome.
Quando si utilizza un sistema operativo Linux, è necessario utilizzare una shell, un'interfaccia che consente di accedere ai servizi del sistema operativo. La maggior parte delle distribuzioni Linux utilizza un'interfaccia utente grafica (GUI) come shell, principalmente per fornire facilità d'uso ai propri utenti. È prassi comune utilizzarli durante la gestione di un VPS.
Detto questo, si consiglia di utilizzare un'interfaccia a riga di comando (CLI) perché è più potente ed efficace. Le attività che richiedono un processo in più fasi tramite la GUI possono essere eseguite in pochi secondi digitando i comandi nella CLI.
Quindi, se stai pensando di usare Linux, l'apprendimento delle righe di comando di base farà molto. In questo articolo imparerai 3 4 comandi di base di Linux che ti aiuteranno senza dubbio a navigare attraverso Linux da principiante.
Prendi il pieno controllo con i piani Hostinger VPS. Garanzia di rimborso di 30 giorni - senza fare domande! Ottieni il tuo oggiComandi di base di Linux
Prima di passare all'elenco dei comandi, devi prima aprire la riga di comando. Se non sei ancora sicuro dell'interfaccia della riga di comando, dai un'occhiata a questo tutorial CLI.
Sebbene i passaggi possano variare a seconda della distribuzione che stai utilizzando, di solito puoi trovare la riga di comando in Utilità sezione.
Ecco un elenco di comandi Linux di base:
1. comando pwd
Usa il pwd comando per scoprire il percorso della directory di lavoro corrente (cartella) in cui ti trovi. Il comando restituirà un percorso assoluto (completo), che è fondamentalmente un percorso di tutte le directory che inizia con una barra (/ ) . Un esempio di percorso assoluto è /home/nomeutente .
2. comando cd
Per navigare tra i file e le directory di Linux, usa il cd comando. Richiede il percorso completo o il nome della directory, a seconda della directory di lavoro corrente in cui ti trovi.
Supponiamo che tu sia in /home/username/Documents e vuoi andare su Foto , una sottodirectory di Documenti . Per farlo, digita semplicemente il seguente comando:cd Foto .
Un altro scenario è se desideri passare a una directory completamente nuova, ad esempio /home/nomeutente/Film . In questo caso, devi digitare cd seguito dal percorso assoluto della directory:cd /home/username/Movies .
Ci sono alcune scorciatoie per aiutarti a navigare velocemente:
- cd.. (con due punti) per spostare una directory in alto
- cd per andare direttamente alla cartella Inizio
- cd- (con un trattino) per passare alla directory precedente
Una nota a margine, la shell di Linux fa distinzione tra maiuscole e minuscole. Quindi, devi digitare la directory del nome esattamente com'è.
3. ls comando
Il ls comando viene utilizzato per visualizzare il contenuto di una directory. Per impostazione predefinita, questo comando visualizzerà il contenuto della tua directory di lavoro corrente.
Se vuoi vedere il contenuto di altre directory, digita ls e quindi il percorso della directory. Ad esempio, inserisci ls /home/nomeutente/Documenti per visualizzare il contenuto di Documenti .
Esistono varianti che puoi utilizzare con ls comando:
- ls -R elencherà anche tutti i file nelle sottodirectory
- ls -a mostrerà i file nascosti
- ls -al elencherà i file e le directory con informazioni dettagliate come i permessi, le dimensioni, il proprietario, ecc.
4. comando gatto
gatto (abbreviazione di concatenate) è uno dei comandi più utilizzati in Linux. Viene utilizzato per elencare il contenuto di un file sullo standard output (sdout). Per eseguire questo comando, digita cat seguito dal nome del file e dalla sua estensione. Ad esempio:cat file.txt .
Ecco altri modi per utilizzare il gatto comando:
- gatto> nome file crea un nuovo file
- cat nomefile1 nomefile2>nomefile3 unisce due file (1 e 2) e ne memorizza l'output in un nuovo file (3)
- per convertire un file in maiuscolo o minuscolo, utilizzare cat nomefile | tr a-z A-Z>output.txt
5. comando cp
Usa il cp comando per copiare i file dalla directory corrente in una directory diversa. Ad esempio, il comando cp scenario.jpg /home/nomeutente/Immagini creerebbe una copia di scenario.jpg (dalla tua directory attuale) nelle Immagini directory.
6. comando mv
L'uso principale di mv il comando serve per spostare i file, sebbene possa essere utilizzato anche per rinominare i file.
Gli argomenti in mv sono simili al comando cp. Devi digitare mv , il nome del file e la directory di destinazione. Ad esempio:mv file.txt /home/nomeutente/Documenti .
Per rinominare i file, il comando Linux è mv oldname.ext newname.ext
7. comando mkdir
Usa mkdir comando per creare una nuova directory, se digiti mkdir Music creerà una directory chiamata Music .
Ci sono ulteriori mkdir anche i comandi:
- Per generare una nuova directory all'interno di un'altra directory, usa questo comando di base di Linux mkdir Music/Newfile
- usa la p (genitori) opzione per creare una directory tra due directory esistenti. Ad esempio, mkdir -p Music/2020/Newfile creerà il nuovo file “2020”.
8. comando rmdir
Se devi eliminare una directory, utilizza la rmdir comando. Tuttavia, rmdir ti consente solo di eliminare le directory vuote.
9. comando rm
Il rm comando viene utilizzato per eliminare le directory e il contenuto al loro interno. Se vuoi solo eliminare la directory, in alternativa a rmdir, usa rm -r .
Nota :Fai molta attenzione con questo comando e ricontrolla in quale directory ti trovi. Questo cancellerà tutto e non ci sono annullamenti.
10. comando touch
Il tocco comando consente di creare un nuovo file vuoto tramite la riga di comando di Linux. Ad esempio, inserisci tocca /home/nomeutente/Documenti/Web.html per creare un file HTML intitolato Web sotto i Documenti directory.
11. comando trova
Puoi usare questo comando per localizzare un file, proprio come il comando di ricerca in Windows. Inoltre, utilizzando -i argomento insieme a questo comando non farà distinzione tra maiuscole e minuscole, quindi puoi cercare un file anche se non ricordi il suo nome esatto.
Per cercare un file che contiene due o più parole, utilizza un asterisco (*) . Ad esempio, localizza -i school*note comando cercherà qualsiasi file che contenga la parola "scuola" e "nota", indipendentemente dal fatto che sia maiuscolo o minuscolo.
12. trova comando
Simile a individuare comando, utilizzando trova cerca anche file e directory. La differenza è che usi trova comando per individuare i file all'interno di una determinata directory.
Ad esempio, trova /home/ -name notes.txt comando cercherà un file chiamato notes.txt all'interno della home directory e delle sue sottodirectory.
Altre variazioni durante l'utilizzo di trova sono:
- Per trovare i file nella directory corrente, usa trova . -nome note.txt
- Per cercare le directory, usa / -type d -name note. txt
13. comando grep
Un altro comando di base di Linux che è senza dubbio utile per l'uso quotidiano è grep . Ti consente di cercare in tutto il testo in un determinato file.
Per illustrare, grep blue notepad.txt cercherà la parola blu nel file del blocco note. Le righe che contengono la parola cercata verranno visualizzate per intero.
14. comando sudo
Abbreviazione di "SuperUser Do ”, questo comando consente di eseguire attività che richiedono autorizzazioni amministrative o di root. Tuttavia, non è consigliabile utilizzare questo comando per l'uso quotidiano perché potrebbe essere facile che si verifichi un errore se hai fatto qualcosa di sbagliato.
15. comando df
Usa df comando per ottenere un rapporto sull'utilizzo dello spazio su disco del sistema, mostrato in percentuale e KB. Se desideri visualizzare il rapporto in megabyte, digita df -m .
16. al comando
Se vuoi controllare quanto spazio occupa un file o una directory, il du Il comando (Utilizzo disco) è la risposta. Tuttavia, il riepilogo dell'utilizzo del disco mostrerà i numeri di blocco del disco invece del normale formato delle dimensioni. Se vuoi vederlo in byte, kilobyte e megabyte, aggiungi -h argomento alla riga di comando.
17. comando principale
La testa comando viene utilizzato per visualizzare le prime righe di qualsiasi file di testo. Per impostazione predefinita, mostrerà le prime dieci righe, ma puoi modificare questo numero a tuo piacimento. Ad esempio, se vuoi mostrare solo le prime cinque righe, digita head -n 5 filename.ext .
18. comando coda
Questo ha una funzione simile al comando head, ma invece di mostrare le prime righe, la coda il comando visualizzerà le ultime dieci righe di un file di testo. Ad esempio, tail -n nomefile.ext.
19. comando diff
Abbreviazione di differenza, il diff Il comando confronta il contenuto di due file riga per riga. Dopo aver analizzato i file, emetterà le righe che non corrispondono. I programmatori usano spesso questo comando quando hanno bisogno di apportare modifiche al programma invece di riscrivere l'intero codice sorgente.
La forma più semplice di questo comando è diff file1.ext file2.ext
20. comando tar
Il catrame command è il comando più utilizzato per archiviare più file in un tarball — un formato di file Linux comune simile al formato zip, con la compressione opzionale.
Questo comando è piuttosto complesso con un lungo elenco di funzioni come l'aggiunta di nuovi file in un archivio esistente, l'elenco del contenuto di un archivio, l'estrazione del contenuto da un archivio e molte altre. Dai un'occhiata ad alcuni esempi pratici per saperne di più su altre funzioni.
21. comando chmod
chmod è un altro comando Linux, utilizzato per modificare i permessi di lettura, scrittura ed esecuzione di file e directory. Poiché questo comando è piuttosto complicato, puoi leggere il tutorial completo per eseguirlo correttamente.
22. comando chown
In Linux, tutti i file sono di proprietà di un utente specifico. Il chown comando consente di modificare o trasferire la proprietà di un file al nome utente specificato. Ad esempio, chown linuxuser2 file.ext farà linuxuser2 come proprietario del file.ext .
23. comando lavori
lavori il comando visualizzerà tutti i lavori correnti insieme ai relativi stati. Un lavoro è fondamentalmente un processo che viene avviato dalla shell.
24. comando kill
Se hai un programma che non risponde, puoi terminarlo manualmente utilizzando il kill comando. Invierà un certo segnale all'app che si comporta in modo anomalo e istruirà l'app a terminarsi.
Ci sono un totale di sessantaquattro segnali che puoi usare, ma le persone di solito usano solo due segnali:
- SIGTERM (15) — richiede a un programma di interrompere l'esecuzione e gli concede del tempo per salvare tutti i suoi progressi. Se non specifichi il segnale quando inserisci il comando kill, questo segnale verrà utilizzato.
- SIGKILL (9) — forza l'arresto immediato dei programmi. I progressi non salvati andranno persi.
Oltre a conoscere i segnali, devi anche conoscere il numero di identificazione del processo (PID) del programma che vuoi uccidere . Se non conosci il PID, esegui semplicemente il comando ps ux .
Dopo aver saputo quale segnale si desidera utilizzare e il PID del programma, immettere la seguente sintassi:
uccidi [opzione segnale] PID .
25. comando ping
Usa il ping comando per verificare lo stato della connettività a un server. Ad esempio, inserendo semplicemente ping google.com , il comando verificherà se sei in grado di connetterti a Google e misurerà anche il tempo di risposta.
26. comando wget
La riga di comando di Linux è molto utile:puoi persino scaricare file da Internet con l'aiuto di wget comando. Per farlo, digita semplicemente wget seguito dal link per il download.
27. comando uname
Il uname comando, abbreviazione di Unix Name, stamperà informazioni dettagliate sul tuo sistema Linux come il nome della macchina, il sistema operativo, il kernel e così via.
28. comando superiore
Come terminale equivalente a Task Manager in Windows, il top il comando visualizzerà un elenco di processi in esecuzione e la quantità di CPU utilizzata da ciascun processo. È molto utile monitorare l'utilizzo delle risorse di sistema, soprattutto sapendo quale processo deve essere terminato perché consuma troppe risorse.
29. comando cronologia
Quando usi Linux per un certo periodo di tempo, noterai subito che puoi eseguire centinaia di comandi ogni giorno. In quanto tale, eseguire la cronologia command è particolarmente utile se vuoi rivedere i comandi che hai inserito in precedenza.
30. comando man
Confuso sulla funzione di alcuni comandi Linux? Non preoccuparti, puoi facilmente imparare a usarli direttamente dalla shell di Linux usando man comando. Ad esempio, inserendo man tail mostrerà le istruzioni manuali del comando tail.
31. comando eco
Questo comando viene utilizzato per spostare alcuni dati in un file. Ad esempio, se vuoi aggiungere il testo "Ciao, mi chiamo Giovanni" in un file chiamato nome.txt, devi digitare echo Ciao, mi chiamo Giovanni >> nome.txt
32. zip, decomprimi comando
Usa il zip comando per comprimere i file in un archivio zip e utilizzare il comando decomprimi comando per estrarre i file zippati da un archivio zip.
33. comando hostname
Se vuoi conoscere il nome del tuo host/rete, digita semplicemente nome host . Aggiunta di un -i alla fine visualizzerà l'indirizzo IP della tua rete.
34. useradd, userdel comando
Poiché Linux è un sistema multiutente, ciò significa che più persone possono interagire con lo stesso sistema contemporaneamente. aggiunta utente viene utilizzato per creare un nuovo utente, mentre passwd sta aggiungendo una password all'account di quell'utente. Per aggiungere una nuova persona di nome John, digita useradd John e quindi per aggiungere il tipo di password, passwd 123456789.
Rimuovere un utente è molto simile all'aggiunta di un nuovo utente. Per eliminare il tipo di account utente, userdel UserName
Suggerimenti e trucchi bonus
Usa il cancella comando per ripulire il terminale se è ingombra di troppi comandi passati.
Prova il TAB pulsante per compilare automaticamente ciò che stai digitando. Ad esempio, se devi digitare Documenti, inizia a digitare un comando (andiamo con cd Docu, quindi premi il tasto TAB) e il terminale compilerà il resto, mostrandoti cd Documents .
Ctrl+C e Ctrl+Z vengono utilizzati per interrompere qualsiasi comando attualmente funzionante. Ctrl+C interromperà e terminerà il comando, mentre Ctrl+Z metterà semplicemente in pausa il comando.
Se blocchi accidentalmente il tuo terminale usando Ctrl+S , annulla semplicemente l'operazione con lo sblocco Ctrl+Q .
Ctrl+A ti sposta all'inizio della riga mentre Ctrl+E ti porta alla fine.
Puoi eseguire più comandi in un unico comando utilizzando "; ” per separarli. Ad esempio Comando1; Comando2; Comando3. Oppure usa && se vuoi che il comando successivo venga eseguito solo quando il primo ha esito positivo.
Suggerimento dell'esperto
Sapevi che puoi modificare i file di testo con i comandi Linux usando SSH? Invece di modificare un file localmente dal tuo computer e poi caricarlo tramite FTP, puoi modificare il file istantaneamente all'interno del tuo account usando i comandi vim o nano.

Paulius Mickus
Responsabile tecnico per il monitoraggio dell'hosting web
Conclusione
I comandi di base di Linux aiutano gli utenti a eseguire le attività in modo semplice ed efficace. Potrebbe volerci un po' di tempo per ricordare alcuni dei comandi di base, ma niente è impossibile con molta pratica.
Alla fine, conoscere e padroneggiare questi comandi di base di Linux sarà indubbiamente vantaggioso per la gestione del desktop Linux o delle soluzioni VPS. Buona fortuna!