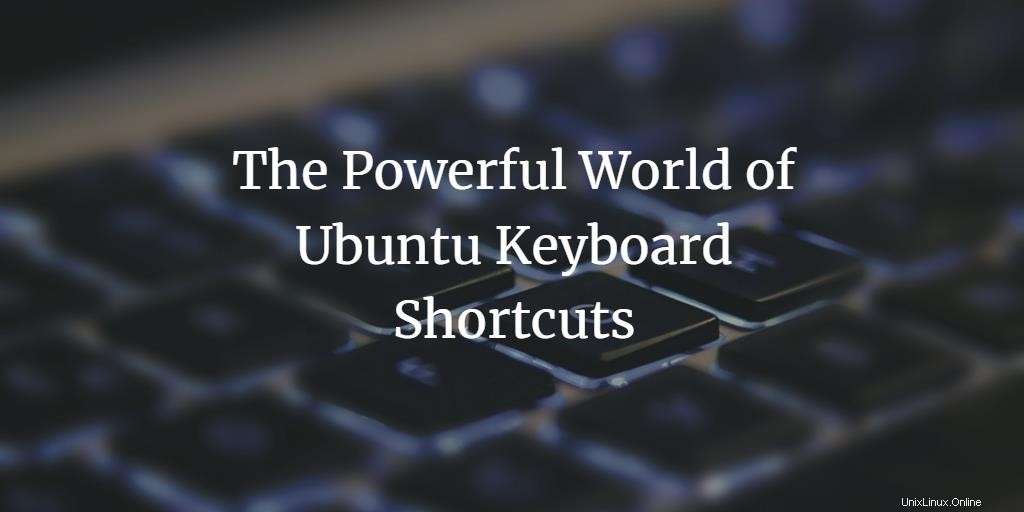
Ubuntu ha una serie di scorciatoie da tastiera che puoi utilizzare per aumentare la tua produttività con il minimo sforzo. Se hai una buona presa sulle scorciatoie da tastiera, puoi fare a meno del mouse, risparmiando molto tempo. Inoltre, puoi concentrarti maggiormente sul tuo lavoro invece di seguire il puntatore del mouse. Le scorciatoie da tastiera sono particolarmente utili se modifichi molto testo; i muscoli della tua mano ti ringrazieranno per non aver usato il mouse. In questo articolo, ti presenteremo molte utili scorciatoie da tastiera per Ubuntu e ti mostreremo anche come creare la tua scorciatoia per un'attività che svolgi di frequente.
Prima di continuare con l'articolo, tieni presente i seguenti punti:
- Le scorciatoie menzionate in questo articolo sono state provate e testate su Ubuntu 20.04 e Ubuntu 22.04.
- Il tasto Super menzionato in questo articolo si riferisce al tasto Windows sulla tastiera.
Se desideri modificare il layout della tastiera, dai un'occhiata a questa guida.
Scorciatoie sul desktop di Ubuntu
Puoi utilizzare le seguenti scorciatoie per ottenere il massimo vantaggio dall'ambiente desktop Ubuntu:
| Scorciatoia | Utilità |
| Ctrl+Alt+Canc | Usa questa scorciatoia per uscire da Ubuntu. |
| Alt+Tab | Usa questa scorciatoia per passare da un programma aperto all'altro. |
| Ctrl+Alt+Tab | Utilizza questa scorciatoia per passare da un controllo di sistema all'altro come Windows, Top Bar e Desktop. |
| Ctrl+Alt +Esc | Utilizza questa scorciatoia per passare direttamente da un controllo di sistema all'altro. |
| Super+L | Usa questa scorciatoia per bloccare lo schermo. |
| Super+A | Usa questa scorciatoia per visualizzare tutte le applicazioni. |
| Super+V | Utilizza questa scorciatoia per visualizzare le eventuali notifiche. |
| Super+S | Utilizza questa scorciatoia per avere una panoramica delle attività aperte. |
| Alt+F1 | Usa questa scorciatoia per avere una panoramica delle finestre aperte. |
| Alt+F2 | Usa questa scorciatoia per aprire la finestra di dialogo Esegui comando. |
| Alt+F4 | Usa questa scorciatoia per chiudere la finestra corrente. |
| Alt +F5 | Usa questa scorciatoia per annullare l'ingrandimento della finestra corrente. |
| Alt+F7 | Usa questa scorciatoia per selezionare la finestra corrente per lo spostamento. |
| Alt+F8 | Usa questa scorciatoia per ridimensionare la finestra corrente. |
| Alt+F10 | Usa questa scorciatoia per ridurre a icona o ingrandire la finestra corrente. |
| Alt+Spazio | Usa questa scorciatoia per visualizzare il menu della finestra utilizzato per ingrandire, ridurre a icona, spostare, chiudere, ecc. la finestra corrente. |
| Ctrl+Super+D | Utilizza questo collegamento per visualizzare il desktop. |
| Super+Pagina su | Usa questa scorciatoia per passare all'area di lavoro sopra. |
| super+Pagina giù | Utilizza questa scorciatoia per spostarti nell'area di lavoro sottostante. |
| Super+Casa | Usa questa scorciatoia per passare al primo spazio di lavoro. |
| Super+Fine | Usa questa scorciatoia per passare all'ultimo spazio di lavoro. |
| Maiusc+Super+Home | Usa questa scorciatoia per spostare la finestra nel primo spazio di lavoro. |
| Maiusc+Super+Fine | Usa questa scorciatoia per spostare la finestra nell'ultimo spazio di lavoro. |
| Maiusc+Super+Su/Maiusc+
Super+Giù | Usa questa scorciatoia per spostare la finestra su/giù. |
| Maiusc+Super+Sinistra/Maiusc+Super+Destra | Usa questa scorciatoia per spostare la finestra a sinistra/destra. |
Scorciatoie dell'applicazione Ubuntu
Puoi utilizzare le seguenti scorciatoie per ottenere il massimo dalle applicazioni Ubuntu:
| Scorciatoia | Utilità |
| Ctrl+0 | Usa questa scorciatoia per aprire un nuovo file. |
| Ctrl+S | Usa questa scorciatoia per salvare il file corrente. |
| Ctrl+P | Usa questa scorciatoia per stampare il documento corrente. |
| Ctrl+W | Usa questa scorciatoia per chiudere il file corrente. |
| Ctrl+Q | Usa questa scorciatoia per chiudere l'applicazione aperta. |
| Ctrl+A | Usa questa scorciatoia per selezionare tutti gli elementi/testo. |
| Ctrl+C | Usa questa scorciatoia per copiare negli appunti gli elementi/il testo selezionati. |
| Ctrl+V | Usa questa scorciatoia per incollare gli elementi/il testo copiati. |
| Ctrl+N | Usa questa scorciatoia per creare un nuovo file nell'applicazione attualmente aperta. |
Scorciatoie per la serigrafia di Ubuntu
Puoi utilizzare le seguenti scorciatoie per utilizzare rapidamente la funzione di serigrafia di Ubuntu:
| Scorciatoia | Utilità |
| Stampa schermo | Utilizza questa scorciatoia per acquisire uno screenshot dello schermo e salvarlo nella cartella Immagini. |
| Alt+Stampaschermo | Utilizza questo collegamento per acquisire uno screenshot della finestra corrente e salvarlo nella cartella Immagini. |
| Maiusc+Stampaschermo | Usa questa scorciatoia per selezionare un'area che verrà salvata come screenshot nella cartella Immagini. |
| Ctrl+Alt+
Stampa schermo | Usa questa scorciatoia per copiare uno screenshot di una finestra negli appunti. |
| Maiusc+Ctrl+
Stampa schermo | Usa questa scorciatoia per copiare uno screenshot di un'area selezionata negli appunti. |
| Ctrl+Stampaschermo | Utilizza questa scorciatoia per copiare uno screenshot dell'intero schermo negli appunti. |
Scorciatoie del terminale Ubuntu
Puoi utilizzare le seguenti scorciatoie per eseguire rapidamente i comandi del terminale nel modo più ottimale:
| Scorciatoia | Utilità |
| Ctrl+A | Usa questa scorciatoia per spostare il cursore all'inizio della riga. |
| Ctrl+E | Usa questa scorciatoia per spostare il cursore alla fine della riga. |
| Ctrl+C | Usa questa scorciatoia per terminare il processo corrente. |
| Ctrl+R | Utilizza questa scorciatoia per eseguire ricerche nella cronologia in base alle parole chiave immesse. |
| Ctrl+U | Usa questa scorciatoia per eliminare la riga corrente. |
| Ctrl+K | Usa questa scorciatoia per eliminare il testo sul lato destro del cursore. |
| Ctrl+W | Usa questa scorciatoia per eliminare il testo prima del cursore. |
| Ctrl+L | Usa questa scorciatoia per cancellare l'output di uno o più comandi del terminale. |
| Alt+F | Usa questa scorciatoia per spostare il cursore in avanti di una parola. |
| Alt+B | Usa questa scorciatoia per spostare il cursore indietro di una parola. |
| [lettera] | Inserisci una lettera e poi tab due volte per elencare tutti i comandi che iniziano con quella lettera. |
Come creare un collegamento personalizzato su Ubuntu 20.04
Se ti trovi in una situazione in cui devi eseguire un'attività, ancora e ancora, Ubuntu ti consente di creare un collegamento personalizzato per esso. Presentiamo un esempio di come creare una scorciatoia personalizzata per avviare l'editor di testo grafico gedit su Ubuntu.
- Apri le Impostazioni dal trattino di Ubuntu o dal pulsante freccia giù situato nell'angolo in alto a destra dello schermo.
- Fai clic su Dispositivi scheda dal menu a sinistra della finestra Impostazioni.
- Fai clic sulla Tastiera scheda dal menu Dispositivi. La seguente vista Tastiera verrà visualizzata nel pannello di destra:
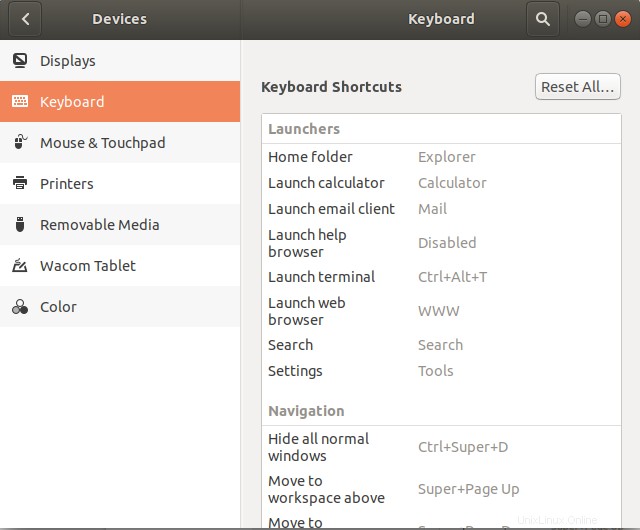
Scorri verso il basso il pannello di destra e fai clic su + pulsante. Verrà visualizzata la finestra di dialogo Aggiungi collegamento personalizzato.
Aggiungi le seguenti informazioni nella finestra di dialogo Aggiungi personalizzata menu:
- Nome: Avvia gedit
- Comando: gedit
- Scorciatoia: Impostare una scorciatoia premendo il pulsante "Imposta collegamento" e quindi impostando una scorciatoia premendo entrambi i tasti contemporaneamente. Questa scorciatoia non dovrebbe essere già in uso.
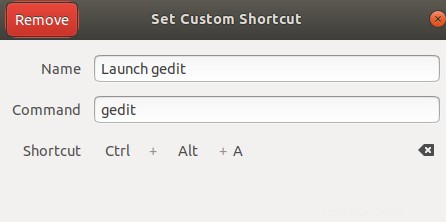
Questa scorciatoia personalizzata è ora impostata e sarai in grado di avviare gedit ogni volta che premi la nuova scorciatoia personalizzata.
Ora puoi lavorare in modo più efficiente evitando del tutto il mouse e concentrarti maggiormente sul tuo lavoro semplicemente ignorando il cursore. Puoi utilizzare le scorciatoie menzionate in questo articolo per utilizzare desktop, terminale, applicazioni e schermate e risparmiare molto tempo.