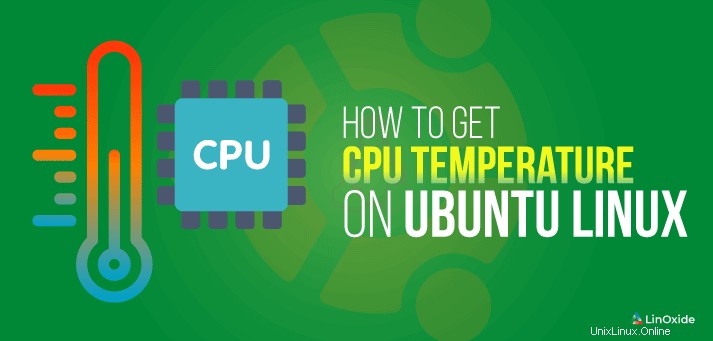
Il surriscaldamento dell'hardware crea spesso una cattiva prestazione del sistema. Il monitoraggio della temperatura dell'hardware può aiutarti a diagnosticare eventuali problemi di surriscaldamento della CPU del sistema. La fonte del surriscaldamento del laptop normalmente deriva da un'ampia CPU, GPU (schede video) o dalla temperatura del disco rigido.
Se il tuo laptop si sta surriscaldando, assicurati che sia posizionato correttamente in modo che non limiti il flusso d'aria. È necessario disporre di un dispositivo di raffreddamento per laptop buono e pulito, non polveroso e rimuovere qualsiasi software indesiderato che utilizza una CPU elevata. Anche l'esecuzione del laptop in modalità di risparmio energetico riduce il surriscaldamento.
In questo tutorial impareremo come ottenere la temperatura della CPU su Ubuntu Linux sia dalla riga di comando che dal desktop.
1) Controlla la temperatura della CPU usando Lm_Sensors
Lm_sensors è uno strumento da riga di comando utilizzato per mostrare le letture correnti di tutti i dati dei sensori del chip, inclusa la temperatura della CPU. Per impostazione predefinita, Lm_sensors non è installato nella maggior parte delle distribuzioni Linux, quindi dobbiamo installarli noi stessi.
Quindi prima controlliamo come installare il pacchetto lm-sensors su varie distribuzioni Linux.
Su Ubuntu/Debian
Apri il terminale su Ubuntu premendo il tasto di scelta rapida CTRL + ALT + T dalla tua tastiera Quindi installa Lm_Sensors eseguendo il seguente comando che ho testato su Ubuntu 18.04, Ubuntu 20.04 e Debian 10:
$ sudo apt install lm-sensorsInstalla Psensor Server se desideri stampare la temperatura e la velocità della ventola di un server remoto.
$ sudo apt-get install psensor-serverSu Arch Linux
Per installare lm_sensors su Arch Linux, abilita il repository aggiuntivo in '/etc/pacman.conf'. Quindi esegui il seguente comando pacman dal terminale:
$ sudo pacman -S lm_sensorsSu Fedora
Usa il comando dnf per installare lm_sensors su Fedora Linux.
$ sudo dnf install lm_sensorsSu CentOS/RHEL
Usa il comando yum per installare lm_sensors su CentOS 7 e RHEL 7
$ sudo yum install lm_sensorsRilevamento di sensori compatibili su Ubuntu Linux
Successivamente, dobbiamo rilevare i chip di monitoraggio hardware installati nei nostri laptop. Quindi ora possiamo iniziare il rilevamento dei sensori hardware del nostro laptop. Ciò fornirà informazioni su:
- Sensori incorporati in CPU e altri chip Super I/O
- Chip di monitoraggio hardware a cui si accede tramite porte I/O e bus SMBus/I2C sul nostro sistema
Lo facciamo digitando il comando sudo sensors-detect:
$ sudo sensors-detect
# sensors-detect revision 6284 (2015-05-31 14:00:33 +0200)
# System: LENOVO 20FMS1W300 [ThinkPad T460] (laptop)
# Kernel: 4.15.0-96-generic x86_64
# Processor: Intel(R) Core(TM) i5-6300U CPU @ 2.40GHz (6/78/3)
This program will help you determine which kernel modules you need
to load to use lm_sensors most effectively. It is generally safe
and recommended to accept the default answers to all questions,
unless you know what you're doing.
Some south bridges, CPUs or memory controllers contain embedded sensors.
Do you want to scan for them? This is totally safe. (YES/no): yes
Silicon Integrated Systems SIS5595... No
VIA VT82C686 Integrated Sensors... No
VIA VT8231 Integrated Sensors... No
AMD K8 thermal sensors... No
AMD Family 10h thermal sensors... No
AMD Family 11h thermal sensors... No
AMD Family 12h and 14h thermal sensors... No
AMD Family 15h thermal sensors... No
AMD Family 16h thermal sensors... No
AMD Family 17h thermal sensors... No
AMD Family 15h power sensors... No
AMD Family 16h power sensors... No
Intel digital thermal sensor... Success!
(driver `coretemp')
Intel AMB FB-DIMM thermal sensor... No
Intel 5500/5520/X58 thermal sensor... No
VIA C7 thermal sensor... No
VIA Nano thermal sensor... No
Some Super I/O chips contain embedded sensors. We have to write to
standard I/O ports to probe them. This is usually safe.
Do you want to scan for Super I/O sensors? (YES/no): yes
..................
Visualizza la temperatura della CPU nella riga di comando
Abbiamo installato con successo il pacchetto lm-sensors e abbiamo rilevato con successo i sensori supportati sul nostro laptop alimentato da Ubuntu Linux.
Ora possiamo eseguire il seguente comando per vedere i dati di temperatura:
sensorsTieni presente che i risultati saranno diversi per il tuo computer.
$ sensors
iwlwifi_1-virtual-0
Adapter: Virtual device
temp1: +33.0°C
pch_skylake-virtual-0
Adapter: Virtual device
temp1: +38.5°C
BAT0-acpi-0
Adapter: ACPI interface
in0: +12.45 V
coretemp-isa-0000
Adapter: ISA adapter
Package id 0: +39.0°C (high = +100.0°C, crit = +100.0°C)
Core 0: +39.0°C (high = +100.0°C, crit = +100.0°C)
Core 1: +38.0°C (high = +100.0°C, crit = +100.0°C)
thinkpad-isa-0000
Adapter: ISA adapter
fan1: 0 RPM
temp1: +38.0°C
temp2: N/A
temp3: +0.0°C
temp4: +0.0°C
temp5: +0.0°C
temp6: +0.0°C
temp7: +0.0°C
temp8: +0.0°C
BAT1-acpi-0
Adapter: ACPI interface
in0: +12.49 V
acpitz-acpi-0
Adapter: ACPI interface
temp1: +38.0°C (crit = +128.0°C)
Puoi anche utilizzare il comando watch per eseguire costantemente il comando dei sensori, che visualizzerà le modifiche all'output del sensore sullo schermo:
$ watch sensors2) Controlla la temperatura della CPU con lo strumento GUI Psensor
Utilizzeremo uno strumento GUI, Psensor, che ti consente di monitorare la temperatura dell'hardware su Linux.
Con Psensor puoi controllare quanto segue:
- La temperatura della scheda madre e dei sensori della CPU e delle GPU NVidia
- La temperatura delle unità disco rigido
- La velocità di rotazione delle ventole
- Monitoraggio dell'utilizzo della CPU
L'ultima versione di Psensor fornisce anche un indicatore dell'applet per Ubuntu e quindi rende il monitoraggio della temperatura dell'hardware ancora più semplice su Ubuntu. Puoi scegliere di visualizzare la temperatura direttamente nel pannello superiore stesso. Può anche inviare una notifica desktop quando la temperatura supera il limite.
Possiamo procedere con l'installazione di Psensor utilizzando il comando seguente:
Ubuntu/Debian
$ sudo apt install psensorFedora
$ sudo dnf install https://raw.githubusercontent.com/rpmsphere/x86_64/master/p/psensor-1.2.0-5.1.x86_64.rpmCentOS e RHEL
$ sudo yum install https://raw.githubusercontent.com/rpmsphere/x86_64/master/p/psensor-1.2.0-5.1.x86_64.rpmUna volta installata, esegui l'applicazione cercandola nella dashboard di Unity. Alla prima esecuzione, puoi configurare quali statistiche (sensori) vuoi raccogliere con Psensor.
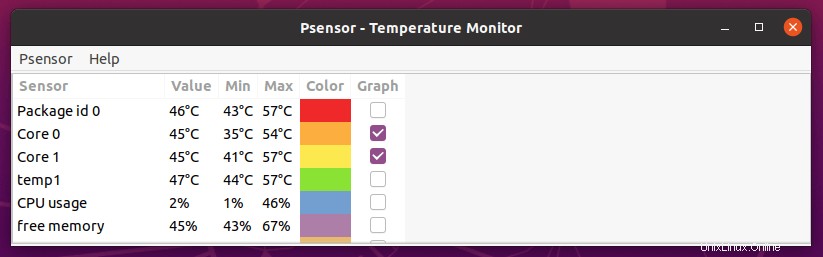
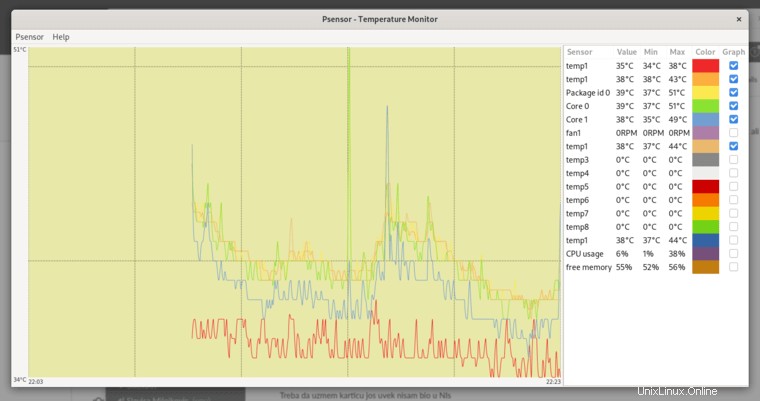
Se vuoi mostrare le statistiche della CPU inclusa la temperatura nel pannello superiore, vai su "Preferenze sensore". Quindi, nel menu "Indicatore dell'applicazione", selezionare il componente per il quale si desidera visualizzare la temperatura. Quindi seleziona "Visualizza sensore" nell'opzione etichetta.
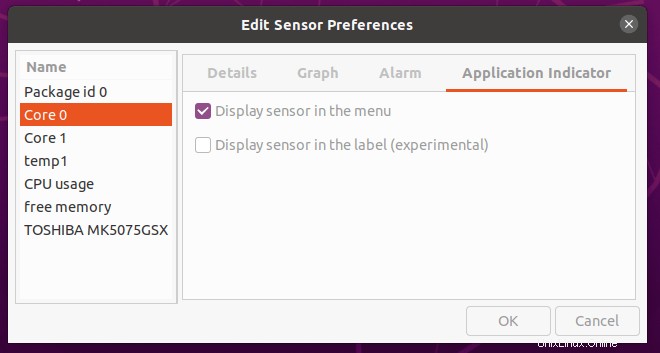
3) Utilizzo di 'Hardinfo' per controllare la temperatura della CPU
Hardinfo è un profiler di sistema e uno strumento di benchmark utilizzato in Linux per visualizzare le informazioni sull'hardware nella GUI. Puoi anche controllare la temperatura della CPU dalla GUI - Dispositivi - Sensori.
Su Ubuntu e Debian
$ sudo apt install hardinfoSu Arch Linux puoi trovare hardinfo nel repository della comunità
$ sudo pacman -S hardinfoEsegui il seguente comando dal terminale per visualizzare le informazioni hardware sulla GUI.
# hardinfo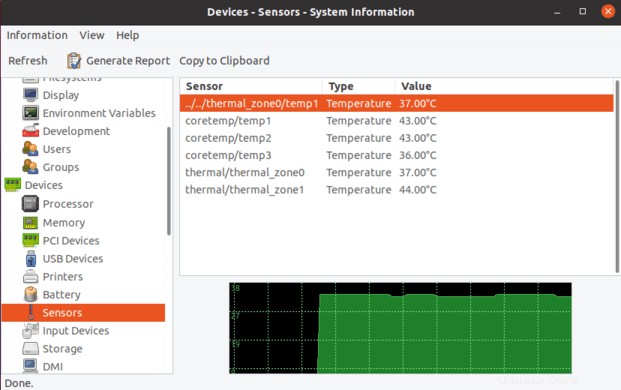
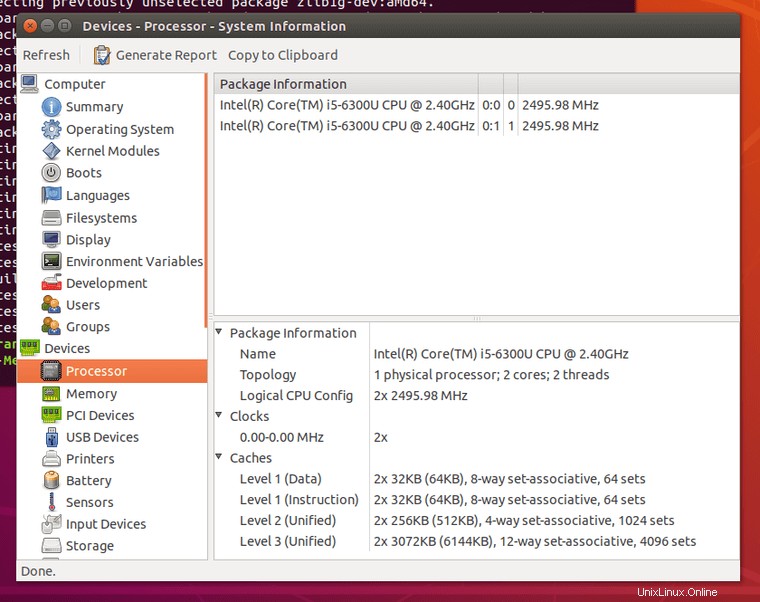
Utilizzo di 'i7z' per trovare la temperatura della CPU
i7z è uno strumento da riga di comando per stampare informazioni sulla CPU su processori Intel Core i7, i5, i3 e segnala anche la temperatura della CPU. i7z deve essere eseguito come root o utente con privilegio sudo.
Per installare su Ubuntu esegui il seguente comando:
$ sudo apt install i7z
Conclusione
Oltre a questo, puoi provare a utilizzare TLP e Thermald, che possono aiutarti a controllare la temperatura della CPU su Linux. Cpufreq è un altro strumento che può aiutarti a risparmiare batteria e ridurre il surriscaldamento del laptop, il che funziona molto bene su Ubuntu.
Pochi anni prima ho utilizzato "Conky", un monitor di sistema desktop leggero in grado di mostrare statistiche di CPU, memoria, spazio di scambio, memoria su disco, temperature, processi, interfacce di rete, carica della batteria, ecc.
Se desideri controllare le temperature senza strumenti di terze parti, cerca nel file /sys/devices/virtual/thermal/thermal_zone1/temp.
Per controllare la temperatura del disco rigido puoi installare il pacchetto hddtemp.
Infine, se hai domande o feedback, sentiti libero di lasciare un commento.