Introduzione
Come qualsiasi componente elettrico, le CPU generano calore quando vengono utilizzate. Alcuni programmi che richiedono risorse fanno sì che la CPU aumenti la velocità di clock, il che si traduce in temperature più elevate. L'accumulo di polvere provoca anche il surriscaldamento della CPU.
Le alte temperature riducono la durata dei componenti sensibili, quindi tenere traccia delle temperature della CPU è fondamentale. In questo modo eviti la limitazione delle prestazioni o danni ai componenti.
In questo tutorial imparerai come utilizzare diversi strumenti e utilità integrate per controllare la temperatura della CPU su macchine Linux.
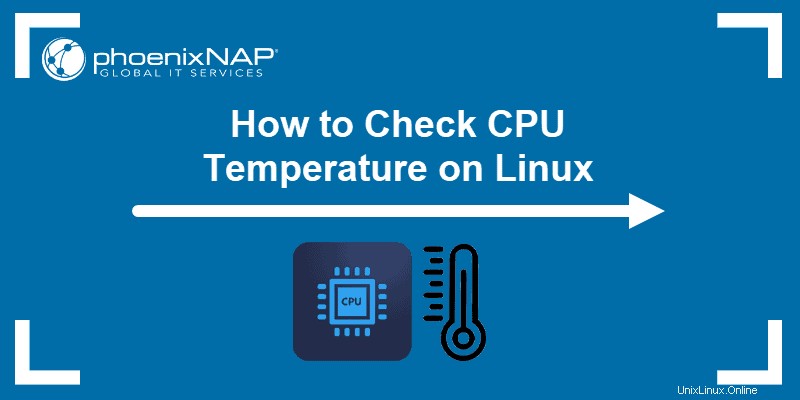
Prerequisiti
- Una macchina che esegue Linux
- Un account con privilegi sudo/root
Controlla la temperatura della CPU utilizzando i sensori Lm
Sensori Lm è un'utilità della riga di comando per il monitoraggio dell'hardware. Utilizzare lo strumento per controllare la temperatura della CPU e di altri componenti. Segui questi passaggi per installare e configurare i sensori Lm:
1. Apri il terminale e installa questi pacchetti utilizzando un gestore di pacchetti per la tua distribuzione. In Ubuntu, usa il seguente comando:
sudo apt install hddtemp lm-sensorsAttendi i sensori lm e hddtemp per completare il download e l'installazione.
2. Esegui i sensors comando per vedere la temperatura della CPU. L'uscita mostra le letture della temperatura attuale di tutti i sensori della macchina. I risultati includono la temperatura di ciascun nucleo e le soglie massime.
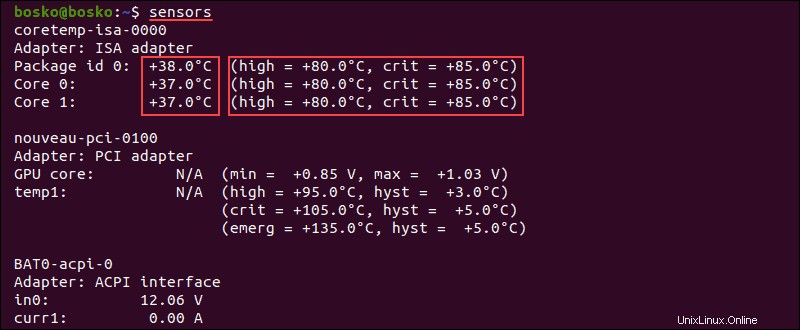
3. Per controllare le temperature dell'SSD e del disco rigido, eseguire il comando seguente:
sudo hddtemp /dev/sda
L'output mostra la temperatura del disco selezionato.
4. Per vedere quali componenti del sistema puoi monitorare, esegui sudo sensors-detect .
Rispondi SI a più richieste di scansione fino al completamento della scansione del sistema.
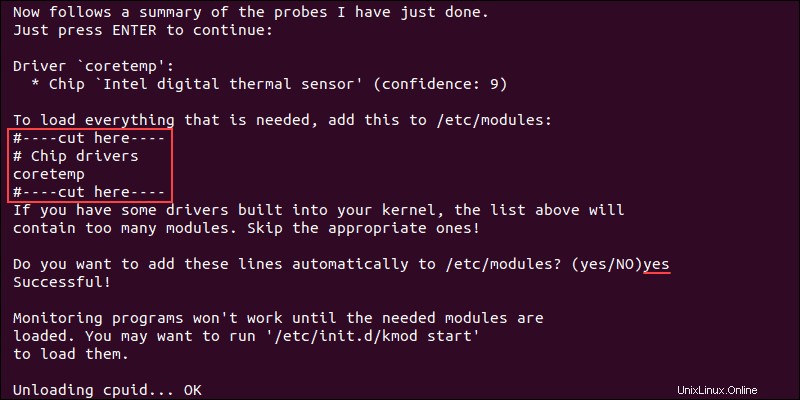
Al termine della scansione, l'output mostra il riepilogo.
5. Per garantire che il monitoraggio del sistema funzioni, caricare i moduli necessari utilizzando il comando seguente:
/etc/init.d/kmod start
6. Per eseguire i sensors comando ripetutamente e ottenere dati in tempo reale nel terminale, eseguire il comando seguente:
watch sensors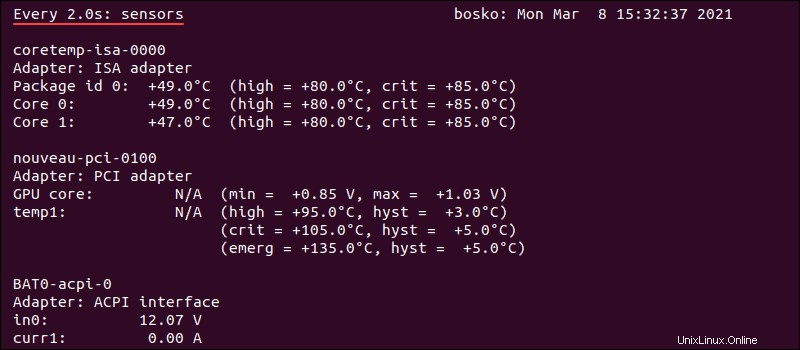
L'uscita si aggiorna ogni due secondi e mostra la lettura della temperatura attuale della CPU.
Controlla la temperatura della CPU utilizzando Psensor
Psensor è un'app GUI che consente di monitorare la temperatura di vari componenti del sistema. Questa utilità ti consente anche di monitorare l'utilizzo della CPU e la velocità della ventola.
Psensor include un indicatore applet per Ubuntu, che ti consente di visualizzare la temperatura nel pannello superiore per avvisarti quando le temperature diventano troppo alte.
Installa Psensor
Prima di installare Psensor, è necessario installare e configurare Lm-sensors.
1. Esegui questo comando per installare i pacchetti necessari:
sudo apt install lm-sensors hddtemp2. Quindi, cerca i sensori nella tua macchina:
sudo sensors-detectRispondi SI a qualsiasi richiesta di scansione fino al completamento della scansione.
3. Per assicurarti che i pacchetti siano installati, esegui i sensors comando.
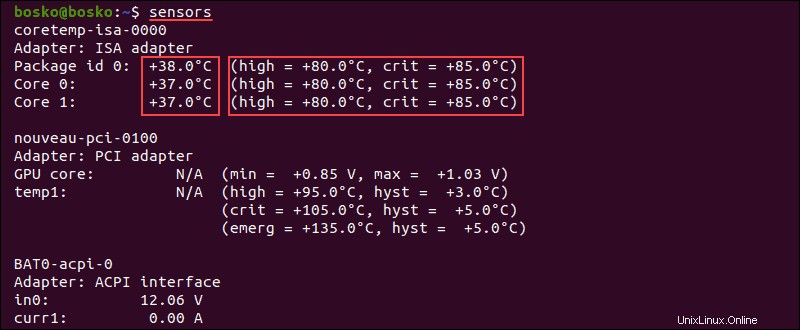
4. Aggiorna il repository del pacchetto con sudo apt update .
5. Installa Psensor usando il seguente comando:
sudo apt install psensor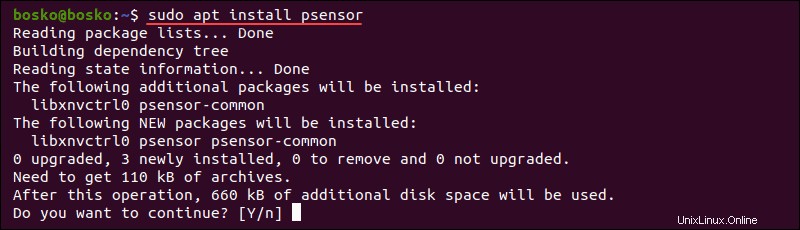
Rispondi SI e attendi il termine dell'installazione.
Utilizzo di Psensor
Cerca Psensor nel menu dell'app e apri l'utilità. L'app mostra un grafico dei valori selezionati e mostra la temperatura della CPU, l'utilizzo della CPU e della memoria, la RAM libera, la temperatura della GPU e la temperatura dell'HDD.
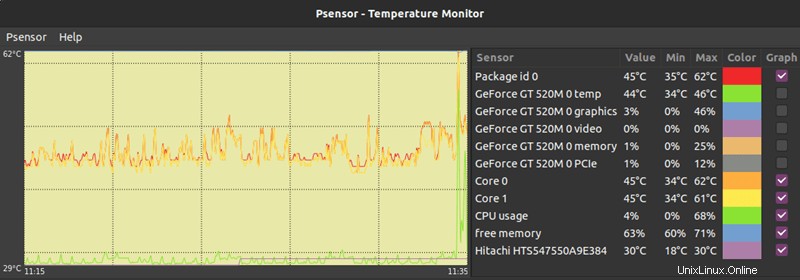
Per configurare Psensor e impostare le statistiche che vuoi vedere, segui questi passaggi:
1. Fare clic su Psensor nella barra dei menu, seguito da Preferenze .
2. Seleziona le caselle per le opzioni desiderate:se Psensor si avvia all'avvio del sistema, l'intervallo di aggiornamento, i colori del grafico, ecc.
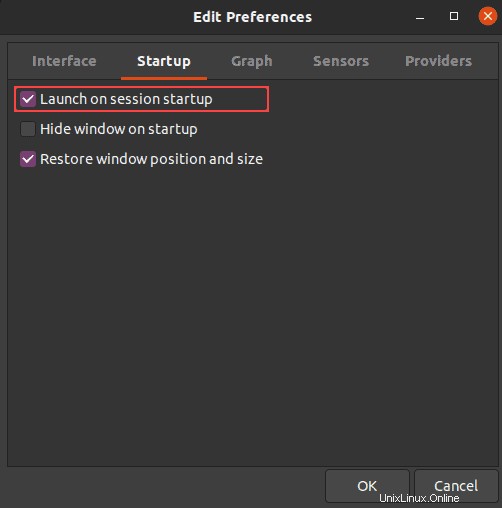
3. Per mostrare le temperature della CPU o dell'HDD nel pannello superiore, vai a Preferenze sensore sotto l'Indicatore dell'applicazione. Attiva il sensore display nell'etichetta opzione.
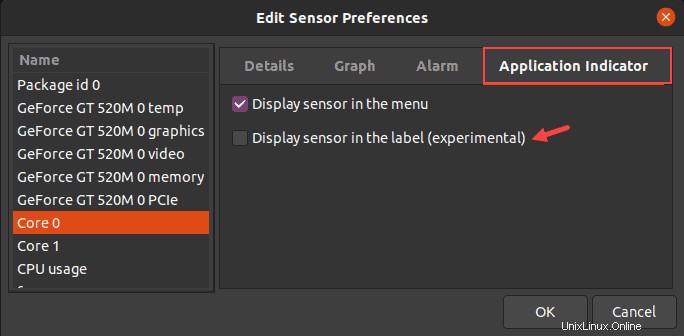
Controlla la temperatura senza utilità di terze parti
C'è un modo per utilizzare le utilità integrate per controllare la temperatura della CPU se non desideri utilizzare app di terze parti.
1. Per controllare la temperatura della CPU senza installare un'app di terze parti, utilizzare il comando seguente:
cat /sys/class/thermal/thermal_zone*/temp
L'output mostra la temperatura della CPU nel formato a cinque cifre. Qui, 49000 significa 49C.
2. Se ottieni più zone termiche e temperature diverse, esegui il seguente comando per vedere cosa rappresenta una singola zona termica:
cat /sys/class/thermal/<thermal_zoneNumber>/type
Ad esempio, esegui cat /sys/class/thermal/thermal_zone2/type per vedere il tipo di zona termica 2.
La temperatura della CPU è nella zona denominata x86_pkg_temp .
3. Per vedere a cosa si riferiscono tutte le zone termiche, utilizzare:
paste <(cat /sys/class/thermal/thermal_zone*/type) <(cat /sys/class/thermal/thermal_zone*/temp) | column -s $'\t' -t | sed 's/\(.\)..$/.\1°C/'
L'output mostra l'ultima temperatura memorizzata per quella zona termica in gradi Celsius. In questo esempio, c'è solo una zona termica, etichettata x86_pkg_temp , che rappresenta la temperatura della CPU.