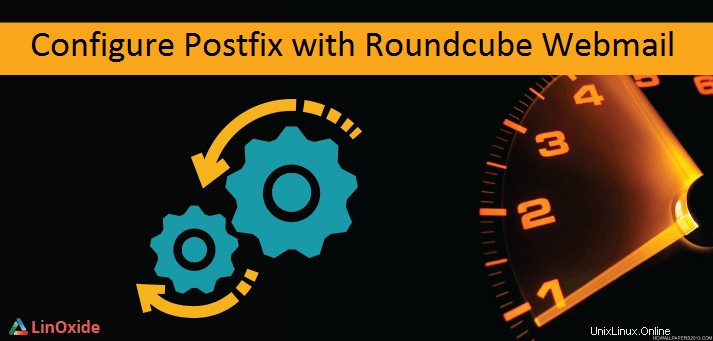
Abbiamo mostrato nella prima parte del nostro tutorial come installare e configurare Postfix su Ubuntu 18.04 con Dovecot, MySql, Nginx, Postfixadmin con cui abbiamo creato i domini virtuali e gli utenti. Ora siamo in grado di inviare e-mail sul nostro server, ma tutto viene eseguito dalla riga di comando ma gli utenti virtuali non hanno un modo per connettersi per inviare posta. In questa parte, RoundCube fornirà un'interfaccia per i nostri utenti virtuali per connettersi, inviare e-mail e gestire le loro caselle di posta mentre PhpMyAdmin per gestire facilmente il nostro database per qualsiasi manipolazione.
Questa è la seconda parte del nostro tutorial che mostrerà la configurazione di postfix con RoundCube e PhpMyAdmin su Ubuntu 18.04.
Prerequisiti
Per completare questa parte del nostro articolo, devi avere
- un server Ubuntu 18.04
- un server web e una gestione di database già in esecuzione come Nginx e Mysql nel nostro caso.
- postfix già in esecuzione sul tuo server
- Invia account di posta per testare la connessione su roundcube e inviare email
Lettura consigliata
- Come installare LEMP su Ubuntu 18.04
- Come installare e configurare Postfix su Ubuntu 18.04
1) Installa e configura phpmyadmin
Puoi installare phpmyadmin direttamente dai repository ufficiali o dai sorgenti.
a) Installa phpmyadmin
Phpmyadmin è presente nei repository ufficiali di Ubuntu 18.04 quindi
# apt update && apt install phpmyadminDurante il processo di installazione, ti verranno poste alcune domande. Innanzitutto il server web da utilizzare con phpmyadmin. Nel nostro caso, poiché il nostro server web gira su Nginx, non scegliere nessuna delle proposte
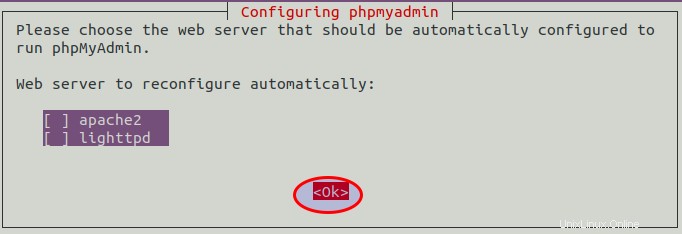
Ora chiederà di configurare automaticamente il database per phpmyadmin
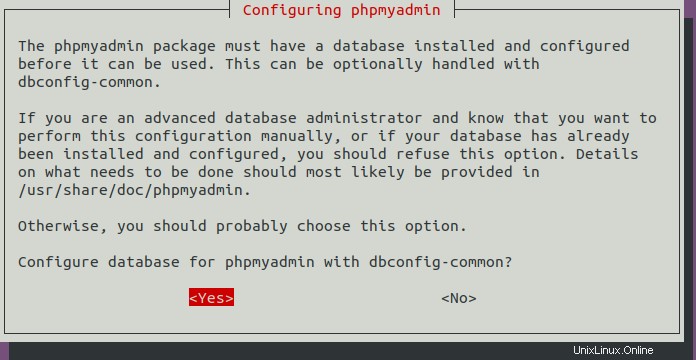
Ora imposta la password MySQL per phpmyadmin
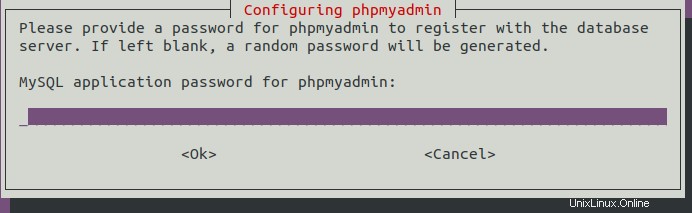
b) Configura phpmyadmin per l'accesso al web
Quando phpmyadmin è installato, si trova in /usr/share/phpmyadmin ma dobbiamo dire a Nginx come può trovarlo ed eseguirlo. Creeremo un collegamento simbolico alla nostra directory principale web e rinomineremo phpmyadmin a pma
# ln -s /usr/share/phpmyadmin /var/www/html/pmaQuindi aggiungi le righe seguenti al tuo file di configurazione Nginx nelle righe di blocco del server
# vim /etc/nginx/sites-available/default
location /pma {
root /var/www/html;
index index.php;
location ~ ^/pma/(.+\.php)$ {
try_files $uri =404;
fastcgi_pass unix:/run/php/php7.2-fpm.sock;
fastcgi_index index.php;
fastcgi_param SCRIPT_FILENAME $document_root$fastcgi_script_name;
include /etc/nginx/fastcgi_params;
}
location ~* ^/pma/(.+\.(jpg|jpeg|gif|css|png|js|ico|html|xml|txt))$ {
root /var/www/html;
}
}Assicurati che la tua configurazione sia corretta
# nginx -t
nginx: the configuration file /etc/nginx/nginx.conf syntax is ok
nginx: configuration file /etc/nginx/nginx.conf test is successfulQuindi riavvia nginx.
# systemctl restart nginxOra puoi eseguire il tuo browser web con l'indirizzo http://tuo-ip-o-dominio/pma. Se qualcuno prova a usare phpmyadmin invece di pma, non può accedere al nostro database. Puoi utilizzare le credenziali del database Postfix per accedere
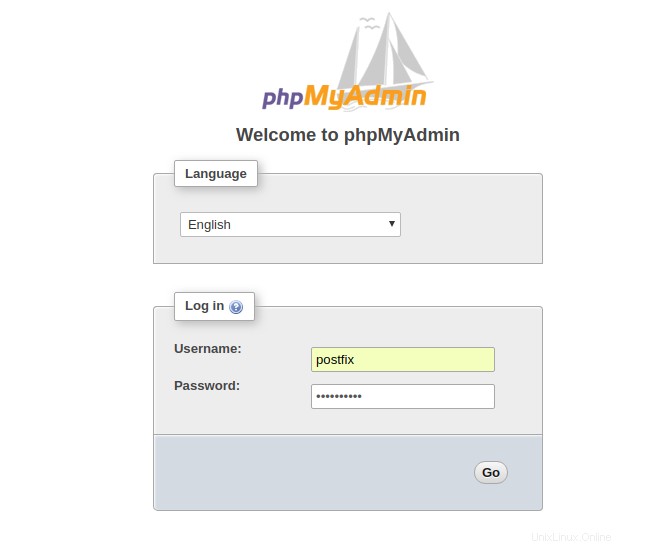
Ora puoi vedere le informazioni sul database di Postfix
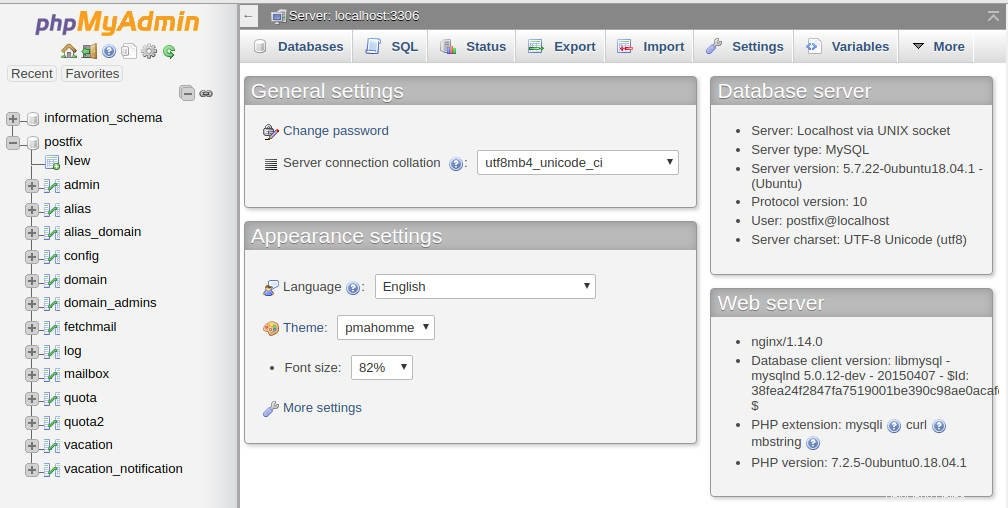
Ora puoi manipolare il tuo database come vuoi. Puoi anche usare le tue credenziali phpmyadmin per accedere al proprio database. Assicurati di inserire la password che hai utilizzato durante l'installazione
2- Scarica e configura roundcube
Roundcube è presente per impostazione predefinita nei repository ufficiali di Ubuntu 18.04 ma utilizzeremo l'installazione dal sorgente per utilizzare l'ultima versione effettiva 1.3.6 . Vai nella cartella principale web per il download
# cd /var/www/html && wget https://github.com/roundcube/roundcubemail/releases/download/1.3.6/roundcubemail-1.3.6-complete.tar.gz
--2018-06-18 13:08:37-- https://github.com/roundcube/roundcubemail/releases/download/1.3.6/roundcubemail-1.3.6-complete.tar.gz
Resolving github.com (github.com)... 192.30.255.113, 192.30.255.112
Connecting to github.com (github.com)|192.30.255.113|:443... connected.Ora decomprimi
# tar xvf roundcubemail-1.3.6-complete.tar.gzverifica il nome che hai e rinominalo
# mv roundcubemail-1.3.6 webmailOra elimina il file compresso e vai nella directory webmail
# rm roundcubemail-1.3.6-complete.tar.gz && cd webmaila) Creare il database roundcube
Abbiamo bisogno di creare il database roundcube per memorizzare alcune informazioni. Questa sottoparte non sarà dettagliata qui perché hai la stessa configurazione dettagliata nel nostro tutorial Come installare Roundcube Webmail su Ubuntu 18.04
Accedi a mysql come root e segui i passaggi
mysql> CREATE DATABASE roundcubedb;
mysql> CREATE USER 'roundcube'@'localhost' IDENTIFIED BY 'your-roundcubedb-password';
mysql> GRANT ALL PRIVILEGES ON roundcubedb.* to 'roundcube'@'localhost';
mysql> FLUSH PRIVILEGES;
mysql> EXIT;Ora importa le tabelle iniziali per il database roundcube
# mysql -u roundcube -p roundcubedb < SQL/mysql.initial.sql
Enter password:Ora modifica il tuo file di configurazione Nginx predefinito e aggiungi queste righe nei blocchi del server
# vim /etc/nginx/sites-available/default
location /webmail {
root /var/www/html;
index index.php;
location ~ ^/webmail/(.+\.php)$ {
root /var/www/html;
try_files $uri =404;
fastcgi_index index.php;
fastcgi_pass unix:/run/php/php7.2-fpm.sock;
fastcgi_param SCRIPT_FILENAME $document_root$fastcgi_script_name;
include /etc/nginx/fastcgi_params;
}
location ~ ^/webmail/(README|INSTALL|LICENSE|CHANGELOG|UPGRADING)$ {
deny all;
}
location ~ ^/webmail/(bin|SQL|config|temp|logs)/ {
deny all;
}
}Controlla la tua configurazione
# nginx -t
nginx: the configuration file /etc/nginx/nginx.conf syntax is ok
nginx: configuration file /etc/nginx/nginx.conf test is successfulQuindi riavvia nginx
# systemctl restart nginxb) Configurazione del roundcube
Dobbiamo fornire le autorizzazioni appropriate usando il comando chmod e la proprietà usando il comando chown per avere roundcube ben funzionante.
# chown -R www-data:www-data /var/www/html/webmail/
# chmod 755 /var/www/html/webmail/temp/ /var/www/html/webmail/logs/Ora devi continuare il processo di installazione tramite il tuo browser web. Si noti che Roundcube esegue uno script chiamato installer che si trova nella sua directory per eseguire l'installazione del processo e verificare se tutti i componenti richiesti sono installati. Ora puoi aprire il tuo browser http://tuo-ip-o-dominio/webmail/installer per continuare l'installazione
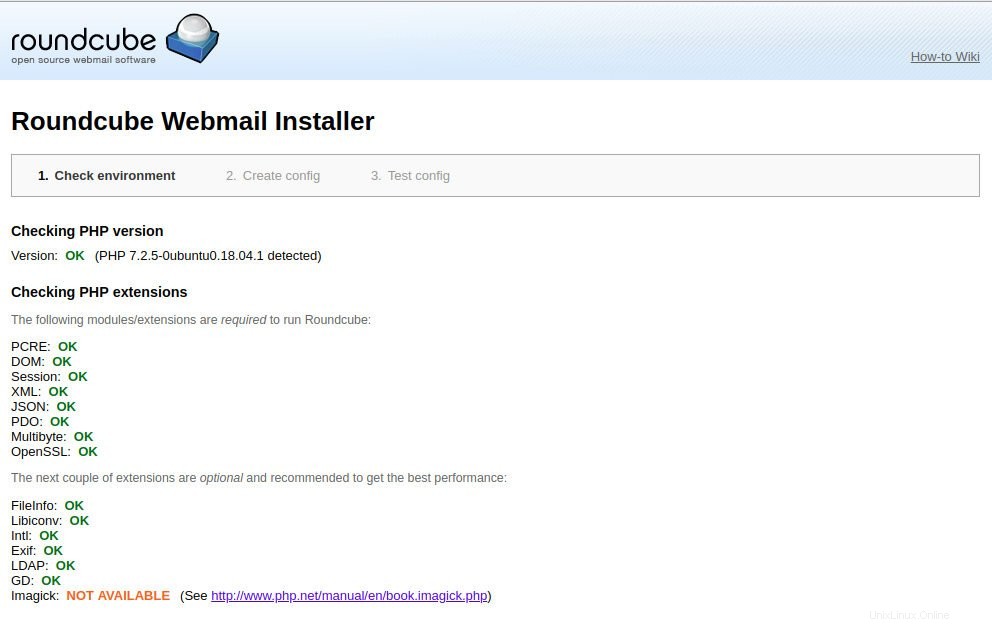
Alla fine della pagina di controllo, scegli Avanti se va bene.
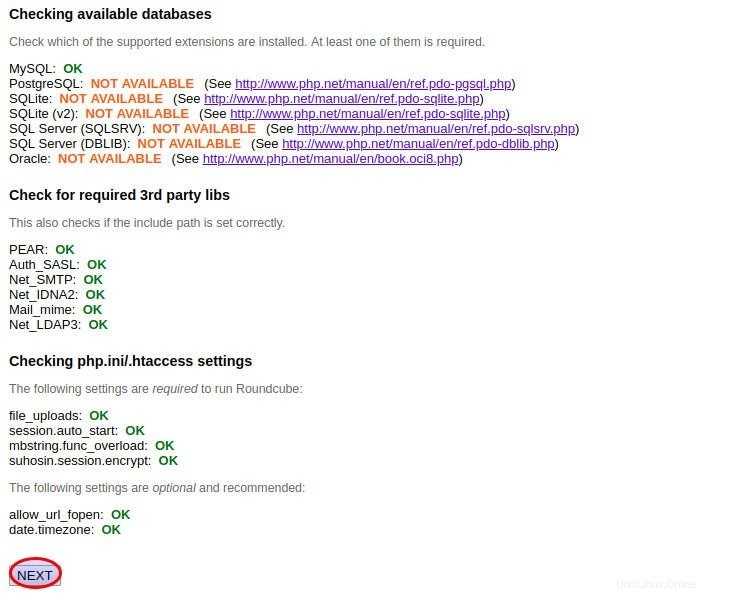
Se ti mancano alcuni componenti come quelli di seguito
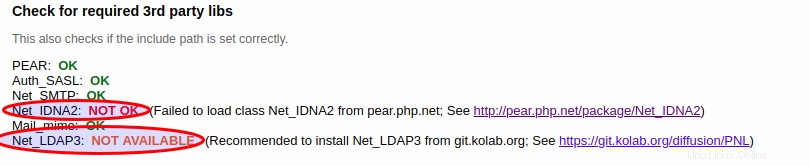
Puoi anche perdere l'estensione per l'internazionalizzazione di PHP (php-intl). Quindi prova a installarlo come di seguito
# apt install php-net-ldap3 php-intl
Reading package lists... Done
Building dependency tree
Reading state information... Done
The following additional packages will be installed:
php-ldap php-net-ldap2 php7.2-ldap
The following NEW packages will be installed:
php-ldap php-net-ldap2 php-net-ldap3 php7.2-ldap
...
...Non avrai lo stesso errore. Ora nella pagina successiva, controlla la configurazione attuale
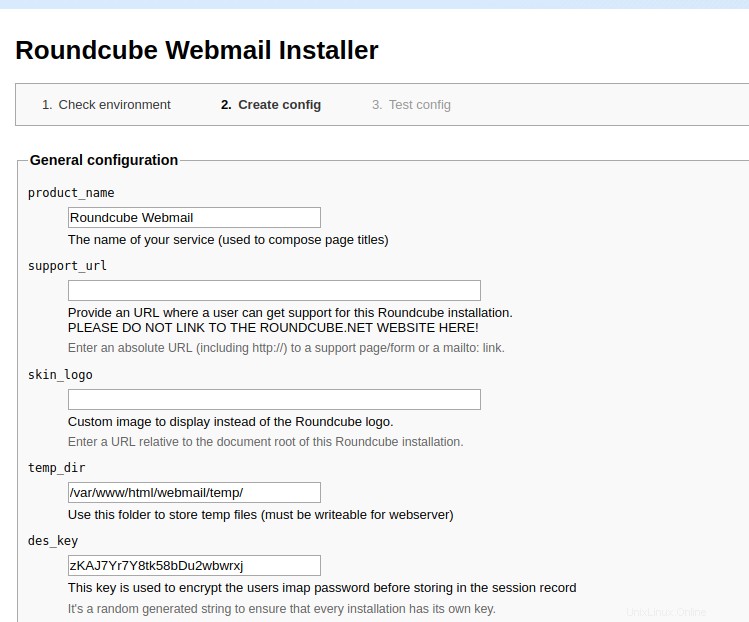
Notare la cartella di registro per roundcube se si riscontrano errori per il debug
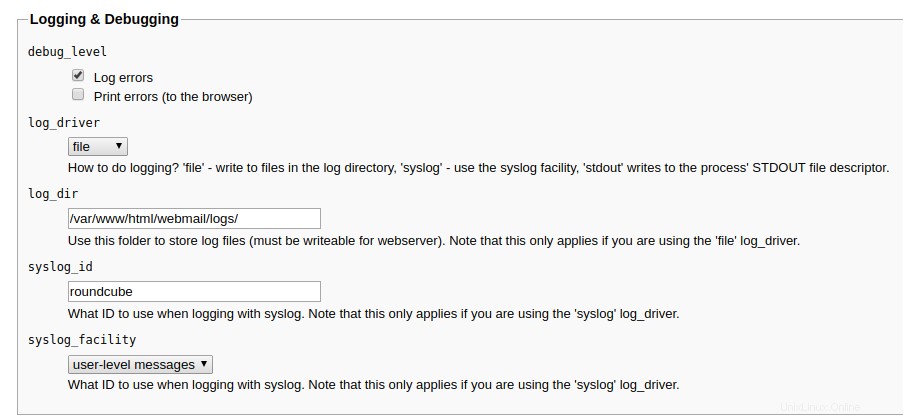
Inserisci le informazioni del tuo database roundcube per stabilire la connessione
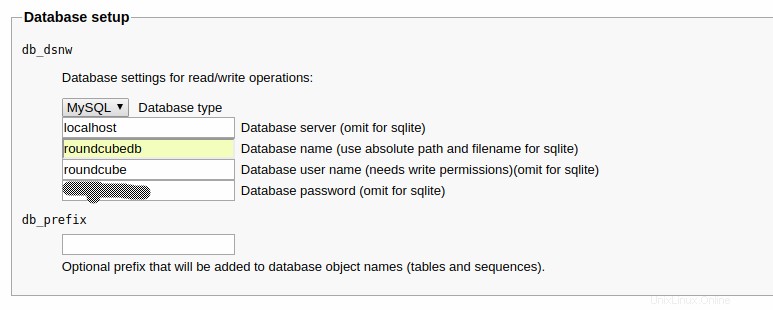
Ora fornisci le informazioni sul server imap e smtp.
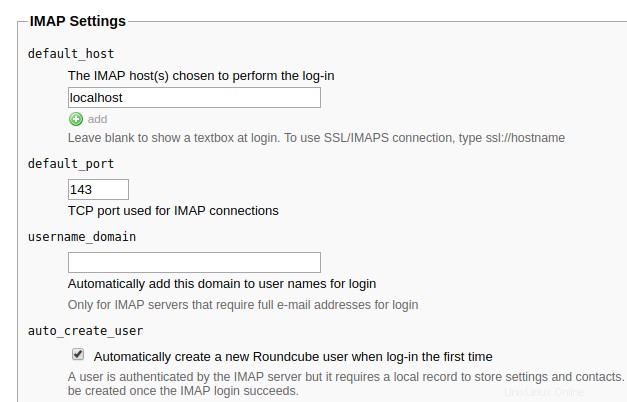
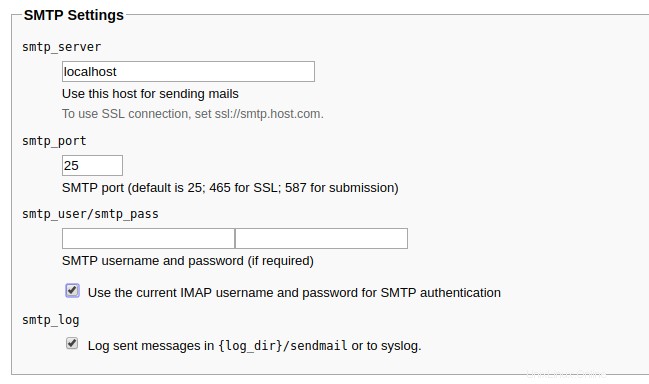
Quindi possiamo continuare in fondo alla pagina
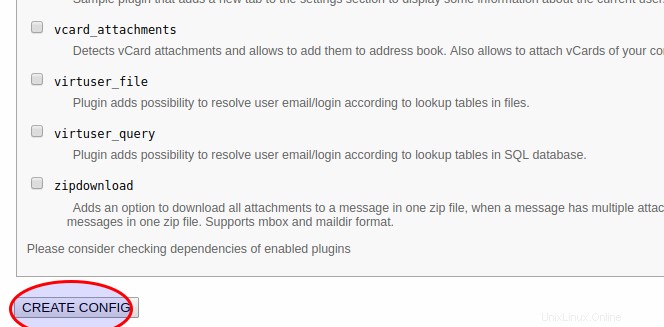
La configurazione verrà salvata in /var/www/html/webmail/config/config.inc.php
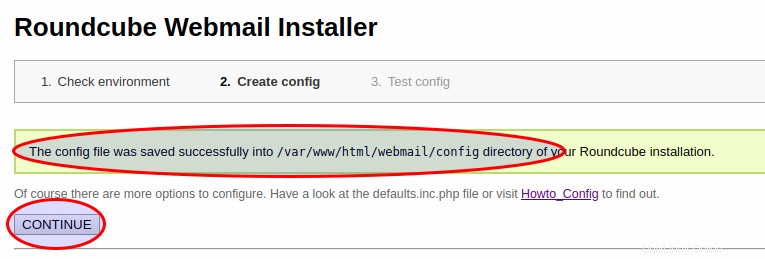
La pagina successiva darà il risultato delle informazioni precedenti. È importante qui controllare la posta di invio e il login. I risultati ti faranno sapere se non riscontri errori su Roundcube. Ora inserisci tutte le informazioni smtp con la password per i test e assicurati che il risultato sia valido. In caso contrario, controlla i file di registro sia per roundcube che per postfix per una migliore risoluzione dei problemi
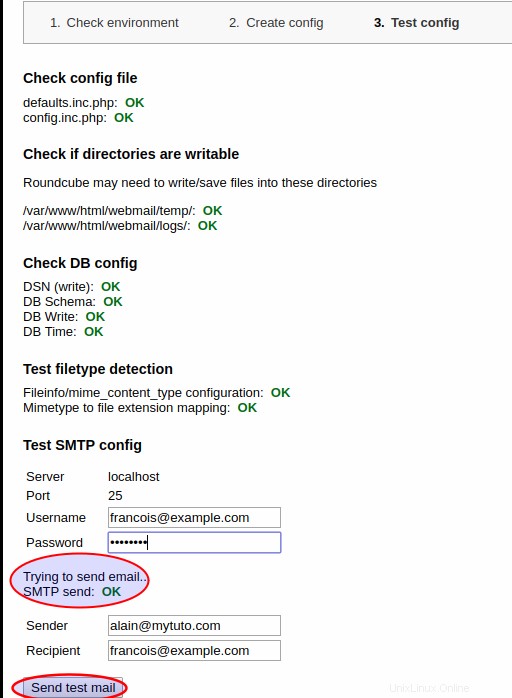
ora inseriamo le informazioni imap e la password. Puoi vedere che sono tutti validi. Vedi l'avviso che ti dice di disabilitare il programma di installazione in seguito
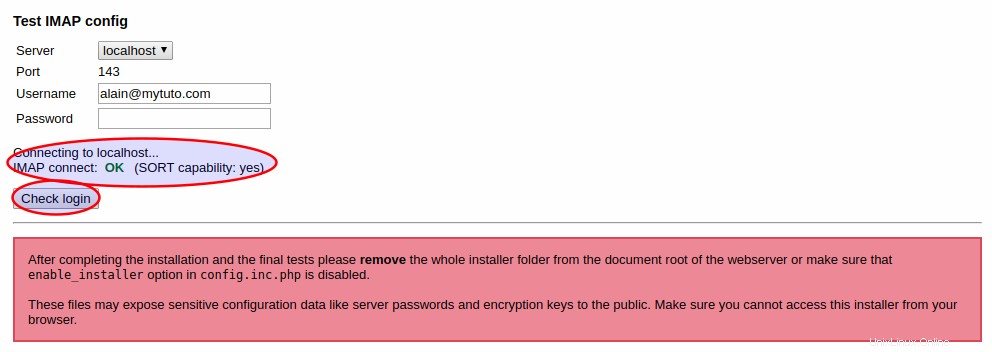
Puoi rinominare la cartella del programma di installazione se non vuoi rimuoverla.
# mv webmail/installer/ webmail/installer.oldc) Collegamento a roundcube
Ora puoi accedere a roundcube con i nostri due utenti virtuali per vedere se abbiamo effettivamente ricevuto le mail di prova durante la configurazione. Apri la pagina di accesso di roundcube senza il programma di installazione con http://tuo-ip-o-dominio/webmail
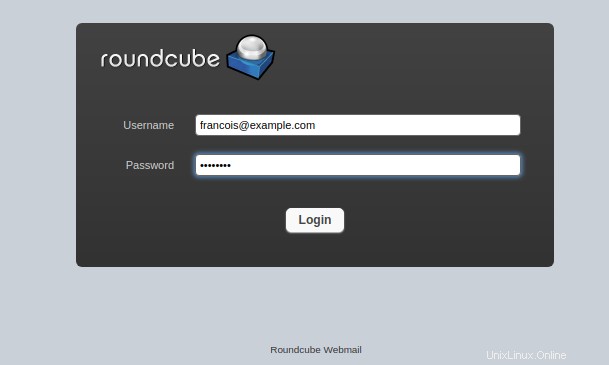
Puoi vedere la home page di roundcube e le mail del secondo utente virtuale nella posta in arrivo.
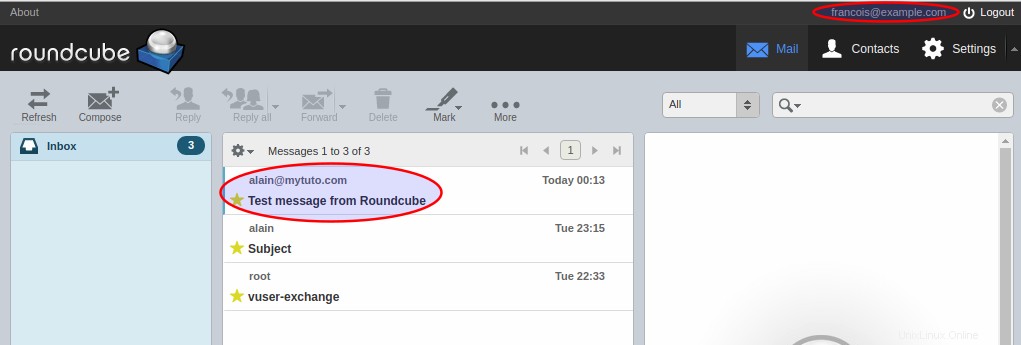
Ora puoi disconnetterti e accedere nuovamente con l'altro utente virtuale per controllare la casella di posta. Puoi vedere la posta che ti aspetta
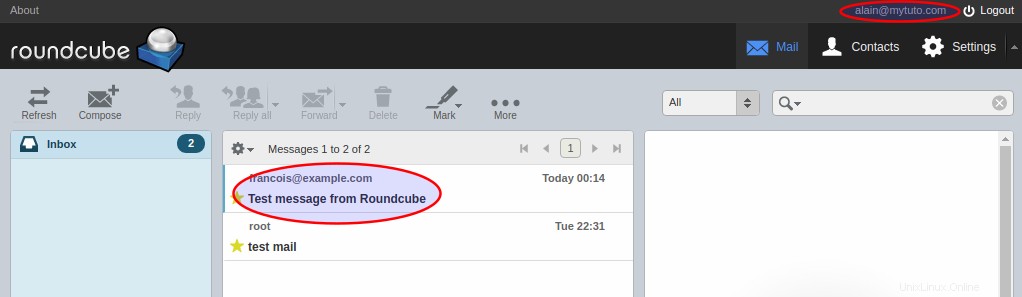
Ora puoi creare più utenti e domini virtuali che ora possono gestire facilmente le loro caselle di posta con una piacevole interfaccia web.
Leggi anche
-
Come installare Let's Encrypt certificati SSL su Ubuntu 18.04
-
Come installare i pacchetti su Arch Linux