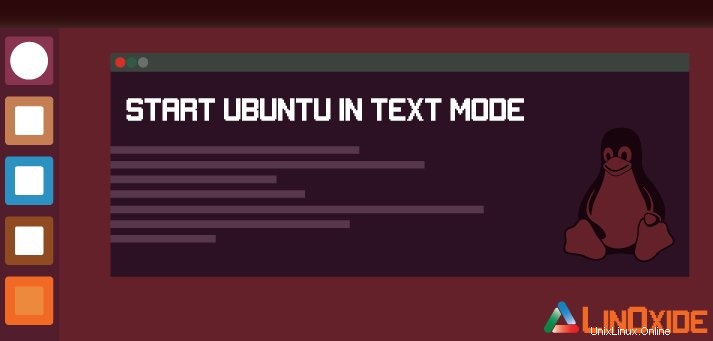
I vantaggi delle modalità testo rispetto alle modalità grafiche includono un consumo di memoria inferiore e una manipolazione dello schermo più rapida. La modalità testo o la modalità console o la modalità riga di comando consente di risparmiare molta RAM, quindi la maggior parte delle volte è molto vantaggioso avviare il desktop in modalità testo. Questo post è una semplice spiegazione su come avviare Ubuntu in modalità testo.
Prima di tutto, lascia che ti chiarisca che, sebbene ci sia una scorciatoia da tastiera per passare dalla GUI alla modalità testo, ad esempio Ctrl+Shift+F1 ma l'uso di questa scorciatoia è utile solo per uno scopo temporaneo poiché quando passiamo alla modalità testo utilizzando questa scorciatoia, il nostro desktop viene ancora eseguito in background e porta allo stesso consumo di memoria e risorse del precedente.
Fase 1
Prima di apportare alcune modifiche, esegui un backup delle impostazioni originali in modo da poterle ripristinare nel caso in cui tu abbia combinato delle cose. Per farlo premi Ctrl+Alt+T per aprire un terminale e incollare il seguente comando e premere invio.
sudo cp /etc/default/grub /etc/default/grub.guiOra abbiamo una copia del file di configurazione del boot loader grub originale come grub.gui.
Fase 2
Siamo a posto ora. Dobbiamo apportare alcune modifiche al file di configurazione del caricatore di avvio originale. Copia e incolla il comando seguente nel terminale e premi invio.
sudo gedit /etc/default/grub
Questo apre il file di configurazione del boot loader di grub nell'editor di testo di gedit.
Il file grub originale ha questo aspetto
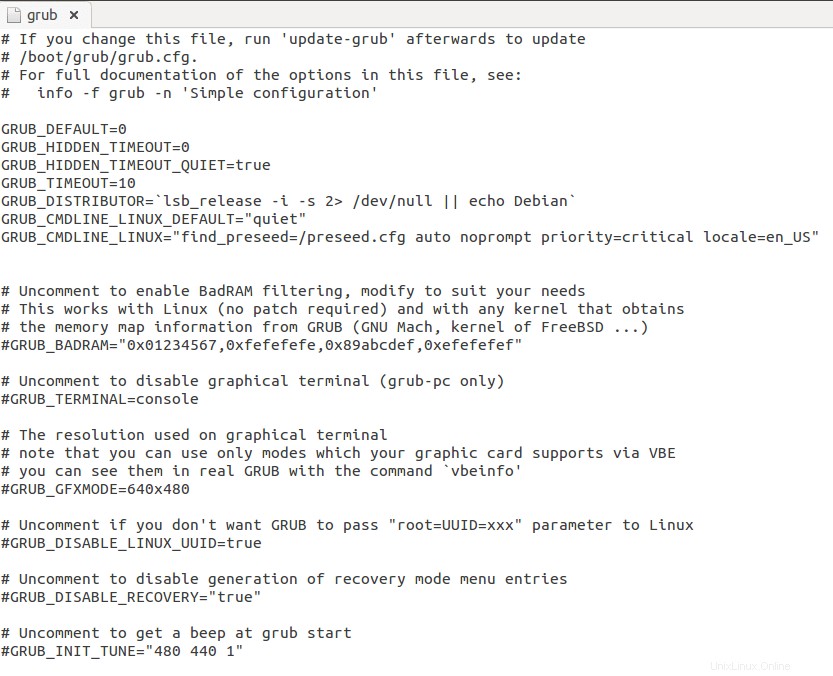
Fase 3
Ora dobbiamo apportare le seguenti modifiche al file grub:
- Commenta la riga
GRUB_CMDLINE_LINUX_DEFAULT=”quiet splash”, aggiungi # all'inizio di questa riga. In questo modo rimuoverai la schermata iniziale all'arresto e all'avvio in modo da poter vedere tutti i processi anziché vedere lo schermo viola di Ubuntu. - Cambia
GRUB_CMDLINE_LINUX="" to GRUB_CMDLINE_LINUX="text". In questo modo ubuntu avvia direttamente in modalità testo. - Decommenta la riga
#GRUB_TERMINAL=console, rimuovi # all'inizio. In questo modo disabiliterai il terminale grafico e abiliterai la modalità testo in bianco e nero.
Salva le modifiche.
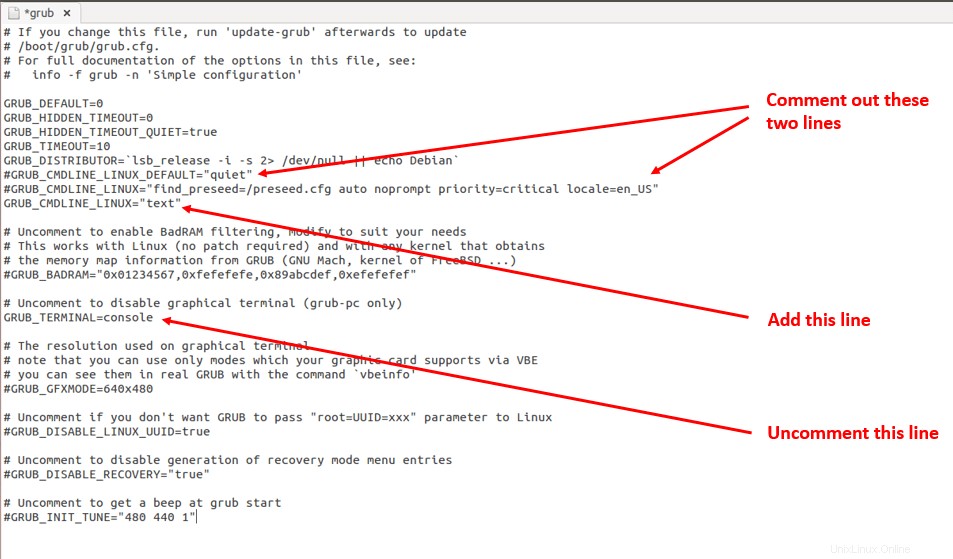
Fase 4
Ora dobbiamo aggiornare grub per rendere effettivo tutto ciò che abbiamo fatto finora. Copia incolla questo comando nel terminale e premi invio.
sudo update-grub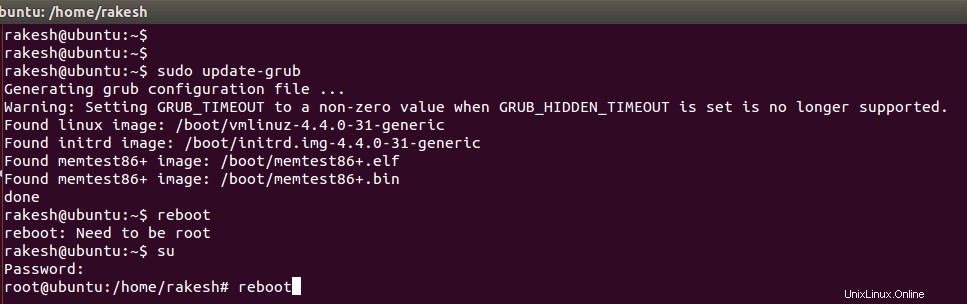
Fase 5
Riavvia il computer usando il comando
sudo rebootAttendi la richiesta di accesso. Inserisci i tuoi dati di accesso e divertiti con Ubuntu in modalità testo.
Se vuoi tornare alla modalità GUI, è di nuovo molto semplice. È il momento di utilizzare il nostro file di cui abbiamo eseguito il backup nel passaggio 1.
A questo punto, abbiamo il nostro file grub configurato per la modalità testo. Possiamo salvare questo file di configurazione per un uso futuro facendone una copia e chiamandolo 'grub.text' . Copia e incolla il seguente comando nella console in modalità testo e premi invio.
sudo cp /etc/default/grub /etc/default/grub.text Cambia il file grub nel file configurato dalla GUI originale. Copia e incolla il seguente comando e premi invio.
sudo cp /etc/default/grub.gui /etc/default/grub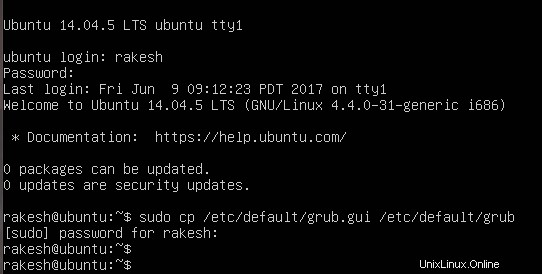
Aggiorna grub usando il comando
sudo update-grubRiavvia il computer usando il comando
sudo reboot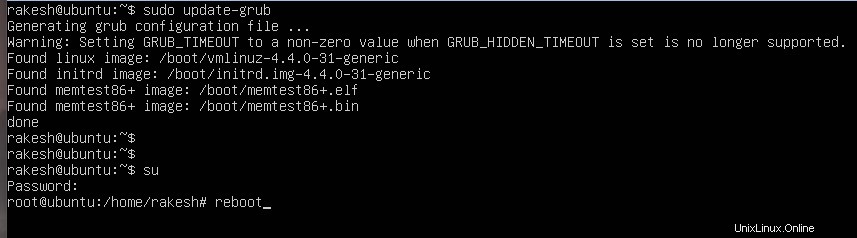
Aspetta il riavvio. Bingo! sei tornato in modalità GUI.
Alla fine, ora directory/etc/default/ contiene due file, grub.gui per la configurazione della modalità GUI e 'grub.text' per la configurazione della modalità testo. In base alla modalità che desideri, copia semplicemente il rispettivo file nel file grub originale (/etc/default/grub ) e aggiorna grub.