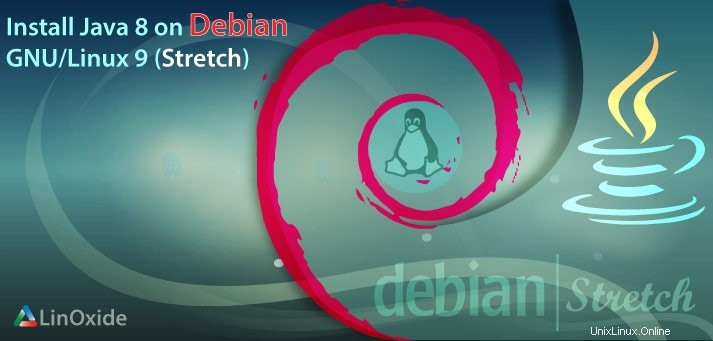
In questo articolo, analizzerò il processo di installazione di Java 8 su Debian 9 Stretch. Java è disponibile in due versioni e le installiamo entrambe. OpenJDK è una versione open source compatibile con la maggior parte dei software. E Oracle JavaSE è la versione proprietaria che dovrebbe essere utilizzata se la tua applicazione java è incompatibile con OpenJDK. C'è anche un meccanismo accurato per cambiare Java predefinito nel caso in cui siano installati entrambi. In uno dei nostri precedenti articoli abbiamo spiegato l'installazione di java su un sistema basato su rpm e questa volta lo avremo su Debian.
Installazione di OpenJDK
Inizieremo dall'installazione di OpenJDK. Ci sono due pacchetti che possiamo installare, un JRE e JDK. Chi ha familiarità con Java sa già cosa significa, ma per altri diciamo cosa significa. JRE significa Java Runtime Environment e JDK significa Java Development Kit. Quindi il primo viene utilizzato se stai solo per avviare il programma Java, mentre JDK racchiude un compilatore javac. Ciò significa che se sei uno sviluppatore, hai bisogno di JDK, altrimenti JRE va bene.
Per installare JRE usa questo comando dopo aver ottenuto l'accesso come root con su:
apt-get install default-jreA seconda del tipo di installazione di Debian eseguita (CD, DVD, unità USB), questa potrebbe essere già installata o meno. D'altra parte, molto probabilmente JDK non è installato. Per installarlo, digita:
apt-get install default-jdkE sei pronto per partire.
Installazione di Oracle Java
Per installare Oracle java possiamo usare il repository Webupd che è fatto per Ubuntu, ma funziona anche per Debian. Per aggiungere il repository devi prima aggiungere il comando add-apt-repository se non è installato (e questo dipende dalle opzioni di installazione che hai selezionato).
apt-get install software-properties-common dirmngrDopo averlo installato, possiamo aggiungere un repository
add-apt-repository "deb http://ppa.launchpad.net/webupd8team/java/ubuntu yakkety main"Il repository non è ancora pronto per l'uso, dobbiamo aggiungere la chiave, vedremo quale chiave manca dopo aver eseguito il comando di aggiornamento
apt updateSuccessivamente aggiungiamo la chiave:
apt-key adv --keyserver keyserver.ubuntu.com --recv-keys C2518248EEA14886E ora possiamo installare Oracle Java 8
apt-get install oracle-java8-installerQuesto avvierà il processo di installazione, scaricherà il più recente Java 8 dal sito Oracle e lo installerà. Verrà inoltre richiesto dall'ambiente ncurses di accettare Oracle EULA per Java.
Al termine, puoi eseguire il seguente comando per vedere quale versione esatta hai installato
java -versionDovrebbe ottenere un output simile a questo
java version "1.8.0_131"
Java(TM) SE Runtime Environment (build 1.8.0_131-b11)
Java HotSpot(TM) 64-Bit Server VM (build 25.131-b11, mixed mode)Se abbiamo bisogno di Java 9 (versione di sviluppo al momento della scrittura) o Java 7 o 6 (versioni legacy), possiamo installare anche quelli. Dobbiamo eseguire nuovamente il comando precedente, tranne per il fatto che cambieremo il numero 8 per 6, 7 o 9.
Gestire quale Java utilizzerà per impostazione predefinita
Di te che hai installato Oracle Java 6, 7, 8 e 9, più OpenJDK, hai 5 installazioni java. Se stai sviluppando per l'ambiente legacy, vorresti impostare il tuo sistema per utilizzare solo una versione Java e per farlo non devi rimuovere tutte le altre versioni java. Invece, devi usare il seguente comando:
update-alternatives --config javaTi darà un output simile a questo

Qui devi solo inserire il numero che viene mostrato prima della voce Java che desideri utilizzare come impostazione predefinita. L'asterisco indica quale è attualmente utilizzato. Dopo aver modificato l'alternativa a java, il comando java -version dovrebbe darti un output diverso.
Puoi anche selezionare il compilatore java predefinito con il seguente comando
update-alternatives --config javacQualsiasi altro strumento come javaws può anche essere impostato semplicemente cambiando l'ultima parola in questo comando con il nome dello strumento appropriato.
Impostazione della variabile d'ambiente
Se stai utilizzando un server di applicazioni Java come JBoss o Tomcat, avrai bisogno di un set di variabili $JAVA_HOME. Per impostarlo usa sopra update-alternatives --config java comando per vedere dove è installato java.
Quindi modifica il seguente file in nano
nano /etc/environmentSe hai appena installato Java, il file è vuoto, quindi aggiungi una riga come questa
JAVA_HOME="/usr/lib/jvm/java-8-openjdk-amd64"Questo se vuoi che OpenJDK sia il tuo $JAVA_HOME.
Salva il file ed esegui il comando sorgente per caricare una nuova variabile
source /etc/environmentOra controlla se funziona
echo $JAVA_HOMEdovrebbe darti un output in questo modo a questo
/usr/lib/jvm/java-8-openjdk-amd64Ciò significa che la variabile di ambiente è stata impostata correttamente.
Conclusione
Abbiamo installato con successo OpenJDK e Oracle Java SE e ora abbiamo l'ambiente configurato in modo da poter installare alcuni server di applicazioni Java EE come Red Hat JBoss, Oracle WebLogic, WildFly o Apache Tomcat. Inoltre, puoi sviluppare e distribuire la tua applicazione. Oppure vuoi semplicemente avere semplici applicazioni desktop Java SE sul tuo desktop Debian 9. Ad ogni modo, ora puoi farlo.