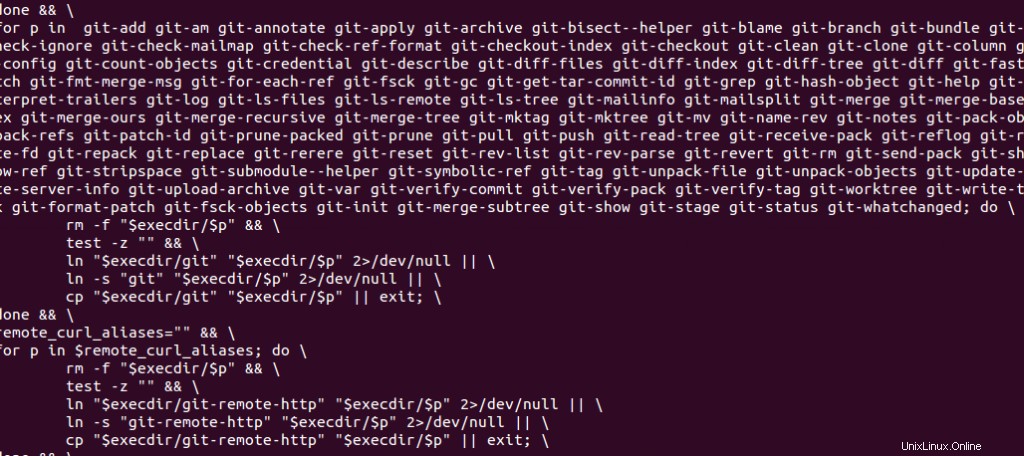Git è un sistema di controllo delle versioni distribuito e open source progettato per gestire ogni tipo di progetto, dal piccolo al grande, con velocità ed efficienza. È facile da imparare e ha un basso consumo di memoria con prestazioni alla velocità della luce. Supera molti altri strumenti SCM come Subversion, CVS, Perforce e ClearCase con funzionalità come ramificazioni locali economiche, comode aree di gestione temporanea e flussi di lavoro multipli.
Inoltre, Git 2.9.0 ha una varietà di funzionalità e correzioni di bug rispetto al resto delle versioni, alcune delle funzionalità avanzate di Git 2.9 che lo rendono prominente dal resto sono le seguenti:
- Sottomoduli più veloci e flessibili:offre supporto per la clonazione e l'aggiornamento dei sottomoduli in parallelo.
- Splendidi utilizzi delle differenze:aggiunge una nuova euristica sperimentale per la gestione delle differenze.
- Test dei commit con il rebase interattivo Git
Vantaggi di GIT rispetto ad altri strumenti SCM
- Diramazione e fusione
- Piccolo e veloce
- Distribuito
- Garanzia dei dati
- Area di sosta
- Gratuito e open source
In questo articolo, dimostrerò come installare l'ultima versione di Git su un server Ubuntu 16.04. Iniziamo con i passaggi di installazione.
Installazione di Git
Su un server Ubuntu, possiamo installare i pacchetti Git dai loro repository semplicemente eseguendo questo comando.
root@ubuntu:~# apt-get update
root@ubuntu:~# apt-get install gitMa non è obbligatorio ottenere gli ultimi pacchetti di rilascio di Git installando in questo modo. In tal caso, preferiamo installare Git scaricando dai loro pacchetti sorgente. Possiamo scaricare i nostri pacchetti di rilascio Git qui.
Spiegherò i passaggi su come ho installato l'ultima versione di Git 2.9.0 sul mio sistema.
Scarica i file Git
Passaggio 1:scarica il pacchetto Git 2.9 dal link per il download sopra
root@ubuntu:~# wget https://github.com/git/git/archive/v2.9.0.zip
root@ubuntu:~# unzip v2.9.0.zipInstalla il modulo unzip se non è presente nel server semplicemente eseguendo questo comando "apt install unzip ".
Configura e crea
Passaggio 2:spostati nella cartella Git estratta e inizia a configurare. Per prima cosa, abbiamo bisogno di configurare e compilare il pacchetto Git. Per far funzionare la parte di configurazione, dobbiamo installare autoconf nel nostro server.
root@ubuntu:~/git-2.9.0# apt-get install autoconf
root@ubuntu:~/git-2.9.0# make configure
GEN configure
root@ubuntu:~/git-2.9.0# ./configure --prefix=/usr/localDopo aver installato autoconf, possiamo creare il file di configurazione per Git e iniziare a configurare utilizzando il comando precedente.
Ma durante il tempo di configurazione, se ti imbatti in un errore simile, installa il seguente pacchetto.
Error:
configure: error: in `/root/git-2.9.0':
configure: error: no acceptable C compiler found in $PATH
See `config.log' for more details
Fix:
root@ubuntu:~/git-2.9.0# apt-get install gccPuoi installare il pacchetto gcc per abilitare il compilatore C sul tuo server e completare la parte di configurazione senza problemi in questo modo.
root@ubuntu:~/git-2.9.0# ./configure --prefix=/usr/local
checking for BSD sysctl... no
checking for POSIX Threads with ''... no
checking for POSIX Threads with '-mt'... no
checking for POSIX Threads with '-pthread'... yes
configure: creating ./config.status
config.status: creating config.mak.autogen
config.status: executing config.mak.autogen commandsIl nostro prossimo passo è creare i pacchetti Git. Possiamo ancora creare il pacchetto eseguendo questo comando make.
root@ubuntu:~/git-2.9.0# make prefix=/usr/local
PS : At times, you may come across some errors while running this, due to some missing packages.
Errors:
root@ubuntu:~/git-2.9.0# make prefix=/usr/local
CC credential-store.o
In file included from credential-store.c:1:0:
cache.h:40:18: fatal error: zlib.h: No such file or directory
compilation terminated.
Makefile:1935: recipe for target 'credential-store.o' failed
make: *** [credential-store.o] Error 1
/bin/sh: 1: msgfmt: not found
Makefile:2094: recipe for target 'po/build/locale/pt_PT/LC_MESSAGES/git.mo' failed
make: *** [po/build/locale/pt_PT/LC_MESSAGES/git.mo] Error 127Per correggere questi errori, puoi installare i seguenti pacchetti necessari a Git.
apt-get install zlib1g-dev
apt-get install tcl-dev
apt-get install libssl-dev
apt-get install gettextDopo aver corretto questi errori, puoi rieseguire questi make comandi per completare il processo di compilazione.
root@ubuntu:~/git-2.9.0# make prefix=/usr/local root@ubuntu:~/git-2.9.0# make prefix=/usr/local install
Ora possiamo confermare la nostra installazione di Git. Puoi impostare la variabile di ambiente per recuperare le librerie Git da /usr/local eseguendo ldconfig.
root@ubuntu:~# git version
git version 2.9.0Impostazione Git
Git viene fornito con uno strumento chiamato git config che ti consente di ottenere e impostare variabili di configurazione che controllano tutti gli aspetti del funzionamento di Git. Queste variabili possono essere memorizzate in tre posizioni diverse:
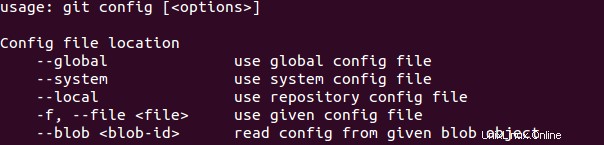
file/etc/gitconfig :questo file contiene valori per ogni utente sul sistema e tutti i suoi repository.
git config --system :questa opzione legge e scrive in modo specifico da questo file.
~/.gitconfig o file ~/.config/git/config :questo file è specifico per ogni utente.
git config --global :questa opzione legge e scrive in modo specifico da questo file.
.git/config :file di configurazione nella directory Git di qualsiasi repository che stai attualmente utilizzando. Questo file è specifico per quel singolo repository.
git config --local :questa opzione legge e scrive in modo specifico da questo file.
Creare la tua identità
La prima cosa che devi fare dopo l'installazione di Git è contrassegnare la tua identità. Devi impostare il tuo nome utente e indirizzo email. Questo è importante perché Git commit utilizza queste informazioni ed è immutabilmente collegato ai commit che stai creando.
root@ubuntu:~# git config --global user.name "Saheetha Shameer"
root@ubuntu:~# git config --global user.email [email protected]Verifica delle impostazioni Git
Puoi controllare le tue impostazioni Git attuali usando il comando git config --list. Questo elencherà tutte le impostazioni di Git.
root@ubuntu:~# git config --list
user.name=Saheetha Shameer
[email protected]Puoi anche controllare lo stato digitando un valore chiave specifico come questo
root@ubuntu:~# git config user.name
Saheetha ShameerComandi Git
Puoi ottenere maggiori informazioni sui comandi Git eseguendo git help comando. Ecco alcuni dei comandi Git comuni e dei loro usi.
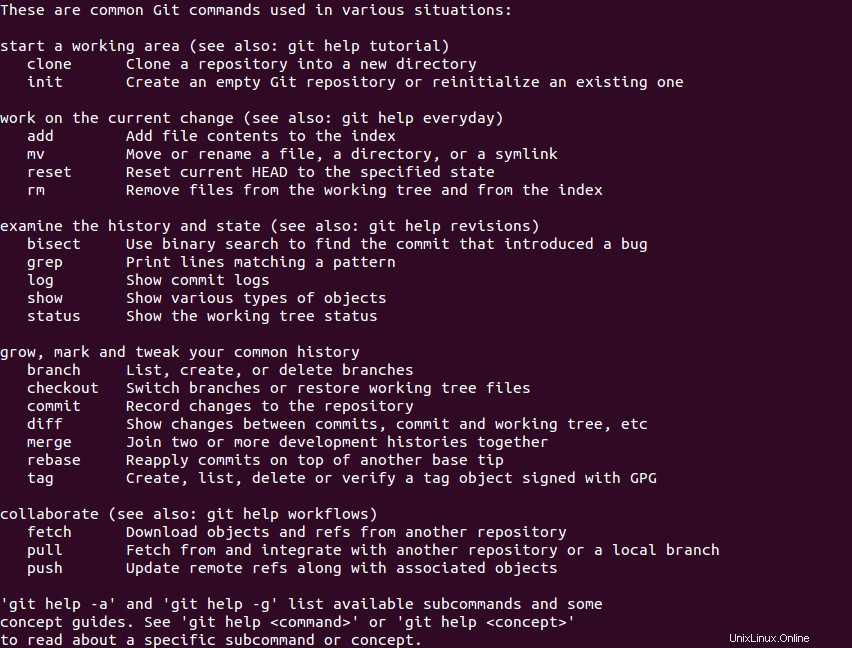
Puoi ottenere la pagina del manuale di Git eseguendo questo comando git help config.
Creazione e gestione di un repository Git
Prima di tutto, vediamo come creare un repository Git. Puoi eseguire questo comando per creare il tuo repository git nella cartella esistente. Ho creato una cartella chiamata gitdemo e ho avviato il comando git init per creare il mio repository.
root@ubuntu:~# mkdir gitdemo
root@ubuntu:~# cd gitdemo/
root@ubuntu:~/gitdemo#
root@ubuntu:~/gitdemo# git init
Initialized empty Git repository in /root/gitdemo/.git/Dopo l'esecuzione di questo comando puoi vedere che crea una cartella chiamata .git. Qui è dove git memorizza tutto, inclusi set di modifiche, rami ecc. Vediamo la struttura di questa cartella.
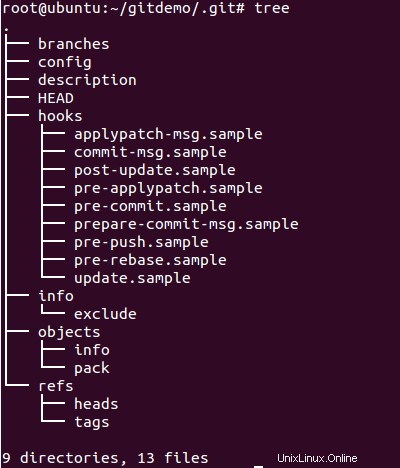
In qualsiasi momento puoi eliminare questa cartella per distruggere il tuo repository. In breve, questo significa che git utilizza una configurazione di base di file locale in cui puoi eseguire il backup manuale di questa cartella per preservare o eseguire il commit in qualsiasi repository remoto o persino inviare questi file di backup ai tuoi amici, per dare loro accesso diretto al tuo repository con git installato nel loro sistema.
Al momento, non abbiamo nulla da mettere sotto il controllo della versione, quindi creiamo un file e controlliamo lo stato di git.
root@ubuntu:~/gitdemo# touch testrepo.txt
root@ubuntu:~/gitdemo# git status
On branch master
Initial commit
Untracked files:
(use "git add <file>..." to include in what will be committed)
testrepo.txt
nothing added to commit but untracked files present (use "git add" to track)
Anche se il file testrepo.txt esiste, non è ancora tracciato da Git. Lo stato Git ci dice che il nostro file non è stato tracciato. Dobbiamo risolvere questo problema con il comando git add
root@ubuntu:~/gitdemo# git add testrepo.txt
root@ubuntu:~/gitdemo# git status
On branch master
Initial commit
Changes to be committed:
(use "git rm --cached <file>..." to unstage)
new file: testrepo.txtOra il nostro stato git mostra come il nostro file di test è pronto per il commit. Questo si chiama Messa in scena. Abbiamo preparato questo file per il commit.
Prima di eseguire il commit del repository, è necessario avviare il comando git add per aggiornare tutte le modifiche. Ad esempio, se modifichiamo qualcosa nel nostro file di test, ciò non aggiungerà le modifiche al commit finché non eseguiamo questo git add comando di nuovo. Lo stato Git ti aiuterà a identificare le modifiche.
root@ubuntu:~/gitdemo# git status
On branch master
Initial commit
Changes to be committed:
(use "git rm --cached <file>..." to unstage)
new file: testrepo.txt
Changes not staged for commit:
(use "git add <file>..." to update what will be committed)
(use "git checkout -- <file>..." to discard changes in working directory)
modified: testrepo.txtQuindi, dobbiamo eseguire il comando git add per mettere in scena queste modifiche.
root@ubuntu:~/gitdemo# git add testrepo.txt
root@ubuntu:~/gitdemo# git status
On branch master
Initial commit
Changes to be committed:
(use "git rm --cached <file>..." to unstage)
new file: testrepo.txtUna volta che abbiamo messo in scena le nostre modifiche, siamo pronti per eseguirne il commit nel nostro repository. Puoi usare git commit comando per quello. Eseguendo questo comando "git commit testrepo.txt", verrà visualizzata una finestra vim, in cui è necessario digitare "Initial commit" nella parte superiore dello schermo e salvare per uscire.
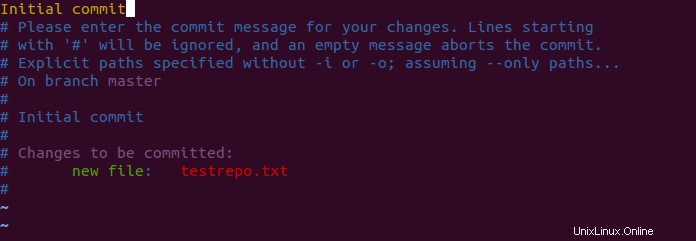
root@ubuntu:~/gitdemo# git commit testrepo.txt
[master (root-commit) 2b3f303] Initial commit
1 file changed, 2 insertions(+)
create mode 100644 testrepo.txt
PS : you can even use git commit -m "changes" insteadSe eseguiamo di nuovo lo stato git, possiamo vedere che non ci sono più modifiche in sospeso, il che significa che sono state tutte salvate nel nostro repository.
root@ubuntu:~/gitdemo# git status
On branch master
nothing to commit, working directory cleanPossiamo ottenere i dettagli della nostra cronologia dei commit eseguendo git log, che fornirà i loro dettagli come autori, ora, data, note sui commit ecc.
root@ubuntu:~/gitdemo# git log
commit 2b3f30387f3b7417acbbc5287132df7441aa0881
Author: Saheetha Shameer <[email protected]>
Date: Thu Jul 14 08:02:52 2016 +0000
Initial commitPuoi ottenere ancora più informazioni sul git log facendo riferimento al suo manuale con il comando man git log. Spero che questo articolo sia informativo e utile per te. Grazie per aver letto questo. Buona giornata!