Ciao a tutti, nell'articolo di oggi vi mostreremo il processo di installazione di OpenVZ su Ubuntu 15.04. OpenVZ, è una piattaforma di virtualizzazione a livello di sistema operativo open source che fornisce un sottile strato di virtualizzazione sopra il sistema operativo sottostante. Consente a un server fisico di eseguire più istanze del sistema operativo isolate, chiamate container, server privati virtuali (VPS) o ambienti virtuali (Ves). Il kernel utilizzato in OpenVZ è un kernel basato su Linux che viene modificato per aggiungere il supporto per i suoi container. Questo kernel linux modificato fornisce virtualizzazione, isolamento, checkpoint e gestione delle risorse.
Quindi, utilizzando l'ambiente di virtualizzazione OpenVZ, ogni macchina virtuale condividerà in modo efficiente la CPU, la memoria, lo spazio su disco e la rete del tuo server fisico.
1) Verifica dei prerequisiti
In questo tutorial configureremo OpenVZ su Ubuntu 15.04 sistema operativo a 64 bit con pacchetti software minimi installati su di esso.
Le risorse hardware dipendono dalle dimensioni dei requisiti dell'infrastruttura, mentre i requisiti minimi di RAM sono di circa 128 MB con almeno 4 GB di spazio libero su disco. Quindi, stiamo lavorando al nostro ambiente di laboratorio di prova con le seguenti risorse menzionate.
RAM: 2 GB
CPU: 2 CPUs
Disk: 20 GB
Static IP: xx.xx.xx.xx
FQDN: openvz.linoxide.com2) Aggiunta del repository OpenVZ
Una volta terminata la configurazione iniziale del tuo server Ubuntu e connesso a Internet, accedi con le credenziali di root o sudo ed esegui il comando seguente per aggiungere il repository OpenVZ al tuo server Ubuntu.
# cat < /etc/apt/sources.list.d/openvz-rhel6.list
> deb http://download.openvz.org/debian wheezy main
> # deb http://download.openvz.org/debian wheezy-test main
> EOFOra possiamo scaricare direttamente la sua chiave con il comando sottostante.
# wget http://ftp.openvz.org/debian/archive.key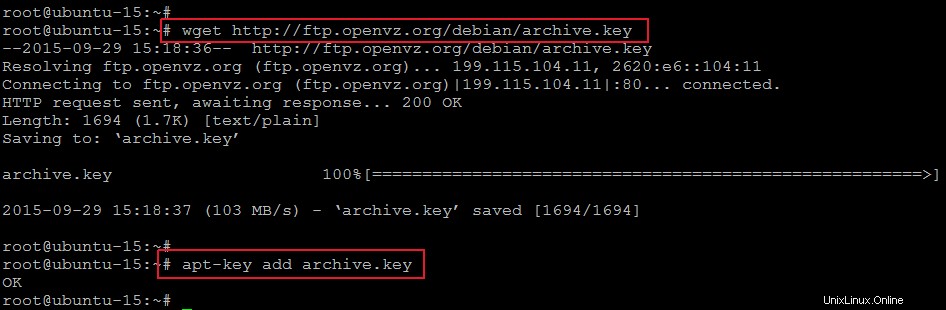
Una volta completata l'importazione, esegui il comando seguente per aggiungere la chiave di archivio importata con il comando seguente.
# apt-key add archive.key3) Installazione del kernel OpenVZ
Prima di installare il kernel OpenVZ, aggiorniamo il tuo sistema con gli aggiornamenti e le patch più recenti eseguendo il comando seguente.
# apt-get updateOra installeremo il kernel OpenVZ eseguendo il comando seguente per il sistema operativo a 64 bit come mostrato.
# apt-get install linux-image-openvz-amd64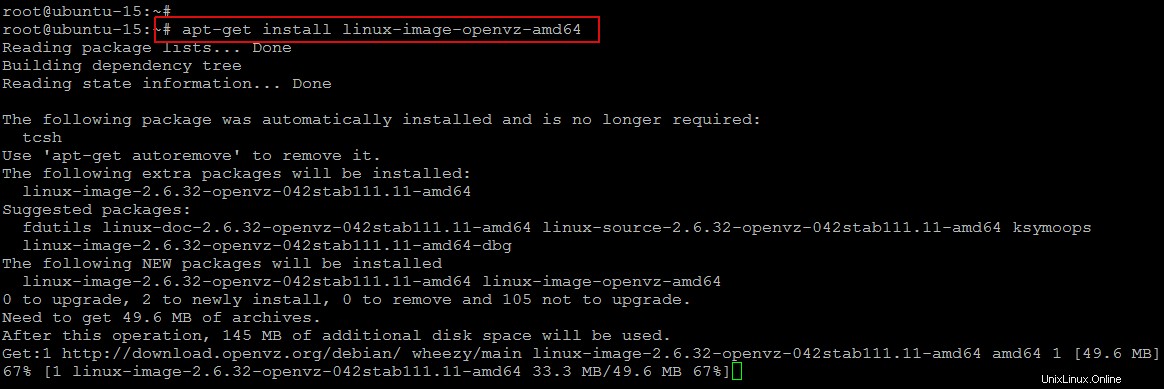
Il processo di installazione di OpenVZ finirà con le configurazioni di grub come mostrato.
Generating grub configuration file ...
Found linux image: /boot/vmlinuz-3.19.0-15-generic
Found initrd image: /boot/initrd.img-3.19.0-15-generic
Found linux image: /boot/vmlinuz-2.6.32-openvz-042stab111.11-amd64
Found initrd image: /boot/initrd.img-2.6.32-openvz-042stab111.11-amd64
Found memtest86+ image: /boot/memtest86+.elf
Found memtest86+ image: /boot/memtest86+.bin
done
Setting up linux-image-openvz-amd64 (042stab111.11) ...4) Configura i parametri del kernel
Per configurare i nuovi parametri del kernel su Ubuntu cambieremo le variabili sysctl nel file /etc/sysctl.conf con alcune righe numeriche come mostrato.
quindi, apri il file usando il tuo editor per configurare i parametri del kernel su di esso.
# vim /etc/sysctl.confnet.ipv4.ip_forward = 1
net.ipv6.conf.default.forwarding = 1
net.ipv6.conf.all.forwarding = 1
net.ipv4.conf.default.proxy_arp = 0
# Enables source route verification
net.ipv4.conf.all.rp_filter = 1
# Enables the magic-sysrq key
kernel.sysrq = 1
# We do not want all our interfaces to send redirects
net.ipv4.conf.default.send_redirects = 1
net.ipv4.conf.all.send_redirects = 0Dopo aver salvato le modifiche, chiudi il file ed esegui il comando seguente per applicare le modifiche sysctl.
# sysctl -p5) Installazione degli strumenti OpenVZ
È abbastanza pratica installare alcuni strumenti a livello di utente su OpenVZ prima di usarlo. vzstats è uno strumento che ti aiuterà a raccogliere statistiche sull'utilizzo di OpenVZ e vzquota verrà utilizzato per aiutarti a gestire la quota del disco.
Per installare questi strumenti, esegui semplicemente il seguente comando nella tua sessione ssh.
# apt-get install vzctl vzquota ploop vzstat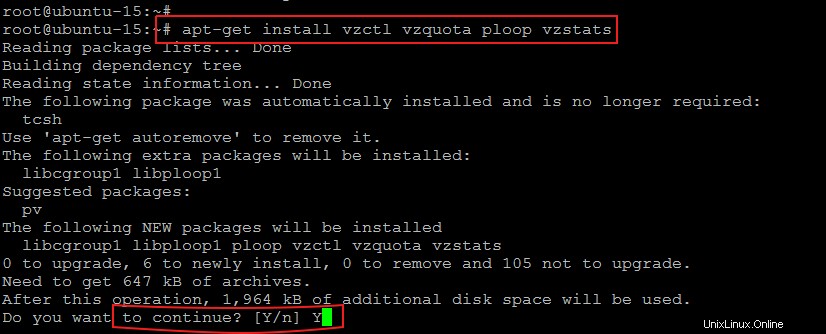
6) Avvio del kernel OpenVZ
A questo punto abbiamo finito con la configurazione iniziale dell'installazione di OpenVZ e le sue configurazioni dei parametri del kernel. Ora non resta che riavviare il sistema e scegliere il kernel OpenVZ dalle opzioni del boot loader di grub.
Quindi, dopo aver riavviato il sistema, scegli le opzioni avanzate per Ubuntu come mostrato nell'immagine sottostante.
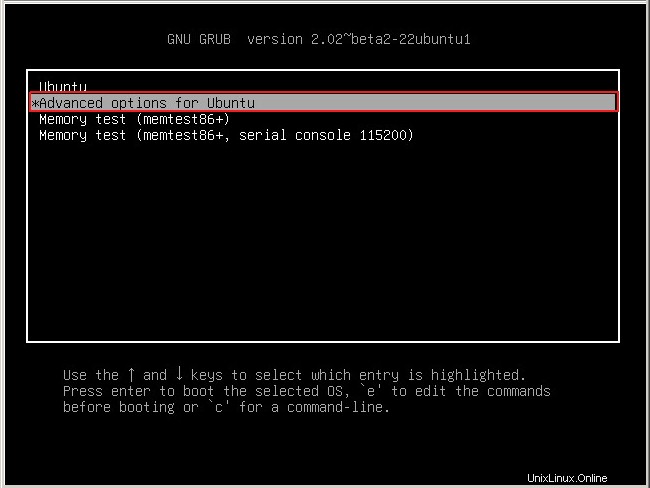
Nella finestra successiva vedrai tutte le versioni del kernel più recenti e precedentemente installate incluso OpenVZ, quindi qui cambiamo il nostro kernel richiesto per avviare OpenVZ.
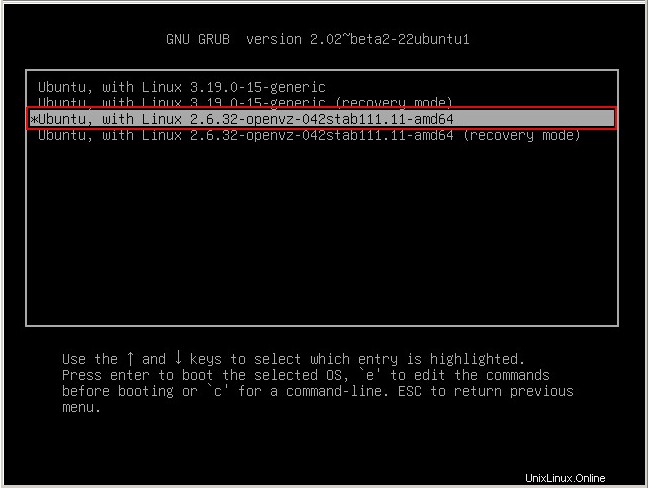
Una volta che il tuo server è tornato con il kernel di virtualizzazione OpenVZ, assicurati di configurare il file di configurazione predefinito di OpenVZ per apportare modifiche, se necessario, diverse da quelle predefinite.
Il file di configurazione predefinito di OpenVZ si trova nella seguente posizione.
# vi /etc/vz/vz.confConclusione
In questo tutorial su Linux abbiamo imparato l'installazione di OpenVZ su "Ubuntu Server" come host dove possiamo creare più server Linux virtuali. Mentre ogni nuova VM Linux in OpenVZ è isolata dall'host e l'una dall'altra. La tecnica di virtualizzazione utilizzata in OpenVZ non utilizza la virtualizzazione hardware come KVM, XEN o VMware. Ci auguriamo che ora tu abbia molta più familiarità con OpenVZ Virtualization e la sua configurazione su Ubuntu. Quindi, sentiti libero di ricontattarci in caso di difficoltà.