
Ciao a tutti, oggi impareremo come installare e configurare Glassfish con Oracle Java in Ubuntu 15.04 Linux Distribution. GlassFish è un server applicativo open source per lo sviluppo e l'implementazione di applicazioni Java Platform, Enterprise Edition (piattaforma Java EE) e tecnologie web basate sulla tecnologia Java. Supporta diverse tecnologie basate su Java come Enterprise JavaBeans, JPA, JavaServer Faces, JMS, RMI, JavaServer Pages, servlet e altro ancora. Glassfish fornisce un nucleo leggero ed estensibile basato sugli standard OSGi Alliance con un contenitore web. Per la configurazione e la gestione, ha un'ottima console di amministrazione di facile utilizzo con strumento di aggiornamento per aggiornamenti e componenti aggiuntivi. Glassfish ha un buon supporto per il clustering ad alta disponibilità e il bilanciamento del carico.
Ora andremo a installare Glassfish in Ubuntu 15.04 con passaggi abbastanza semplici.
1. Aggiunta di Java PPA
Prima di tutto, dovremo installare Oracle JDK 8. Poiché Oracle Java non è disponibile nel repository di Ubuntu, dovremo aggiungere un PPA per l'accesso al programma di installazione di Oracle java 8. Quindi, installeremo prima python-software-properties se non installato e aggiungeremo PPA nella nostra macchina Ubuntu 15.04.
# apt-get install python-software-properties
Reading package lists... Done
Building dependency tree
Reading state information... Done
The following extra packages will be installed:
libpython-stdlib libpython2.7-minimal libpython2.7-stdlib python python-apt python-minimal
python-pycurl python2.7 python2.7-minimal
Suggested packages:
python-doc python-tk python-apt-dbg python-gtk2 python-vte python-apt-doc
libcurl4-gnutls-dev python-pycurl-dbg python-pycurl-doc python2.7-doc binutils
binfmt-support
The following NEW packages will be installed:
libpython-stdlib libpython2.7-minimal libpython2.7-stdlib python python-apt python-minimal
python-pycurl python-software-properties python2.7 python2.7-minimal
0 upgraded, 10 newly installed, 0 to remove and 0 not upgraded.
Need to get 4,126 kB of archives.
After this operation, 17.6 MB of additional disk space will be used.
Do you want to continue? [Y/n] yOra aggiungeremo ppa per Java usando il comando add-apt-repository come mostrato di seguito.
# add-apt-repository ppa:webupd8team/java
Oracle Java (JDK) Installer (automatically downloads and installs Oracle JDK7 / JDK8 / JDK9). There are no actual Java files in this PPA.
More info (and Ubuntu installation instructions):
- for Oracle Java 7: http://www.webupd8.org/2012/01/install-oracle-java-jdk-7-in-ubuntu-via.html
- for Oracle Java 8: http://www.webupd8.org/2012/09/install-oracle-java-8-in-ubuntu-via-ppa.html
Debian installation instructions:
- Oracle Java 7: http://www.webupd8.org/2012/06/how-to-install-oracle-java-7-in-debian.html
- Oracle Java 8: http://www.webupd8.org/2014/03/how-to-install-oracle-java-8-in-debian.html
Important!!! For now, you should continue to use Java 8 because Oracle Java 9 is available as an early access release (it should be released in 2016)! You should only use Oracle Java 9 if you explicitly need it, because it may contain bugs and it might not include the latest security patches! Also, some Java options were removed in JDK9, so you may encounter issues with various Java apps. More information and installation instructions (Ubuntu / Linux Mint / Debian): http://www.webupd8.org/2015/02/install-oracle-java-9-in-ubuntu-linux.html
More info: https://launchpad.net/~webupd8team/+archive/ubuntu/java
Press [ENTER] to continue or ctrl-c to cancel adding it
gpg: keyring `/tmp/tmpahw0r1nh/secring.gpg' created
gpg: keyring `/tmp/tmpahw0r1nh/pubring.gpg' created
gpg: requesting key EEA14886 from hkp server keyserver.ubuntu.com
gpg: /tmp/tmpahw0r1nh/trustdb.gpg: trustdb created
gpg: key EEA14886: public key "Launchpad VLC" imported
gpg: Total number processed: 1
gpg: imported: 1 (RSA: 1)
OKDopo aver aggiunto il repository PPA, vorremo aggiornare l'indice del repository del pacchetto locale. Per farlo, dovremo eseguire il seguente comando.
# apt-get update2. Installazione di Oracle JDK 8
Dopo aver aggiornato l'indice del repository, ti consigliamo di installare Oracle JDK 8 eseguendo il comando seguente.
# apt-get install oracle-java8-installer3. Impostazione della variabile "JAVA_HOME"
Ora, dopo aver installato Oracle JDK 8, ora vorremo impostare la variabile di ambiente "JAVA_HOME" come percorso del nuovo Oracle JDK 8 installato. Per impostare la variabile, dovremo modificare il file /etc/environment utilizzando il nostro editor di testo preferito.
# nano /etc/environmentDopo l'apertura con l'editor di testo, dovremo aggiungere la seguente riga nella parte inferiore del file.
JAVA_HOME="/usr/lib/jvm/java-8-oracle"Una volta aggiunta la riga, dovremo ricaricare il file.
# source /etc/environmentDopo aver installato e impostato Oracle JDK 8, eseguiremo il seguente comando per verificare e confermare.
# java -version
java version "1.8.0_45" Java(TM) SE Runtime Environment (build 1.8.0_45-b14) Java HotSpot(TM) 64-Bit Server VM (build 25.45-b02, mixed mode)Se vediamo l'output come mostrato sopra, è confermato che abbiamo Java 8 installato nella nostra macchina.
4. Installazione di GlassFish 4.1
Dopo che il nostro Java è stato installato correttamente, andremo ora verso l'installazione di Glassfish 4.1 che è l'ultima versione fino ad oggi. Possiamo anche scaricare le versioni precedenti dal download ufficiale di GlassFish.
# cd /tmp
# wget 'http://download.java.net/glassfish/4.1/release/glassfish-4.1.zip'Ora, vorremo estrarre il pacchetto zip scaricato dell'ultimo GlassFish 4.1 . Per farlo, dovremo installare unzip e quindi estrarre il pacchetto nella directory /opt.
# apt-get install unzip # unzip glassfish-4.1.zip -d /opt5. Impostazione del PERCORSO GlassFish
Ora, vorremo impostare la variabile PATH per GlassFish in modo che i file eseguibili di GlassFish siano accessibili direttamente da qualsiasi directory. Per farlo, modificheremo il file ~/.profile e aggiungeremo il PERCORSO alla directory in cui viene estratto GlassFish.
# nano ~/.profileQuindi aggiungi le seguenti righe al suo interno.
export PATH=/opt/glassfish4/bin:$PATH
# source ~/.profile6. Avvio del server GlassFish
Infine, dopo aver installato Oracle Java 8 e GlassFish 4.1 nella nostra macchina Ubuntu 15.04. Vorremo avviare il server GlassFish. Per farlo, eseguiremo asadmin come segue.
# asadmin start-domain
Waiting for domain1 to start ............ Successfully started the domain : domain1 domain Location: /opt/glassfish4/glassfish/domains/domain1 Log File: /opt/glassfish4/glassfish/domains/domain1/logs/server.log Admin Port: 4848 Command start-domain executed successfully.Un dominio è un insieme di una o più istanze di GlassFish Server gestite da un server di amministrazione. La porta predefinita di GlassFish Server è 8080 e la porta del server di amministrazione è 4848 con il nome utente di amministrazione come amministratore senza password. Possiamo visitare http://ip-address:8080/ per controllare la home page di GlassFish Server e http://ip-address:4848/ per ottenere la pagina di accesso dell'amministratore nel nostro browser web.
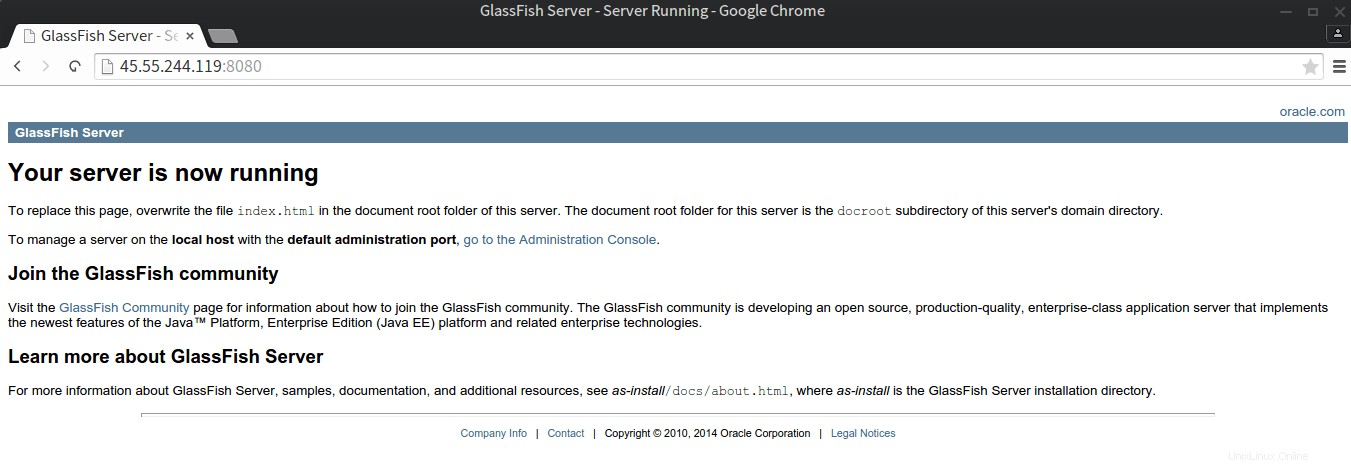
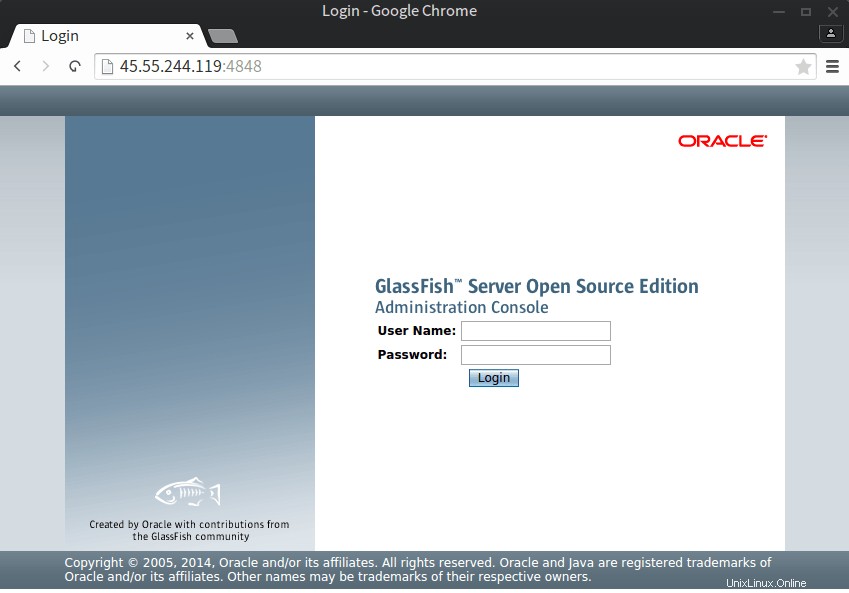
7. Abilitazione dell'amministrazione sicura
Ora, per poter accedere al pannello di amministrazione da remoto tramite la pagina web, dovremo abilitare amministratore sicuro utilizzando amministratore eseguendo il comando seguente.
# asadmin enable-secure-admin
Enter admin user name> admin
Enter admin password for user "admin">
You must restart all running servers for the change in secure admin to take effect.
Command enable-secure-admin executed successfully.Questo ci chiederà il nome utente e la password che vogliamo impostare.
Nota :Se viene visualizzato questo errore "errore remoto:almeno un utente amministratore ha una password vuota, che l'amministratore sicuro non consente. Utilizzare il comando change-admin-password o la console di amministrazione per creare password non vuote per l'amministratore conti. " dovrai eseguire come amministratore change-admin-password e inserisci una nuova password per l'amministratore, quindi riprova sopra il comando.
# asadmin change-admin-password
Enter admin user name [default: admin]>admin
Enter the admin password>
Enter the new admin password>
Enter the new admin password again>
Authentication failed for user: admin (Usually, this means invalid user name and/or password)
Command change-admin-password failed.Dopo l'impostazione, dovremo riavviare il dominio.
# asadmin restart-domainRiavvio riuscito del dominio Comando restart-domain eseguito correttamente.
Dopo aver abilitato l'amministratore sicuro, siamo in grado di accedere al pannello di amministrazione puntando il nostro browser web su http://ip-address:4848 . Quindi, accedi al pannello di amministrazione inserendo le credenziali inserite sopra.
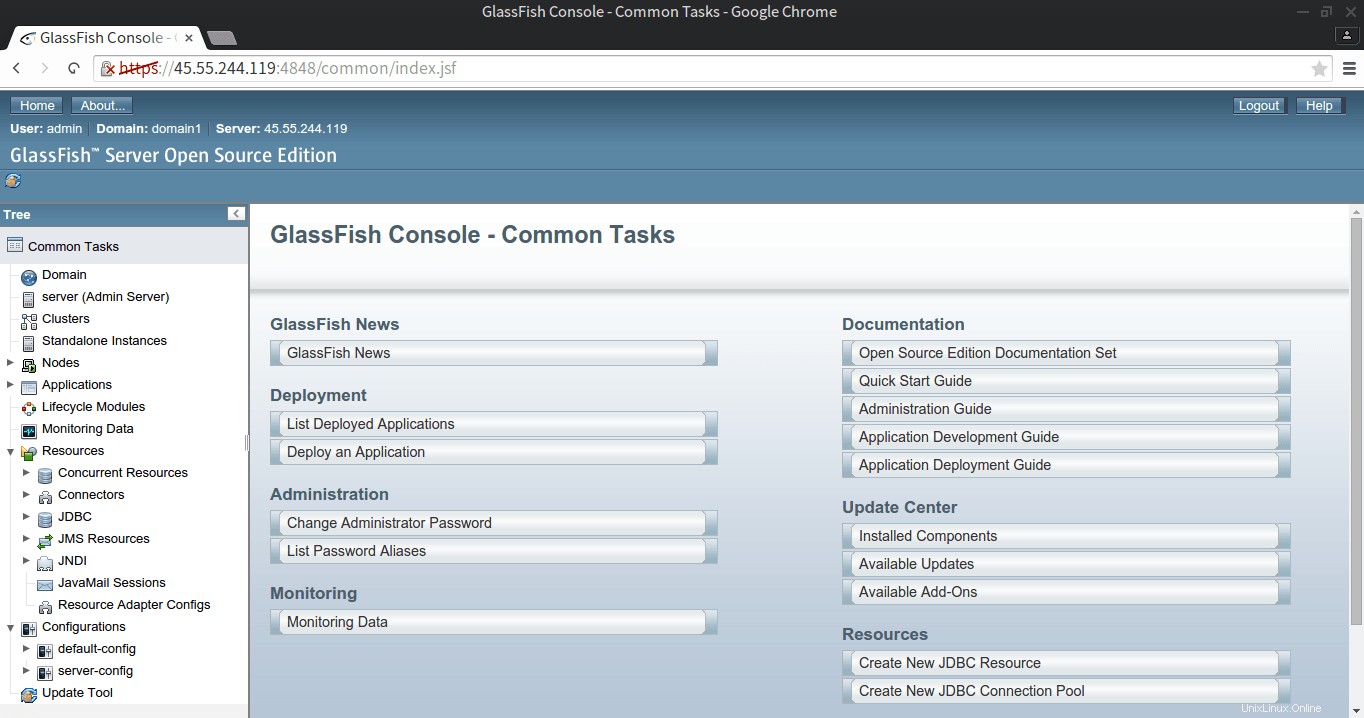
8. Distribuire WAR su GlassFish
Ora, dopo aver installato correttamente GlassFish e aver eseguito il server, vorremo distribuire un'applicazione WAR in GlasFish. Qui, in questo tutorial distribuiremo hello.war per il test del server. Quindi, prima scaricheremo hello.war dalla pagina di esempio ufficiale di GlassFish usando il comando wget.
# wget https://glassfish.java.net/downloads/quickstart/hello.warDopo aver scaricato il file war, ora distribuiremo il file war usando il comando asadmin.
# asadmin deploy hello.war
Enter admin user name> admin
Enter admin password for user "admin">
Application deployed with name hello.
Command deploy executed successfully.Questo ci chiederà di inserire il nome utente e la password per la distribuzione dell'applicazione.
Poiché l'applicazione di guerra è stata implementata, possiamo verificarla visitando http://ip-address:8080/hello utilizzando il nostro browser web.
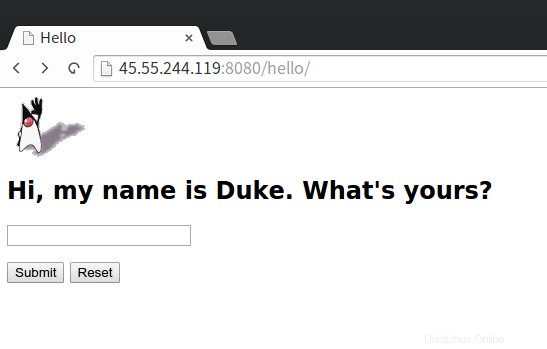
9. Annullamento della distribuzione e arresto del server
Ora, se abbiamo svolto il nostro compito con il server GlassFish e l'applicazione distribuita, possiamo semplicemente annullare la distribuzione dell'applicazione e arrestare il server GlassFish.
Per annullare la distribuzione di un'applicazione in esecuzione, possiamo semplicemente eseguire asadmin undeploy con il nome dell'applicazione che vogliamo annullare la distribuzione.
# asadmin undeploy hello
Enter admin user name> admin
Enter admin password for user "admin">
Command undeploy executed successfully.Per interrompere l'esecuzione del dominio GlassFish, possiamo semplicemente eseguire asadmin stop-domain .
# asadmin stop-domain
Waiting for the domain to stop .
Command stop-domain executed successfully.Creazione di un file di password
Se sei stanco di inserire nome utente e password ogni volta che distribuisci o annulli la distribuzione di un'applicazione, puoi semplicemente creare un file chiamato pwdfile con un editor di testo e aggiungi le seguenti righe.
# nano pwdfile
AS_ADMIN_PASSWORD=your_admin_passwordOra, dopo aver creato quel file, possiamo semplicemente aggiungere --passwordfile flag che punta al pwdfile e quindi distribuire l'applicazione di guerra come mostrato di seguito.
# asadmin --passwordfile pwdfile deploy hello.war
Application deployed with name hello. Command deploy executed successfully.Ora, la richiesta di nome utente e password non apparirà più.
Conclusione
GlassFish è un fantastico server di applicazioni open source che implementa Java EE. Possiamo installare GlassFish con diversi metodi come il pacchetto ZIP, il pacchetto autoestraente e la piattaforma completa o la distribuzione del profilo web. Qui, in questo tutorial abbiamo utilizzato la piattaforma completa con il pacchetto zip. L'ultima versione di GlassFish 4.1 include il nuovo supporto per Java API for JSON Processing (JSON-P) 1.0, Java API for WebSocket 1.1, Batch Applications for the Java Platform 1.0, Concurrency Utilities for Java EE 1.0, Java Message Service (JMS) 2.0, API Java per RESTful Web Services (JAX-RS) 2.0 e molti standard JAVA EE aggiornati. GlassFish ha reso l'implementazione dell'applicazione war java molto veloce, sicura e facile. Se hai domande, suggerimenti, feedback, scrivili nella casella dei commenti qui sotto in modo che possiamo migliorare o aggiornare i nostri contenuti. Grazie! Divertiti :-)