Nodejs è un runtime javaScript open source basato sul motore JavaScript V8 (v4) di Chrome per lo sviluppo di applicazioni Web lato server. Nodejs è un runtime multipiattaforma che può essere eseguito su OS X, Microsoft Windows, Linux e FreeBSD. Fornisce un'architettura basata sugli eventi e un modello I/O non bloccante che lo rende leggero ed efficiente per le applicazioni Web in tempo reale. Il progetto Node.js è stato avviato nel 2009 da Ryan Dahl e ad oggi ha raggiunto la versione 4.2.0 (LTS).
Ghost è una potente piattaforma di pubblicazione e blog open source dal design accattivante e facile da usare. Ghost è scritto in javascript e utilizza node.js come ambiente di runtime. Ghost è stato rilasciato nel 2013 con licenza MIT.
Prerequisiti
- Ubuntu 15.10
- privilegi di root
Cosa faremo in questo tutorial:
- Installa Node.js
- Installa Ghost
- Configura Ghost
- Installa Apache e aggiungi Ghost VirtualHost
- Abilita SSL per Ghost
Passaggio 1- Installa Node.js su Ubuntu
Per questo tutorial, useremo node.js v0.12. Node.js può essere installato dal sorgente o dal repository nodesource.com. Useremo il repository node.js https://deb.nodesource.com/node_0.12 per l'installazione.
Aggiungi e aggiorna il repository eseguendo il comando seguente:
curl -sL https://deb.nodesource.com/setup_0.12 | sudo bash -
Prossima installazione node.js con apt:
sudo apt-get install -y nodejs
Ora controlla la versione di node.js:
node --version
v0.12.7
E controlla la versione npm:
npm --version
2.11.3
Npm è il gestore di pacchetti node.js utilizzato per installare, pubblicare e gestire i programmi dei nodi.
Passaggio 2 - Installa Ghost Blog
Installeremo ghost nella directory "/var/www/" e utilizzeremo l'ultima versione di Ghost. Crea una nuova directory "www" in /var e inseriscila con "cd":
mkdir -p /var/www/
cd /var/www/
Scarica Ghost con il comando wget, quindi estrailo in una directory chiamata "ghostblog" :
wget https://ghost.org/zip/ghost-latest.zip
unzip -d ghostblog ghost-latest.zip
NOTA :-d :crea automaticamente la directory.
Quindi vai alla directory di ghostblog e installa Ghost con npm comando come root/sudo:
cd ghostblog/
npm install --production
Passaggio 3 - Configura Ghost
Vai alla directory ghostblog e quindi copia il file di esempio di configurazione in "config.js"
cd /var/www/ghostblog/
cp config.example.js config.js
Ora apri il file di configurazione con l'editor vim:
vim config.js
Nel blocco server (riga 27) , cambia il valore dell'host in 0.0.0.0 .
host = 0.0.0.0
Per consentire l'accesso al blog dall'esterno. Salva ed esci.
Quindi aggiungi il nuovo utente "fantasma". Questo utente verrà utilizzato per eseguire ghost:
sudo adduser --shell /bin/bash ghost
ENTER YOUR PASSWORD
Ora cambia il proprietario della directory di installazione fantasma nell'utente "ghost".
chown -R ghost:ghost /var/www/ghostblog
Testare il blog fantasma eseguendo il comando npm come utente fantasma. Accedi all'utente ghost:
su - ghost
E vai alla directory di installazione di Ghost e avvialo:
cd /var/www/ghostblog
npm start --production
Visita l'IP del server sulla porta 2368, nel mio caso:192.168.1.104:2368
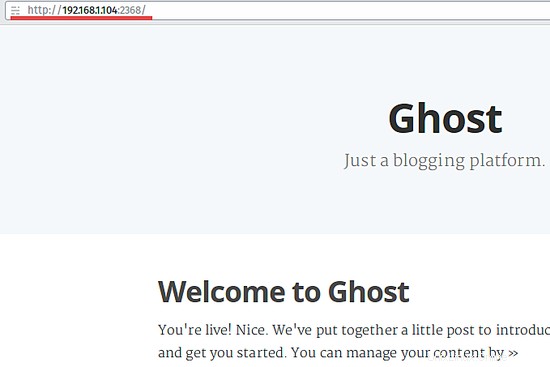
Per semplificare l'avvio di Ghost, creeremo un servizio di sistema per eseguire Ghost. Torna all'utente sudo/root e crea un nuovo file chiamato "ghost.service" nella directory "/lib/systemd/system/".
sudo cd /lib/systemd/system/
sudo vim ghost.service
Incolla lo script systemd di seguito:
[Unit] Description=ghost After=network.target [Service] Type=simple # Ghost installation Directory WorkingDirectory=/var/www/ghostblog User=ghost Group=ghost ExecStart=/usr/bin/npm start --production ExecStop=/usr/bin/npm stop --production Restart=always SyslogIdentifier=Ghost [Install] WantedBy=multi-user.target
E salva il file Quindi ricarica il demone systemd:
sudo systemctl daemon-reload
Aggiungi il servizio Ghost per l'avvio automatico all'avvio e avvia Ghost con il comando systemctl:
sudo systemctl enable ghost
sudo systemctl start ghost
Fase 4 - Installa Apache e Ghost VirtualHost
Installa apache con il comando apt-get:
sudo apt-get install apache2
Al termine dell'installazione, creare un nuovo file per l'host virtuale fantasma nella directory "/etc/apache2/sites-available/".
sudo cd /etc/apache2/sites-available/
sudo vim ghostblog.conf
Incolla la configurazione di seguito:
<VirtualHost *:80>
#Domain Name
ServerName ghostblog.me
ServerAlias www.ghostblog.me
#HTTP proxy/gateway server
ProxyRequests off
ProxyPass / http://127.0.0.1:2368/
ProxyPassReverse / http:/127.0.0.1:2368/
</VirtualHost> Salva ed esci.
Attiva il modulo proxy HTTP in apache con il comando a2enmod come mostrato di seguito:
sudo a2enmod proxy proxy_http
Infine, dobbiamo attivare l'host virtuale Ghost e quindi riavviare Apache:
sudo a2ensite ghostblog
sudo systemctl restart apache2
Riavvia Ghost:
sudo systemctl restart ghost
Prova visitando il dominio:http://ghostblog.me
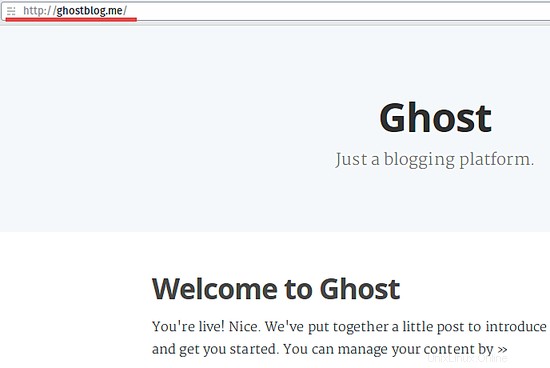
Passaggio 5 - Abilita SSL per Ghost
Per abilitare SSL su Apache, assicurati che la libreria openssl sia installata sul sistema. Genereremo una nuova chiave e un file crt nella directory "/etc/apache2/certs". Per prima cosa creiamo nuovi certificati di directory:
sudo mkdir -p /etc/apache2/certs
E genera la chiave del certificato con il comando seguente:
sudo openssl req -x509 -nodes -days 365 -newkey rsa:2048 -keyout /etc/apache2/certs/ghostblog.key -out /etc/apache2/certs/ghostblog.crt
Si prega di modificare l'autorizzazione del file del certificato:
sudo cd /etc/apache2/certs/
sudo chmod 600 *
Successivamente, aggiungi la configurazione SSL a ghost virtualhost modificando il file "ghostblog.conf".
sudo cd /etc/apache2/sites-available/
sudo vim ghostblog.conf
Incolla il nuovo script di configurazione di seguito:
<VirtualHost *:80>
ServerName ghostblog.me
ServerAlias www.ghostblog.me
# Force http to https
Redirect permanent / https://ghostblog.me/
# ProxyRequests off
# ProxyPass / http://127.0.0.1:2368/
# ProxyPassReverse / http:/127.0.0.1:2368/
</VirtualHost>
<VirtualHost *:443>
ServerName ghostblog.me
SSLEngine on
SSLCertificateFile /etc/apache2/certs/ghostblog.crt
SSLCertificateKeyFile /etc/apache2/certs/ghostblog.key
ProxyPass / http://127.0.0.1:2368/
ProxyPassReverse / http:/127.0.0.1:2368/
ProxyPreserveHost On
RequestHeader set X-Forwarded-Proto "https"
</VirtualHost> Salva ed esci.
Attiva il modulo Apache OpenSSL e riavvia Apache :
sudo a2enmod ssl headers
sudo systemctl restart apache2
Test
Visita http://ghostblog.me , e sarai costretto al sito HTTPS/SSL del tuo blog.
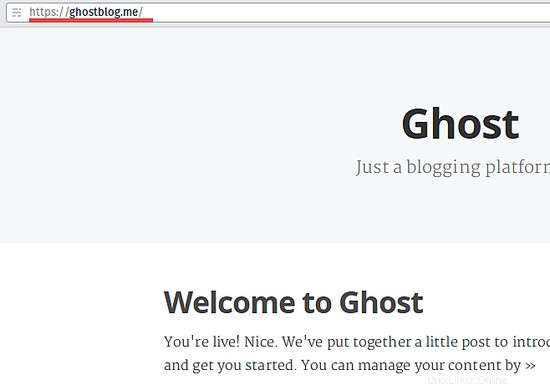
Ghost con Apache e SSL è ora installato correttamente.
Conclusione
Nodejs è un runtine javascript multipiattaforma open source per creare applicazioni web lato server. È leggero ed efficiente per applicazioni web in tempo reale. Ghost è una piattaforma di blogging scritta in Javascript per Node.js. Ghost è ben progettato e facile da usare. L'interfaccia intuitiva rende questo sistema di blog facile da usare. Ghost può essere installato standalone o con un server web come Apache o Nginx. Puoi proteggere Ghost con openssl. Configurare Ghost con Apache e OpenSSL è facile, devi solo configurare il modulo http_proxy di apache e generare un certificato SSL.