Cos'è GNU Octave? Octave è un'applicazione scientifica che utilizza un linguaggio di alto livello interpretato simile a Matlab per calcoli e simulazioni numeriche. Offre funzioni per risolvere problemi lineari e non lineari, può tracciare i risultati come grafici e offre funzionalità per la manipolazione e la visualizzazione dei dati. GNU Octave fornisce un'interfaccia a riga di comando interattiva e un'interfaccia GUI, ma può essere utilizzato anche in script non interattivi per l'elaborazione dei dati.
La versione che installeremo su Ubuntu 15.05 come parte di questo tutorial viene fornita con una GUI nativa simile a Matlab, con editor integrato, finestra del browser, cronologia dei comandi, documentazione e strumenti di debug.
Scarica e installa Octave
Possiamo installare Octave 3.8.1 da Ubuntu Software Center come mostrato di seguito:
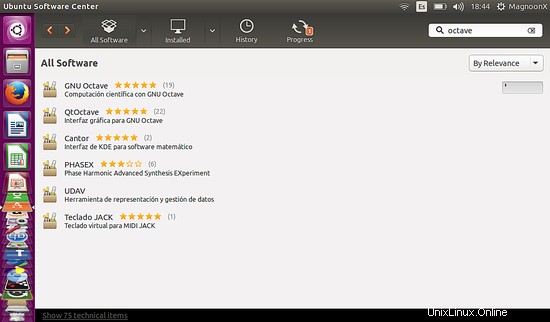
O in alternativa sulla shell eseguendo questo comando:
sudo apt-get install octave
Ottava iniziale
Esistono due modi per avviare Octave, con il comando della shell o tramite la GUI. Octave non avvia l'interfaccia utente grafica per impostazione predefinita quando viene avviato sulla shell, ecco perché utilizzo l'opzione '--force-gui' sulla riga di comando.
Apri una shell in Ubuntu e invoca Octave usando questo comando:
octave --force-gui
Oppure possiamo avviare Octave attraverso la sua icona nella barra laterale sinistra
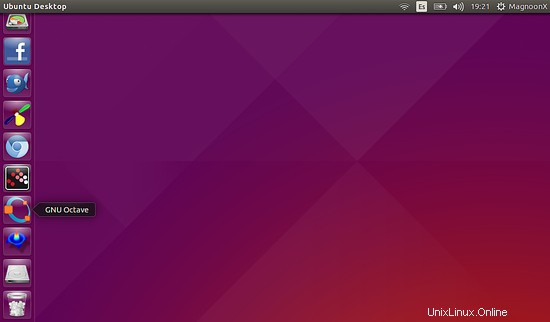
In ogni caso, possiamo usare la potenza dei comandi Octave, sia per calcoli o per effettuare un'analisi grafica di funzioni matematiche.
Esempi che utilizzano Octave
Esempio 1:calcoli semplici
Immettere la seguente riga sulla shell Octave:
>> 3 + 4
per riassumere tre più quattro. Oppure inserisci:
>> 8997 / 3
per calcolare la divisione di 8997 da 3 e digitare:
>> sqrt(9)
per calcolare la radice quadrata di un numero, in questo caso, 9.

Esempio 2:tracciare funzioni matematiche
Digita i comandi successivi:
>> x=[1, 2, 3, 2, 1]
>> plot (x);
Si prega di notare il punto e virgola alla fine dell'ultimo comando.
Una finestra come questa mostrerà il grafico della funzione:
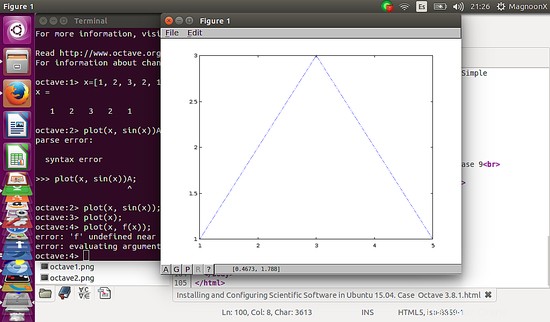
Interfaccia utente grafica (GUI)
Se utilizzeremo l'interfaccia utente grafica, anziché il terminale di comando Octave, questo apparirà come segue:
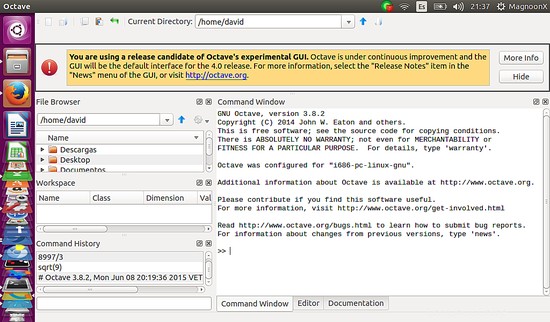
Per favore, digita:
>> x=(-1:0.1:1);
>> y=x.^2;
>> plot(x,y);
come segue:

Si aprirà una nuova finestra con il grafico della funzione inserita
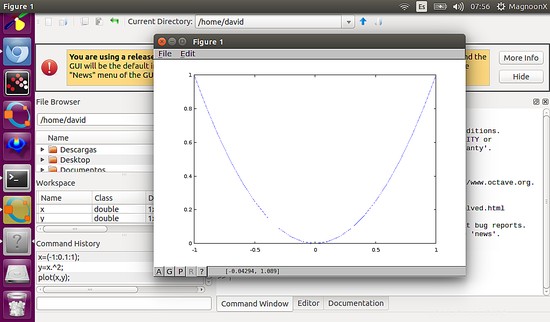
Nel prossimo tutorial, parleremo delle funzionalità più avanzate, incluso il PC dispositivi periferici e collegamento di script Linux con software Scientific. Analizzeremo inoltre in modo approfondito il layout della GUI di Octave come l'area di lavoro, la cronologia dei comandi, il browser dei file e altre funzioni del software.
Buon divertimento!