Questo tutorial mostra come configurare un desktop Ubuntu 11.10 (OneiricOcelot) che sia un sostituto completo per un desktop Windows, ovvero che abbia tutto il software di cui le persone hanno bisogno per fare le cose che fanno sui loro desktop Windows. I vantaggi sono evidenti:ottieni un sistema sicuro senza restrizioni DRM che funziona anche su hardware vecchio e la cosa migliore è:tutto il software è gratuito.
Ubuntu 11.10 avvierà per impostazione predefinita il nuovo Unitydesktop che richiede che il tuo hardware supporti l'accelerazione 3D, tuttavia puoi anche passare alla modalità Unity 2D nella schermata di accesso. Se il tuo hardware non supporta l'accelerazione 3D o non ti piace Unity, puoi comunque scaricare il desktop GNOME di Ubuntu Classic, cosa farò più avanti in questo tutorial.
Voglio dire in primo luogo che questo non è l'unico modo per impostare un tale sistema. Ci sono molti modi per raggiungere questo obiettivo, ma questo è il modo in cui prendo. Non garantisco che questo funzionerà per te!
1 Nota preliminare
Per sostituire completamente un desktop Windows, voglio che sul desktop Ubuntu sia installato il seguente software:
Grafica:
- Il GIMP :sostituzione gratuita del software per Adobe Photoshop
- Shotwell Photo Manager - applicazione di gestione delle foto personale completa per il desktop GNOME
- Google Picasa - applicazione per l'organizzazione e la modifica di foto digitali
Internet:
- Firefox
- Opera
- Chromium:il browser open source di Google
- Flash Player 11
- FileZilla - client FTP multithread
- Thunderbird - client di posta elettronica e notizie
- Evolution - combina le funzioni di gestione della posta elettronica, del calendario, della rubrica e dell'elenco delle attività
- aMule - Applicazione per la condivisione di file P2P
- Client BitTorrent di trasmissione - Client BitTorrent
- Vuze - Client Java Bittorrent
- Client Empathy IM - client di messaggistica istantanea multipiattaforma
- Skype
- Google Earth
- Xchat IRC - Client IRC
- Gwibber Social Client - client di microblogging open source (Twitter, Facebook, ecc.)
Ufficio:
- LibreOffice Writer - sostituto di Microsoft Word
- LibreOffice Calc - sostituto di Microsoft Excel
- Adobe Reader
- GnuCash - sistema di contabilità personale in partita doppia, simile a Quicken
- Scribus - applicazione di desktop publishing (DTP) open source
Suono e video:
- Amarok - lettore audio
- Audacity - editor audio digitale gratuito, open source e multipiattaforma
- Banshee - lettore audio, può codificare/decodificare vari formati e sincronizzare la musica con gli iPod Apple
- MPlayer - lettore multimediale (video/audio), supporta WMA
- Rhythmbox Music Player - lettore audio, simile a Apple'siTunes, con supporto per iPod
- gtkPod - software simile a iTunes di Apple, supporta iPod, iPod nano, iPod shuffle, iPod photo e iPod mini
- XMMS - lettore audio simile a Winamp
- dvd::rip - programma completo per la copia di DVD
- Kino - editor video digitale gratuito
- Estrattore CD Sound Juicer - Strumento di ripping CD, supporta vari codec audio
- VLC Media Player - lettore multimediale (video/audio)
- RealPlayer - lettore multimediale (disponibile solo per sistemi i386)
- Totem - lettore multimediale (video/audio)
- Xine - lettore multimediale, supporta vari formati; può riprodurre DVD
- Brasero - Programma di masterizzazione di CD/DVD
- K3B - Programma di masterizzazione di CD/DVD
- Codec multimediali
Programmazione:
- KompoZer - Editor HTML WYSIWYG, simile a MacromediaDreamweaver, ma non così ricco di funzionalità (ancora)
- Bluefish - editor di testo, adatto a molti linguaggi di programmazione e markup
- Eclissi - Piattaforma strumenti estensibile e IDE Java
Altro:
- VirtualBox OSE - ti consente di eseguire il tuo vecchio desktop Windows come macchina virtuale sotto il tuo desktop Linux, quindi non devi abbandonare completamente Windows
- Caratteri TrueType
- Java
- Supporto in lettura/scrittura per partizioni NTFS
- Desktop GNOME
Molte delle nostre applicazioni desiderate sono disponibili nei repository di Ubuntu e alcune di queste applicazioni sono state fornite dalla comunità di Ubuntu.
Come avrai notato, alcune applicazioni sono ridondanti, ad esempio ci sono due applicazioni di masterizzazione di CD/DVD nel mio elenco (Brasero, K3B). Se sai quale ti piace di più, ovviamente non è necessario installare le altre applicazioni, tuttavia se ti piace la scelta, ovviamente puoi installarle entrambe. Lo stesso vale per lettori musicali come Amarok, Banshee, Rhythmbox, XMMS o browser (Firefox, Opera, Chromium).
Userò il nome utente howtoforge in questo tutorial. Sostituiscilo con il tuo nome utente.
2 Installazione del sistema di base
L'installazione del sistema di base è facile come 1-2-3 perché il programma di installazione di Ubuntu non offre molte opzioni tra cui scegliere, quindi non puoi sbagliare.
Scarica l'immagine ISO dell'edizione desktop di Ubuntu 11.10 da http://www.ubuntu.com/download/ubuntu/download, masterizzala su un CD e avvia il computer da esso:

Seleziona la tua lingua e clicca sul pulsante InstallUbuntu per avviare l'installazione:
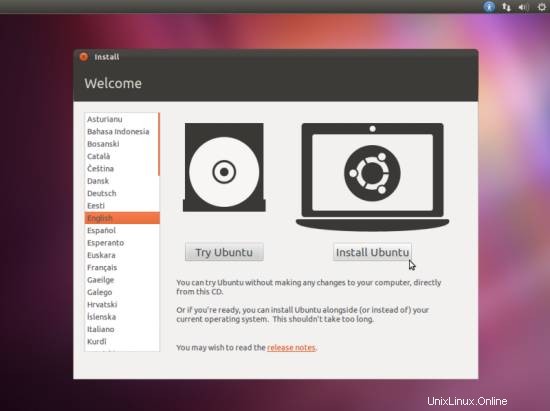
Nella schermata successiva vengono visualizzati alcuni requisiti per l'installazione di Ubuntu 11.10 (il sistema dovrebbe avere almeno 4,5 GB di spazio disponibile su disco, dovrebbe essere collegato a una fonte di alimentazione (per assicurarsi che il sistema non si spenga durante l'installazione a causa di una batteria scarica) ), e deve essere connesso a Internet). Seleziona le caselle Scarica aggiornamenti durante l'installazione e Installa questo software di terze parti (questo installerà il software necessario per elaborare Flash, MP3 e altri file multimediali) e fai clic su Continua:
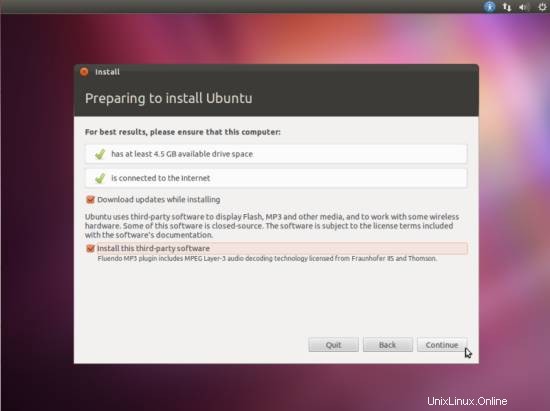
Veniamo ora al partizionamento del nostro disco rigido. Di solito Cancella disco e installa Ubuntu è una buona scelta, a meno che tu non abbia bisogno di partizioni personalizzate e sappia cosa stai facendo. Cancella disco e installa Ubuntu creerà onebig / partizione per noi:
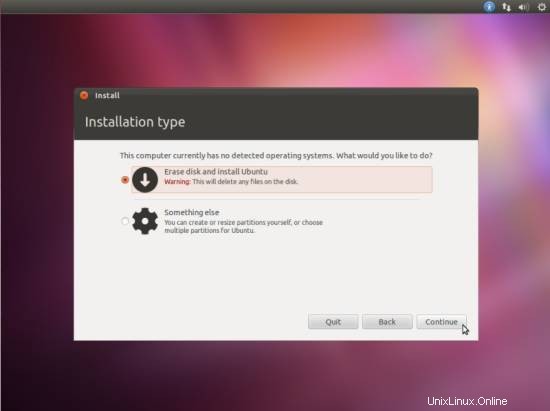
Seleziona il disco rigido che desideri utilizzare per l'installazione di Ubuntu:
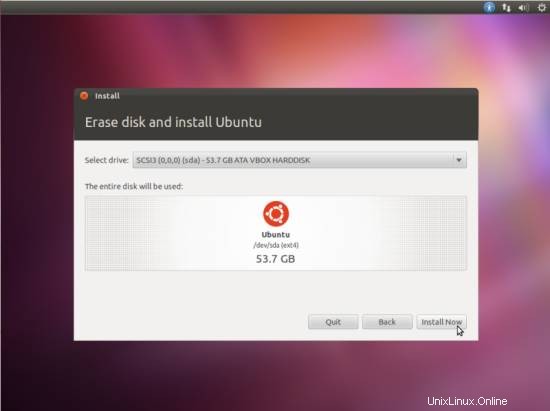
Quindi scegli il tuo fuso orario:
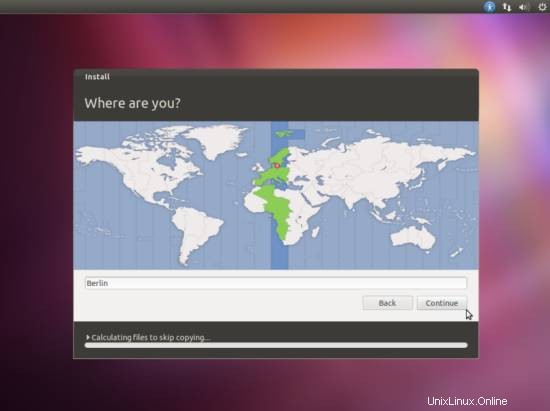
Modificare il layout della tastiera, se necessario:
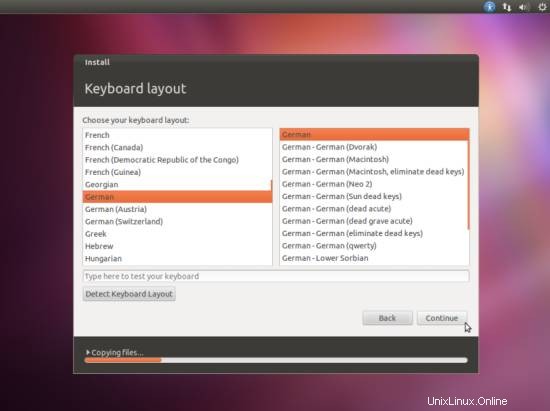
Digita il tuo vero nome, il nome utente desiderato insieme a una password e fai clic su Continua:
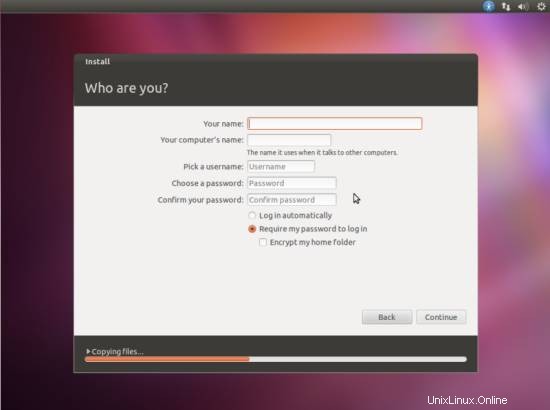
Successivamente, Ubuntu viene installato. L'operazione può richiedere alcuni minuti, quindi sii paziente:
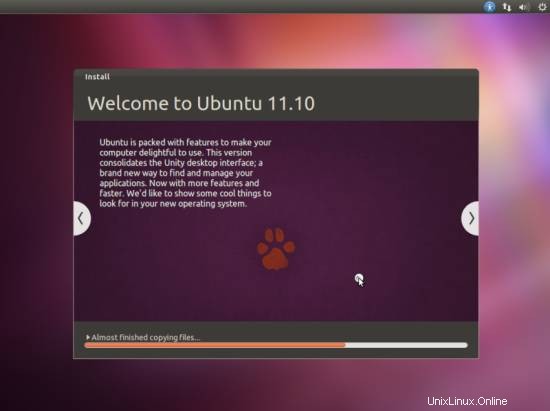
Dopo l'installazione, ti verrà chiesto di riavviare il sistema. Fai clic su Riavvia ora:
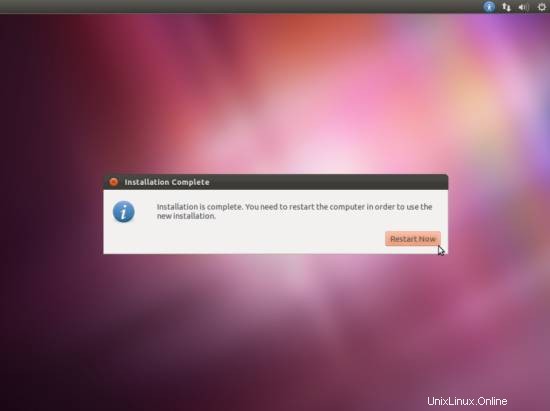
Al termine del processo di spegnimento, ti verrà chiesto di rimuovere il CD di installazione di Ubuntu dall'unità CD. Per favore, fallo ora e premi INVIO:
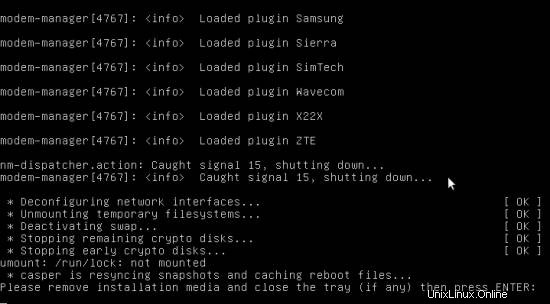
Il tuo nuovo sistema Ubuntu si avvia. Accedi al desktop con il nome utente e la password forniti durante l'installazione:
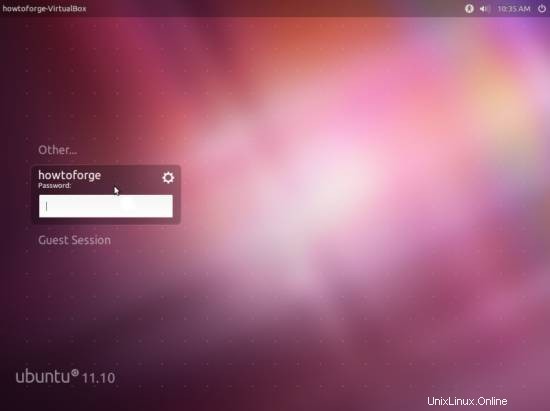
Dall'icona della ruota dentata, puoi scegliere il tuo ambiente desktop. Per impostazione predefinita, verrà avviato Unity 3D (Ubuntu). Se desideri utilizzare Ubuntu2D, selezionalo (il sistema ricorderà la tua scelta, quindi la prossima volta che accedi, Ubuntu 2D verrà avviato a meno che tu non effettui un'altra selezione) e accedi (se Ubuntu è selezionato, ma il tuo hardware non supporta l'accelerazione 3D , il tuo desktop non avrà alcun effetto).
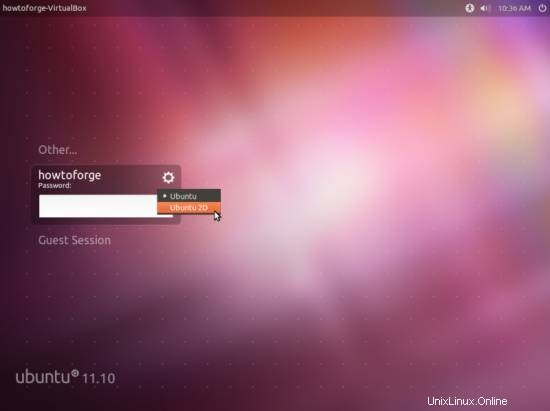
Ecco come appare il tuo nuovo desktop Ubuntu Unity:
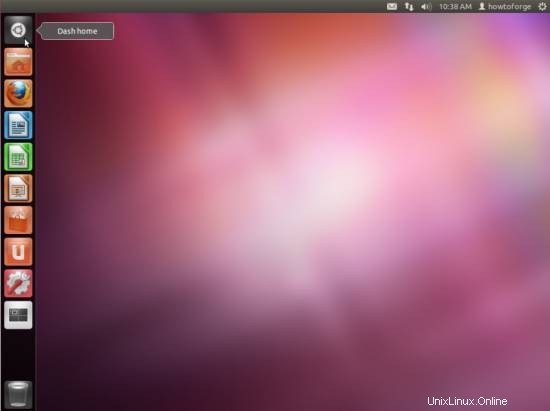
Ora il sistema di base è pronto per essere utilizzato.
7 Installa software aggiuntivo
Per installare applicazioni aggiuntive, apri SynapticPackage Manager (Dash> Synaptic PackageManager):
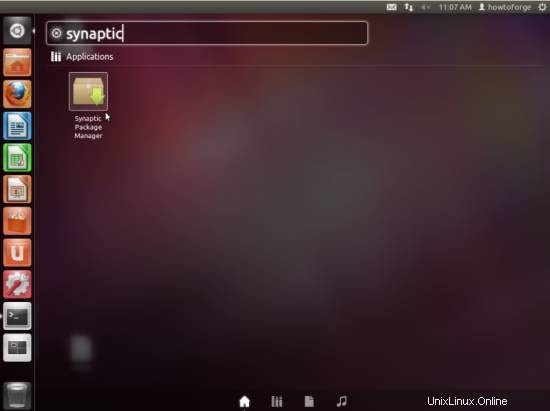
Digita la tua password:
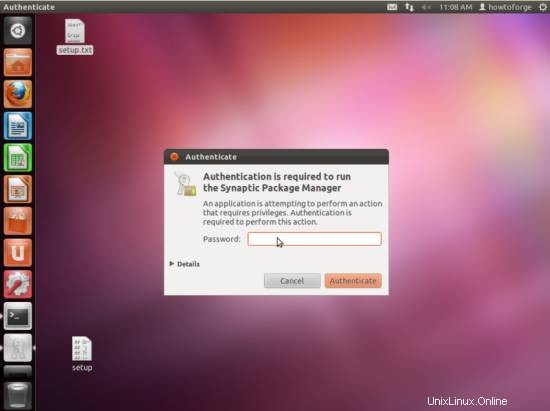
In Synaptic Package Manager, possiamo installare software aggiuntivo. È possibile utilizzare il campo Quickfilter per trovare i pacchetti. Per selezionare un pacchetto per l'installazione, fai clic sulla casella di controllo davanti ad esso e seleziona Contrassegna per l'installazione dal menu che appare:
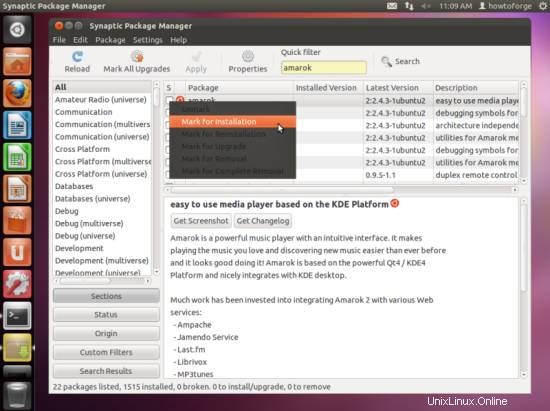
Se un pacchetto ha una dipendenza che deve essere soddisfatta, apparirà una finestra. Accetta le dipendenze cliccando su Segna:
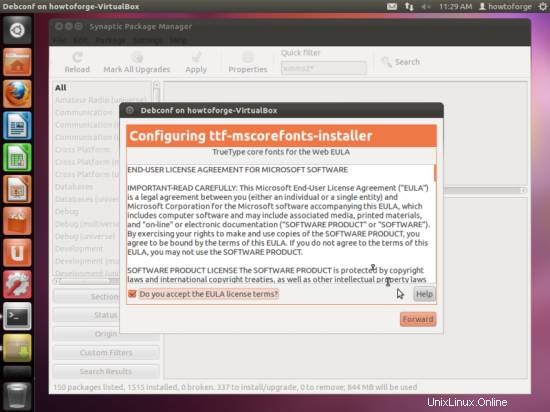
Seleziona i seguenti pacchetti per l'installazione (*è un carattere jolly; es. gstreamer* significa tutti i pacchetti che iniziano con gstreamer):
- amarok
- gimp
- flashplugin-installer (necessario solo se non hai selezionato la casella di controllo Installa questo software di terze parti durante l'installazione)
- amuleto
- audacia
- scatola ritmica
- vuze
- pesce azzurro
- dvdrip
- filezilla
- ttf-mscorefonts-installer
- gnucash
- gstreamer* (necessario solo se non hai selezionato la casella Installa questo software di terze parti durante l'installazione)
- gtkpod
- k3b
- cinema
- lettore
- smplayer
- eclissi
- kompozer
- scribus
- vlc*
- mozilla-plugin-vlc
- xchat-gnome
- xmms2*
- spremiagrumi
- acroread
- codec non liberi
- ubuntu-restricted-extra
- libdvdcss2
- xine-ui
- plugin xine
- thunderbird
- virtualbox-ose
- browser cromo
- pacchetto googleearth
- skype (solo versione a 32 bit, lascialo fuori per 64 bit)
- gnomo
- trasmissione
Dopo aver selezionato i pacchetti desiderati, fare clic sul pulsante Applica. Conferma la tua selezione facendo nuovamente clic su Applica. I pacchetti vengono ora scaricati dai repository e installati. L'operazione può richiedere alcuni minuti, quindi sii paziente:
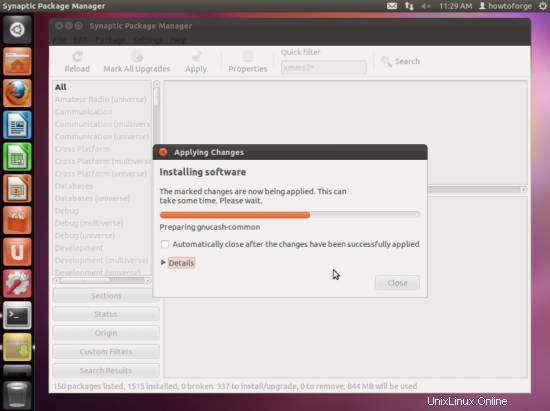
Potrebbe essere necessario rispondere ad alcune domande:
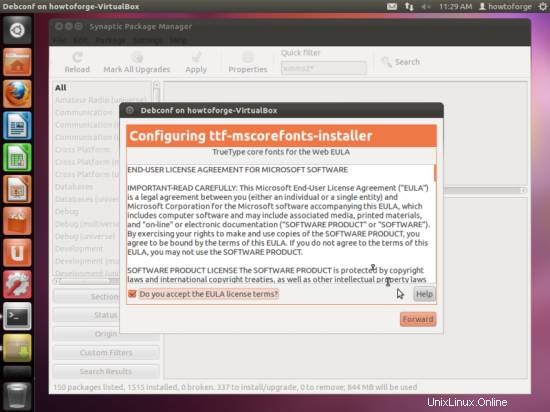
Dopo aver installato l'ambiente desktop GNOME, ti verrà chiesto quale degli ambienti installati desideri scegliere come predefinito. Dopo aver installato tutti i pacchetti, fare clic su Chiudi:
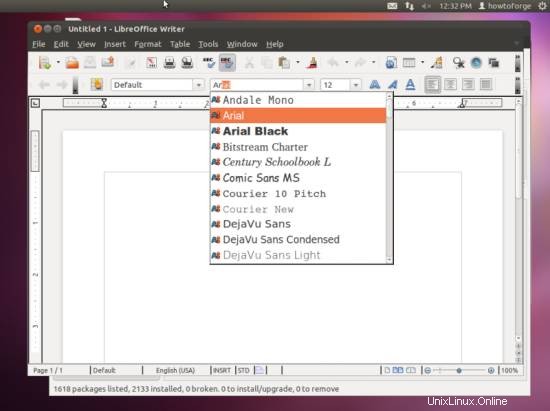
8 caratteri TrueType
Per verificare se i font TrueType sono stati installati correttamente, apri un word processor come LibreOffice. Ora dovresti trovare i tuoi nuovi Windowsfont lì:
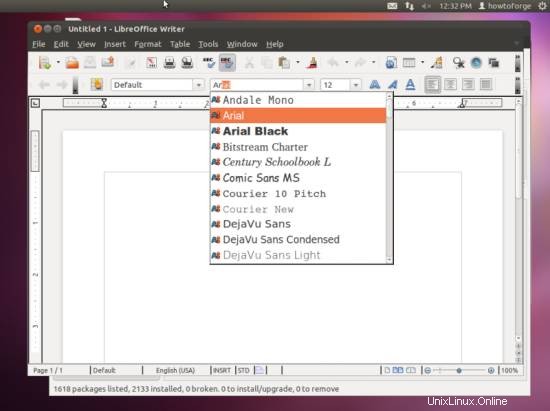
9 Google Earth
Nel capitolo 7, abbiamo installato il pacchetto googleearth-package, che è un'utilità per creare automaticamente un pacchetto .deb di GoogleEarth. Ciò significa che Google Earth non è ancora installato; dobbiamo prima creare un pacchetto .deb con l'aiuto di googleearth-package, quindi installare il pacchetto .deb.
Apri un terminale (Applicazioni> Accessori> Terminale) e diventa root:
sudo su
Ora puoi creare il pacchetto .deb di Google Earth come segue:
make-googleearth-package --force
[...]
Pacchetto:googleearth
Versione:6.0.3.2197+0.6.0-1
Sezione:non-free/science
Priorità:opzionale
Manutentore : <[email protetta]>
Architettura:amd64
Dipende:ttf-dejavu | ttf-bitstream-vera | msttcorefonts, lsb-core,libqtcore4, libgl1-mesa-glx, ia32-libs (>=20080808), lib32gcc1(>=1:4.1.1), lib32stdc++6 (>=4.1.1), lib32z1 (>=1:1.1.4), libc6-i386 (>=2.0), libc6-i386 (>=2.1.3), libc6-i386 (>=2.2), libc6-i386 (>=2.3), libc6-i386 (> =2.3.2), libc6-i386(>=2.4), libgl1-mesa-glx | libgl1 , ia32-libs-gtk
Suggerisce:nvidia-glx-ia32
Descrizione:Google Earth, un visualizzatore di mappe/pianeti 3D
Pacchetto realizzato con googleearth-package.
dpkg- deb:creazione del pacchetto `googleearth' in`./googleearth_6.0.3.2197+0.6.0-1_amd64.deb'.
Successo!
Ora puoi installare il pacchetto con ad es. sudo dpkg -i
[email protected]:/home/howtoforge#
Se non vedi alcun errore, dovresti trovare il pacchetto .deb di Google Earth nella directory corrente:
ls -l
[email protected]:/home/howtoforge# ls -l
total 34328
drwxr-xr-x 2 howtoforge howtoforge 40962011-10-14 11:04 Desktop
drwxr-xr-x 2 howtoforge howtoforge 40962011-10-14 10:37 Documenti
drwxr-xr-x 2 howtoforge howtoforge 40962011-10-14 10:37 Download
-rw-r--r-- 1 howtoforge howtoforge 1792011- 10-14 10:22 esempi.desktop
-rw-r--r-- 1 radice root 35107978 2011-10-14 12:39googleearth_6.0.3.2197+0.6.0-1_amd64.deb
drwxr-xr-x 2 howtoforge howtoforge 40962011-10-14 10:37 Musica
drwxr-xr-x 2 howtoforge howtoforge 40962011-10-14 10:37 Immagini
drwxr-xr-x 2 howtoforge howtoforge 40962011-10-14 10:37 Pubblico
drwxr-xr-x 2 howtoforge howtoforge 40962011-10-14 10:37 Modelli
drwxrwxr-x 2 howtoforge howtoforge 40962011-10-14 11:53 Ubuntu One
drwxr-xr-x 2 howtoforge howtoforge 40962011-10-14 10:37 Video
[email protected]:/home/howtoforge#
Voglio installare il pacchetto .deb usando gdebi che si occupa di tutte le dipendenze.
gdebi googleearth_6.0.3.2197+0.6.0-1_amd64.deb
10 Inventario (II)
Ora controlliamo di nuovo cosa abbiamo divanor. Il nostro inventario ora dovrebbe assomigliare a questo:
Grafica:
[x] GIMP
[x] Shotwell Photo Manager
[ ] Picasa
Internet:
[x] Firefox
[ ] Opera
[x] Chromium
[x] Flash Player
[x] FileZilla
[x] Thunderbird
[x] Evolution
[x] aMule
[x] Transmission BitTorrent Client
[x] Vuze
[x] Empathy IM Client
[ ] Skype
[x] Google Earth
[x] Xchat IRC
[x] Gwibber Social Client
Ufficio:
[x] LibreOffice Writer
[x] LibreOffice Calc
[x] Adobe Reader
[x] GnuCash
[x] Scribus
Suono e video:
[x] Amarok
[x] Audacity
[x] Banshee
[x] MPlayer
[x] Rhythmbox Music Player
[x] gtkPod
[x] XMMS
[x] dvd::rip
[x] Kino
[x] Estrattore CD Sound Juicer
[x] VLC Media Player
[ ] RealPlayer
[x] Totem
[x] Xine
[x] Brasero
[x] K3B
[x] Codec multimediali
Programmazione:
[x] KompoZer
[x] Bluefish
[x] Eclipse
Altro:
[x] VirtualBox
[x] Font TrueType
[x] Java
[x] Supporto lettura/scrittura per partizioni NTFS
[x] Ambiente desktop GNOME
3 Aggiorna il sistema
Ora è il momento di controllare gli aggiornamenti e installarli. Puoi avviare Update Manager aprendo il Dash, digitando UpdateManager nella barra di ricerca e cliccando sull'icona:
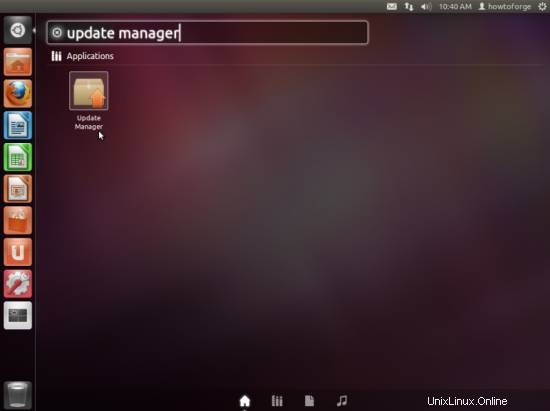
Update Manager ti dice quali aggiornamenti sono disponibili (puoi fare clic sul pulsante Check per aggiornare l'elenco). Fare clic su InstallUpdates per installarli:
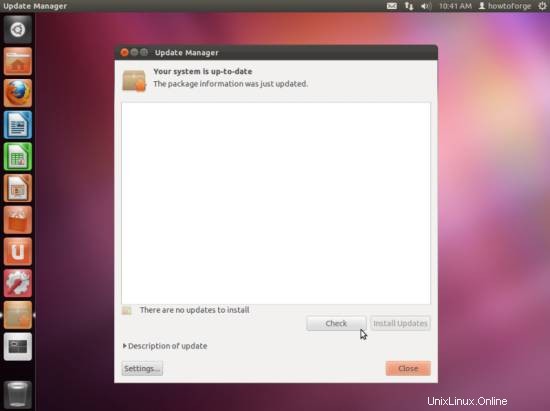
Se sono disponibili aggiornamenti, puoi installarli facendo clic su Installa aggiornamenti e inserendo la tua password per confermare i diritti amministrativi. Quando l'aggiornamento è completo, fai clic su Chiudi (se tra gli aggiornamenti c'era un nuovo kernel, è necessario un riavvio del sistema per rendere effettive le modifiche. Se ciò è necessario, vedrai un pulsante RestartNow. Fai clic su quel pulsante per riavviare il sistema.) . Il sistema è ora aggiornato.
4 Flash Player e Java
Se è stata selezionata la casella di controllo Installa questo software di terze parti durante l'installazione, FlashPlayer e Java dovrebbero essere già installati sul sistema.
Per verificarlo, apri Firefox e digita about:plugins nella barra degli indirizzi. Firefox elencherà quindi tutti i plug-in installati e dovrebbe elencare i plug-in Flash Player (versione 11.0 r1) e IcedTea (Java):
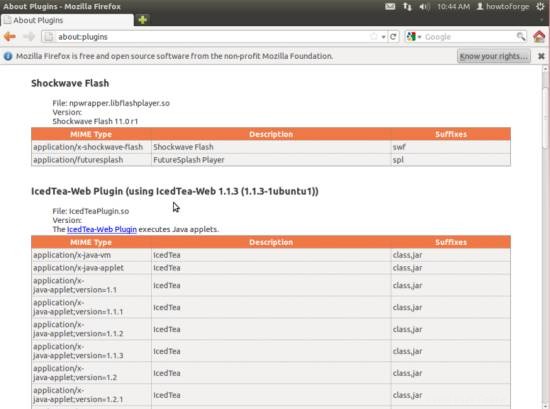
5 Inventario di ciò che abbiamo finora
Ora esaminiamo tutti i menu per vedere quali delle nostre applicazioni necessarie sono già installate:
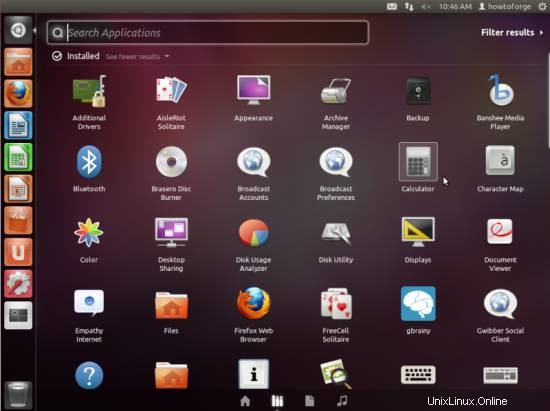
Dovresti trovare la seguente situazione ([x]contrassegna un'applicazione che è già installata, mentre [ ] è un'applicazione mancante):
Grafica:
[ ] GIMP
[x] Shotwell Photo Manager
[ ] Picasa
Internet:
[x] Firefox
[ ] Opera
[ ] Chromium
[x] Flash Player
[ ] FileZilla
[ ] Thunderbird
[ x] Evolution
[ ] aMule
[ ] Trasmissione Client BitTorrent
[ ] Vuze
[x] Client Empathy IM
[ ] Skype
[ ] Google Earth
[ ] Xchat IRC
[x] Gwibber Social Client
Ufficio:
[x] LibreOffice Writer
[x] LibreOffice Calc
[ ] Adobe Reader
[ ] GnuCash
[ ] Scribus
Suono e video:
[ ] Amarok
[ ] Audacity
[x] Banshee
[ ] MPlayer
[ ] Rhythmbox Music Player
[ ] gtkPod
[ ] XMMS
[ ] dvd::rip
[ ] Kino
[ ] Estrattore CD Sound Juicer
[ ] VLC Media Player
[ ] RealPlayer
[ x] Totem
[ ] Xine
[x] Brasero
[ ] K3B
[ ] Codec multimediali
Programmazione:
[ ] KompoZer
[ ] Pesce azzurro
[ ] Eclipse
Altro:
[ ] VirtualBox
[ ] Font TrueType
[x] Java
[x] Supporto lettura/scrittura per partizioni NTFS
[ ] Ambiente desktop GNOME
Quindi alcune applicazioni sono già sul sistema. Il supporto di lettura/scrittura NTFS è abilitato per impostazione predefinita su Ubuntu 11.10.
6 Installa Synaptic e configura repository aggiuntivi
Prima di installare qualsiasi pacchetto aggiuntivo è meglio installare prima Synaptic Package Manager poiché ti consente di scaricare facilmente più pacchetti alla volta. Apri un terminale (Dash> Terminale) ed entra
sudo apt-get install synaptic
Alcuni pacchetti come Adobe Reader non sono disponibili nei repository Ubuntu standard. Il modo più semplice per rendere tali pacchetti disponibili sul tuo sistema è aggiungere il repository Medibuntu.
Ancora una volta, apri un terminale e modifica /etc/apt/sources.list...
sudo gedit /etc/apt/sources.list
... e abilita il partner onirico e i repository Ubuntu Extras (se non sono già abilitati):
[...]
## Uncomment the following two lines to add software from Canonical's
## 'partner' repository.
## This software is not part of Ubuntu, but is offered by Canonical and
the
## respective vendors as a service to Ubuntu users.
deb http://archive.canonical.com/ubuntu oneiric partner
deb-src http://archive.canonical.com/ubuntu oneiric partner
## This software is not part of Ubuntu, but is offered by third-party
## developers who want to ship their latest software.
deb http://extras.ubuntu.com/ubuntu oneiric main
deb-src http://extras.ubuntu.com/ubuntu oneiric main
[...]
Quindi salva il file.
Per abilitare il repository Medibuntu, procedi come segue:
Importa il repository:
sudo wgethttp://www.medibuntu.org/sources.list.d/$(lsb_release -cs).list--output-document=/etc/apt/sources.list.d/medibuntu.list
Importa la chiave gpg e aggiorna la tua lista di pacchetti:
sudo apt-get update &&sudo apt-get installmedibuntu-keyring &&sudo apt-get update
Quindi esegui
sudo update-apt-xapian-index
per creare pacchetti di visualizzazione Synaptic da repository di terze parti.
11 Google Picasa
Vai su http://picasa.google.com/linux/download.html#picasa30 e seleziona il pacchetto .deb giusto per la tua architettura (i386 o amd64):
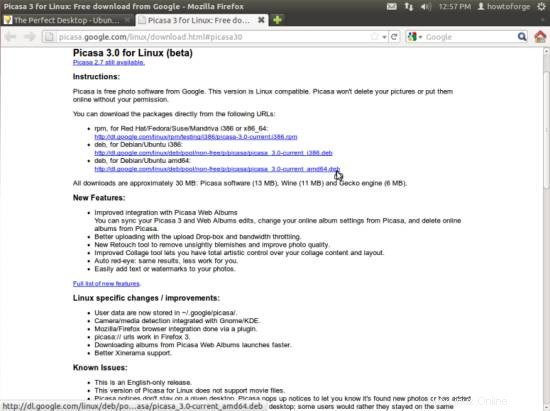
Dovrebbe apparire una finestra di dialogo per il download. Se offre l'opzione Apri con Ubuntu Software Center (impostazione predefinita), scegli quella e segui la procedura guidata di installazione. Se vedi solo Apri con e un pulsante Sfoglia..., seleziona quell'opzione e fai clic sul pulsante Sfoglia...:
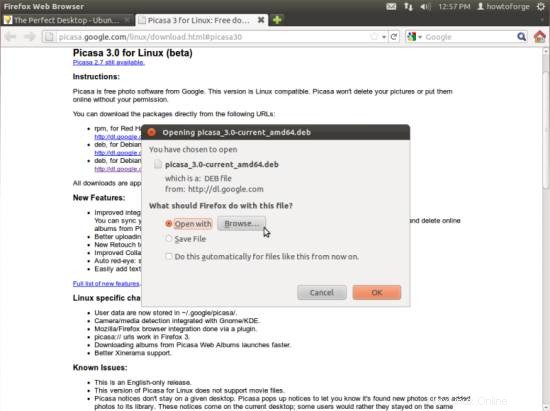
Selezionare /usr/bin/gdebi-gtk (è necessario avere il pacchetto gdebi e gdebi-core installato) dalla finestra Scegli applicazione di supporto e fare clic su Apri. Ora dovresti vedere Openwith gdebi-gtk nella finestra di dialogo di download di Firefox. Assicurati che questa opzione sia selezionata e fai clic su OK:
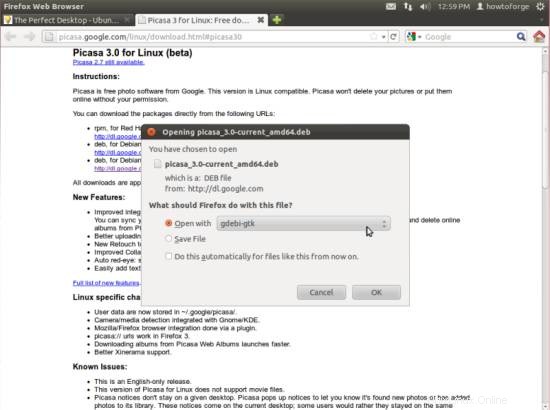
Viene visualizzata una finestra del programma di installazione del pacchetto. Fai clic sul pulsante Installa pacchetto per installare Picasa:
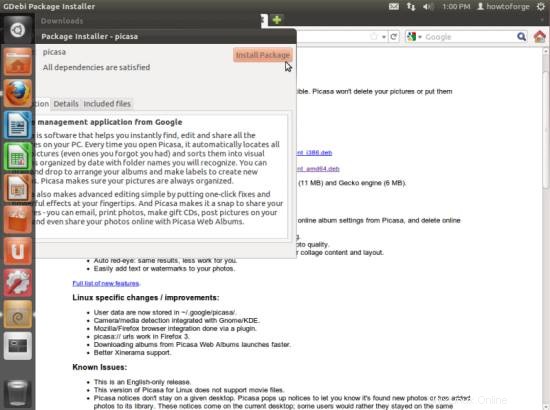
Digita la tua password:
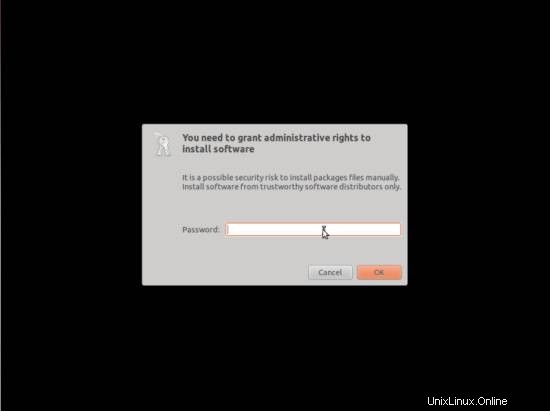
Picasa è ora in fase di installazione. Successivamente, puoi chiudere la finestra del programma di installazione del pacchetto:
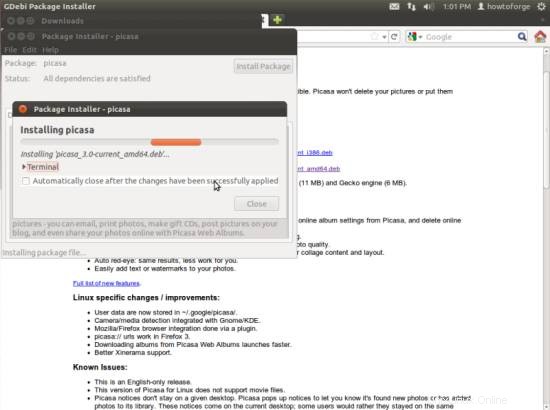
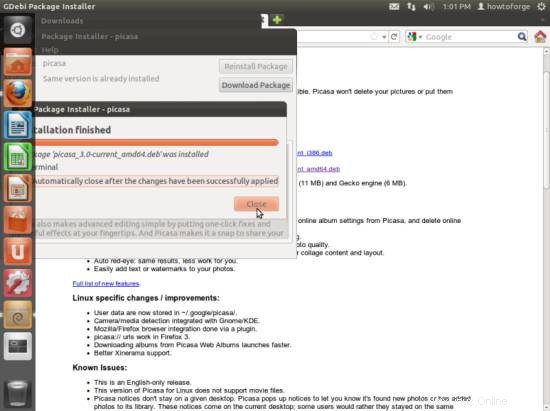
12 Opera
Apri un browser e vai su http://www.opera.com/browser/download/; seleziona Ubuntu come distribuzione e poi pacchetto predefinito e fai clic sul pulsante Scarica Opera:
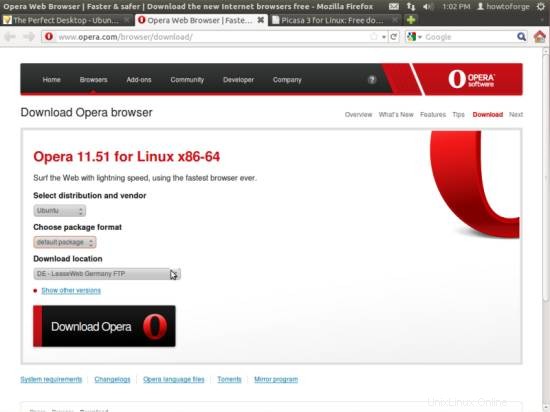
Dovrebbe apparire una finestra di dialogo per il download. Se offre l'opzione Apri con Ubuntu Software Center (impostazione predefinita), scegli quella e segui la procedura guidata di installazione. Se vedi solo Apri con e un pulsante Sfoglia..., seleziona quell'opzione e fai clic sul pulsante Sfoglia...:
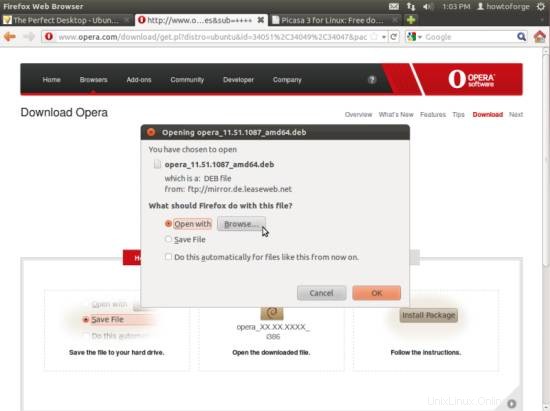
Seleziona gdebi-gtk e installa il pacchetto esattamente come mostrato per Picasa:
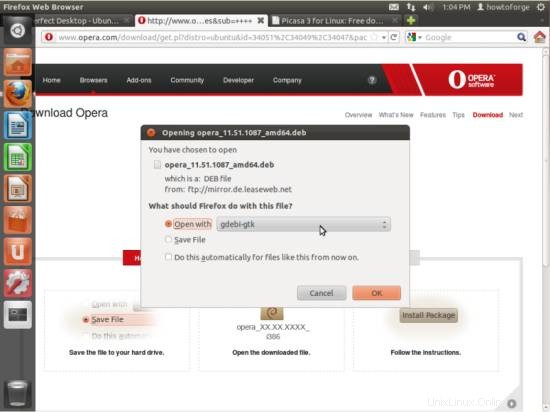
13 RealPlayer (solo per sistemi i386)
(RealPlayer è disponibile solo per i sistemi i386. Se utilizzi un sistema anx86_64, salta questo capitolo.)
Apri Firefox e vai su http://uk.real.com/realplayer/other-versions. Fai clic sul link .deb appropriato per te:
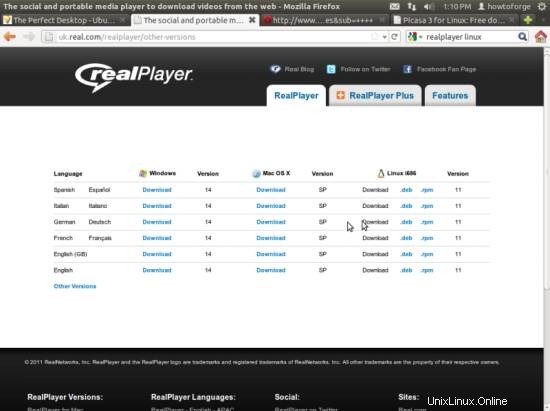
Dovrebbe apparire una finestra di dialogo per il download. Se offre l'opzione Apri con Ubuntu Software Center (impostazione predefinita), scegli quella e segui la procedura guidata di installazione. Se vedi solo Apri con e un pulsante Sfoglia..., seleziona quell'opzione e fai clic sul pulsante Sfoglia...:
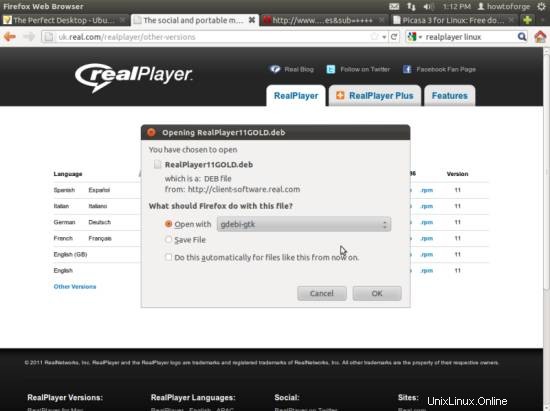
Seleziona gdebi-gtk e installa il pacchetto esattamente come mostrato per Picasa.
14 Skype per sistemi a 64 bit
Sebbene Skype sia disponibile solo per i sistemi a 32 bit nel repository di Ubuntu, puoi scaricarlo per i sistemi a 64 bit nella loro home page. Quindi vai su http://www.skype.com/intl/en-us/get-skype/on-your-computer/linux/ e seleziona la versione giusta da scaricare:
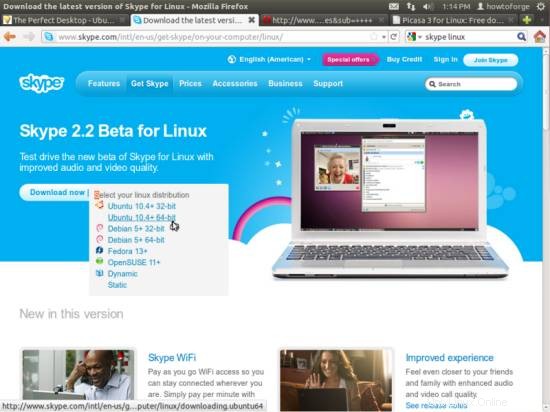
Procedi con il download seguendo esattamente gli stessi passaggi di Picasa, Opera e Realplayer.
15 Inventario (III)
Ora abbiamo tutte le applicazioni desiderate installate:
Grafica:
[x] GIMP
[x] Shotwell Photo Manager
[x] Picasa
Internet:
[x] Firefox
[x] Opera
[x] Chromium
[x] Flash Player
[x] FileZilla
[x] Thunderbird
[x] Evolution
[x] aMule
[x] Transmission BitTorrent Client
[x] Vuze
[x] Empathy IM Client
[x] Skype
[x] Google Earth
[x] Xchat IRC
[x] Gwibber Social Client
Ufficio:
[x] LibreOffice Writer
[x] LibreOffice Calc
[x] Adobe Reader
[x] GnuCash
[x] Scribus
Suono e video:
[x] Amarok
[x] Audacity
[x] Banshee
[x] MPlayer
[x] Rhythmbox Music Player
[x] gtkPod
[x] XMMS
[x] dvd::rip
[x] Kino
[x] Estrattore CD Sound Juicer
[x] VLC Media Player
[x] RealPlayer
[x] Totem
[x] Xine
[x] Brasero
[x] K3B
[x] Codec multimediali
Programmazione:
[x] KompoZer
[x] Bluefish
[x] Eclipse
Altro:
[x] VirtualBox
[x] Font TrueType
[x] Java
[x] Supporto lettura/scrittura per partizioni NTFS
[x] Ambiente desktop GNOME
16 link
- Ubuntu:http://www.ubuntu.com/