Con il rilascio del nuovo sistema operativo Windows di Microsoft (Vista), sempre più persone cercano alternative a Windows per vari motivi. Questo tutorial è il terzo di una serie di articoli in cui mostrerò alle persone che sono disposte a passare a Linux come possono configurare un desktop Linux (Ubuntu 6.10 Edgy Eft in questo articolo) che sostituisca completamente il loro desktop Windows, cioè che abbia tutto software di cui le persone hanno bisogno per fare le cose che fanno sui loro desktop Windows. I vantaggi sono evidenti:ottieni un sistema sicuro senza restrizioni DRM che gira anche su hardware meno recente e la cosa migliore è:tutto il software è gratuito.
Voglio dire in primo luogo che questo non è l'unico modo per impostare un tale sistema. Ci sono molti modi per raggiungere questo obiettivo, ma questo è il modo in cui prendo. Non garantisco che questo funzionerà per te!
1 Nota preliminare
Per sostituire completamente un desktop Windows, voglio che sul desktop Ubuntu Edgy Eft sia installato il seguente software:
Grafica:
- Il GIMP :sostituzione gratuita del software per Adobe Photoshop
- F-Spot - applicazione completa di gestione delle foto personali per il desktop GNOME
- Google Picasa - applicazione per organizzare e modificare foto digitali
Internet:
- Firefox
- Opera
- Flash Player 9
- gFTP - client FTP multithread
- Thunderbird -client di posta elettronica e notizie
- Evolution - combina le funzioni di gestione della posta elettronica, del calendario, della rubrica e dell'elenco delle attività
- aMule - Applicazione per la condivisione di file P2P
- Cliente Bittorrent
- Azureus - Client Java Bittorrent
- Gaim - client di messaggistica istantanea multipiattaforma
- Skype
- Google Earth
- Xchat IRC - Client IRC
Ufficio:
- OpenOffice Writer - sostituto di Microsoft Word
- OpenOffice Calc - sostituzione di Microsoft Excel
- Adobe Reader
- GnuCash - sistema di contabilità personale in partita doppia, simile a Quicken
- Scribus - applicazione di desktop publishing (DTP) open source
Suono e video:
- Amarok - lettore audio
- Audacity - editor audio digitale gratuito, open source e multipiattaforma
- Banshee - lettore audio, può codificare/decodificare vari formati e sincronizzare la musica con gli iPod Apple
- MPlayer - lettore multimediale (video/audio), supporta WMA
- Rhythmbox Music Player - lettore audio, simile a iTunes di Apple, con supporto per iPod
- gtkPod - software simile a iTunes di Apple, supporta iPod, iPod nano, iPod shuffle, iPod photo e iPod mini
- XMMS - lettore audio simile a Winamp
- dvd::rip - programma completo per la copia di DVD
- Kino - editor video digitale gratuito
- Estrattore CD Sound Juicer - Strumento di ripping di CD, supporta vari codec audio
- VLC Media Player - lettore multimediale (video/audio)
- Giocatore reale
- Totem - lettore multimediale (video/audio)
- Xine - lettore multimediale, supporta vari formati; può riprodurre DVD
- GnomeBaker - Programma di masterizzazione di CD/DVD
- K3B - Programma di masterizzazione di CD/DVD
- Codec multimediali
Programmazione:
- Nvu- Editor HTML WYSIWYG, simile a Macromedia Dreamweaver, ma non così ricco di funzionalità (ancora)
- Bluefish - editor di testo, adatto a molti linguaggi di programmazione e markup
- Quanta Plus - ambiente di sviluppo web, incluso un editor WYSIWYG
Altro:
- Server VMware - ti consente di eseguire il tuo vecchio desktop Windows come una macchina virtuale sotto il tuo desktop Linux, quindi non devi abbandonare completamente Windows
- Caratteri TrueType
- Java
Ubuntu installa automaticamente il desktop GNOME.
Molte delle nostre applicazioni desiderate sono disponibili nei repository di Ubuntu e alcune di queste applicazioni sono state fornite dalla comunità di Ubuntu. Il resto (tranne VMware Server) può essere ottenuto utilizzando Automatix (di cui ho già parlato in un altro tutorial:https://www.howtoforge.com/automatix_ubuntu). Questo rende molto facile raggiungere il nostro obiettivo, almeno rispetto ai primi due tutorial di questa serie:The Perfect Desktop - Parte 1:Fedora Core 6 e The Perfect Desktop - Parte 2:Mandriva Free 2007.
Userò il nome utente falko in questo tutorial e scaricherò tutti i file necessari sul desktop di falko che è equivalente alla directory /home/falko/Desktop. Se usi un altro nome utente (cosa che molto probabilmente fai;-)), sostituisci falko con il tuo nome utente. Quindi, quando uso un comando come
cd /home/falko/Desktop
devi sostituire falko.
2 Installazione del sistema di base
L'installazione del sistema di base è facile come 1-2-3 perché il programma di installazione di Ubuntu non offre molte opzioni tra cui scegliere, quindi non puoi sbagliare.
Scarica Ubuntu Edgy Eft Desktop (non Server!) Immagine iso da http://www.ubuntu.com/download, masterizzala su un CD e avvia il computer da esso. Al prompt di avvio, seleziona Avvia o installa Ubuntu:
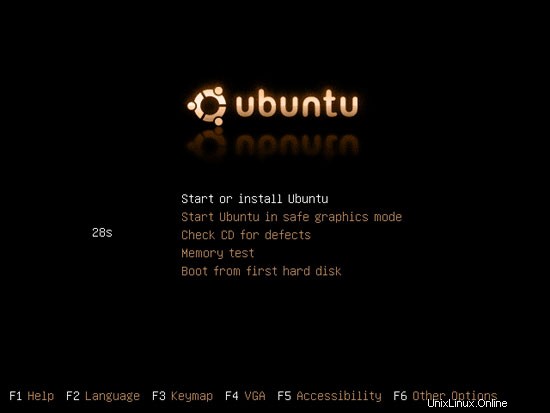
Il sistema si avvia e avvia un desktop che viene eseguito interamente nella RAM del sistema (il CD di installazione di Ubuntu è anche un Live-CD) senza modificare nulla sul disco rigido. Questo ha il vantaggio che puoi testare come funziona Ubuntu sul tuo hardware prima di installarlo finalmente.
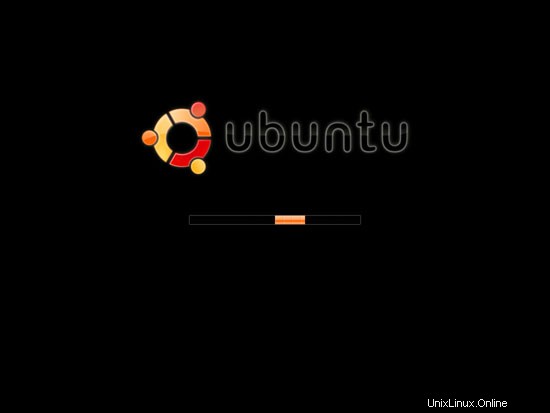
Dopo l'avvio del desktop Live-CD, fare doppio clic sull'icona Installa sul desktop per avviare l'installazione sul disco rigido:

Viene avviato il programma di installazione. Per prima cosa, seleziona la tua lingua:
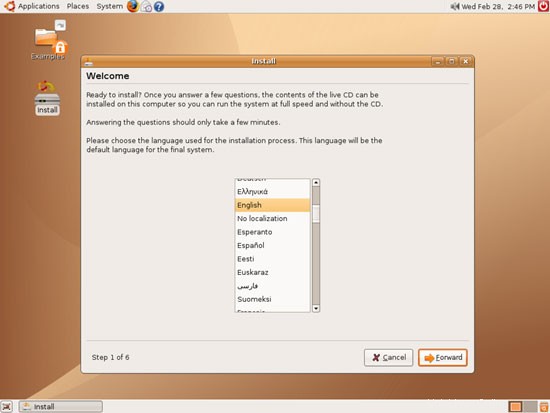
Quindi scegli il tuo fuso orario:
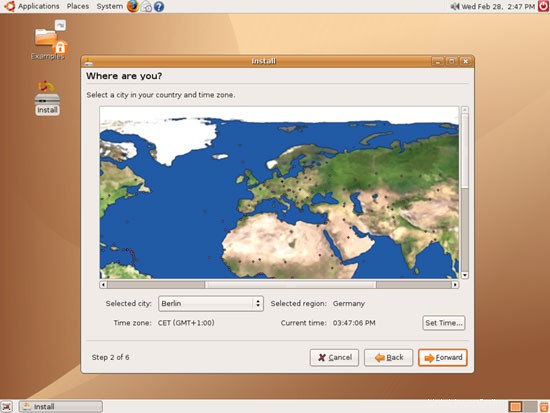
Modificare il layout della tastiera, se necessario:
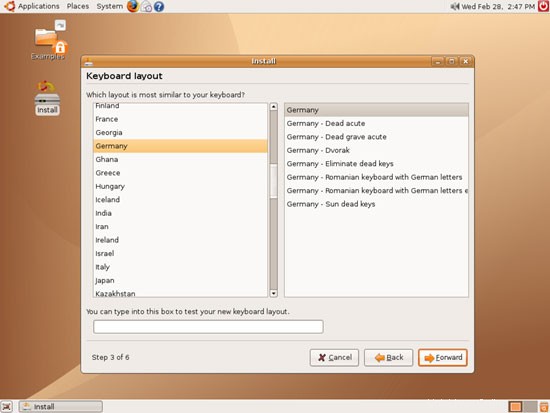
Digita il tuo vero nome, il nome utente desiderato insieme a una password e fai clic su Inoltra:
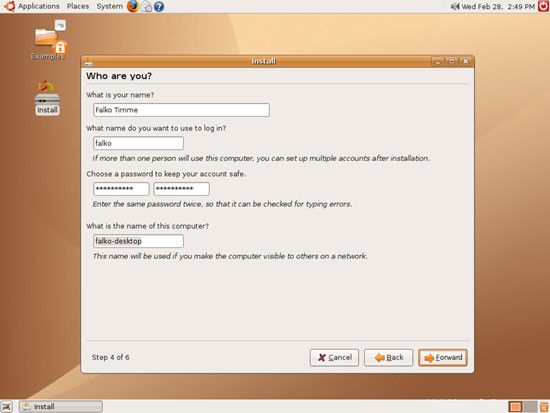
Veniamo ora al partizionamento del nostro disco rigido. Di solito Cancella intero disco è una buona scelta, a meno che tu non abbia bisogno di partizioni personalizzate e sappia cosa stai facendo. Cancella intero disco creerà una grande / partizione per noi:
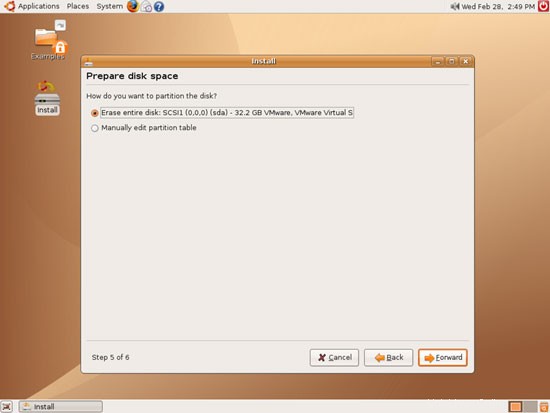
La schermata successiva ci mostra un riepilogo delle impostazioni di installazione. Fare clic su Installa per avviare l'installazione:
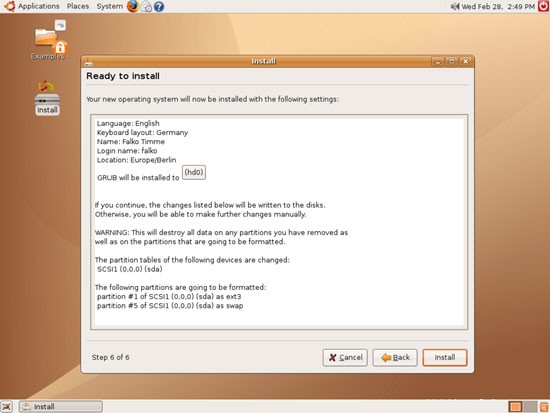
Il disco rigido viene partizionato e il sistema Ubuntu viene installato. L'operazione può richiedere alcuni minuti, quindi sii paziente:

Al termine dell'installazione, è necessario riavviare il sistema per utilizzarlo. Fare clic su Riavvia ora:
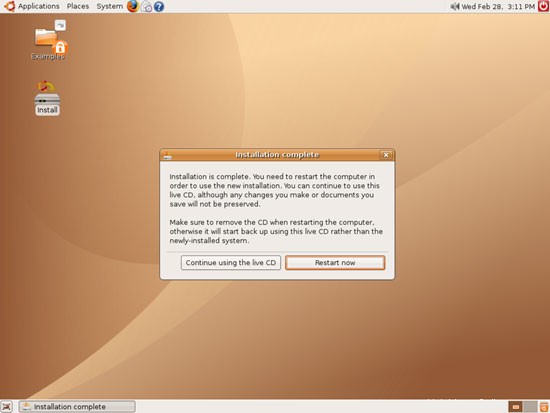
Il desktop del Live-CD si spegne. Alla fine (quando vedi il testo blu nella parte inferiore di questa schermata), il CD di Ubuntu viene espulso. Rimuovilo dall'unità CD e premi il tasto

Il tuo nuovo sistema Ubuntu si avvia. Accedi al desktop con il nome utente e la password forniti durante l'installazione:
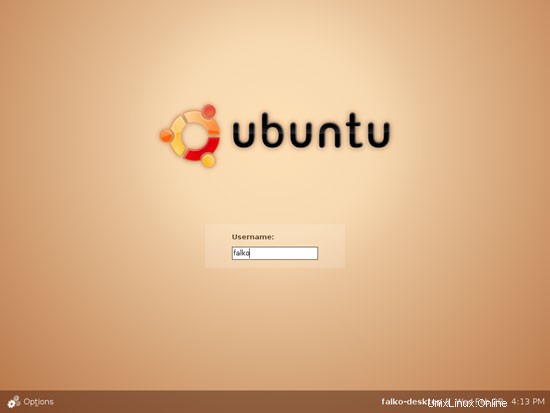
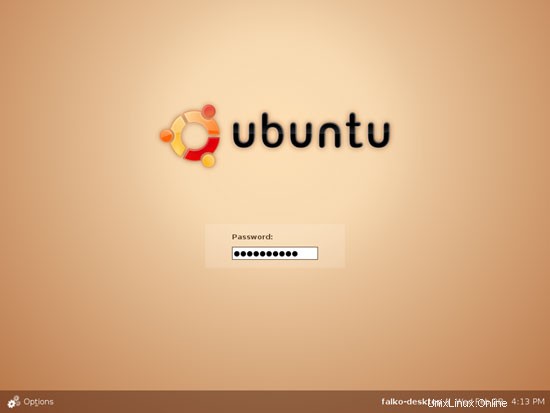
Ora il sistema di base è pronto per essere utilizzato.
3 Aggiorna il sistema
Quando accedi per la prima volta, molto probabilmente vedrai un'icona di aggiornamento software arancione nella barra delle applicazioni (nell'angolo in alto a destra), il che significa che sono disponibili aggiornamenti per il software installato. Per installare gli aggiornamenti, fai clic sull'icona arancione:
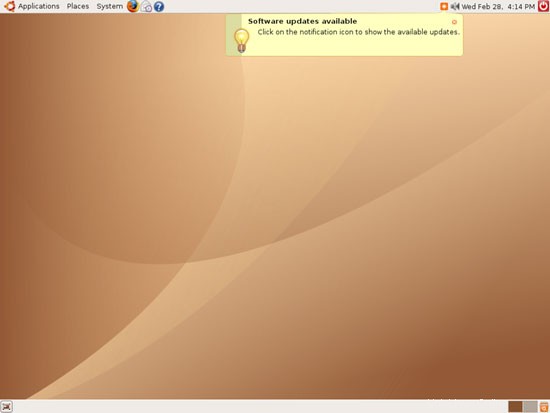
Il gestore aggiornamenti ti dice quali aggiornamenti sono disponibili. Fare clic su Installa aggiornamenti per installarli:
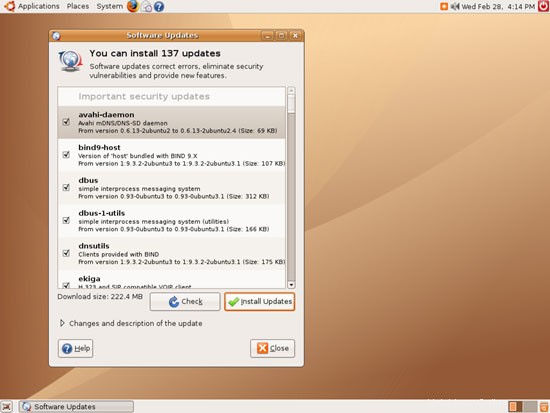
Specifica la tua password:
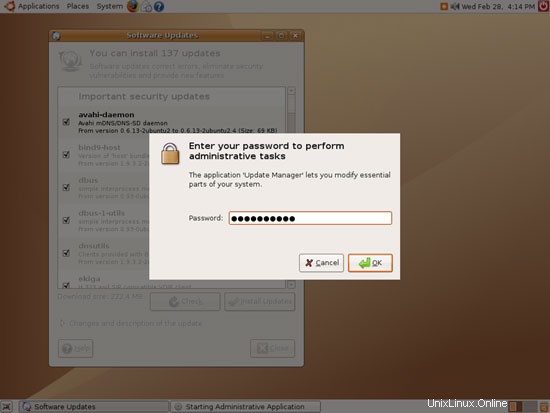
È in corso il download e l'installazione degli aggiornamenti (l'operazione può richiedere alcuni minuti):


Al termine dell'aggiornamento, fare clic su Chiudi per uscire da Gestione aggiornamenti.

Se è necessario un riavvio, il sistema te lo dirà con un'icona blu nella barra delle applicazioni. Cliccaci sopra:
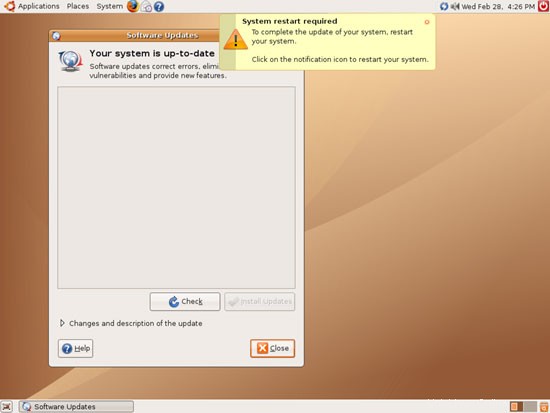
Fare clic su Riavvia ora per riavviare il sistema:

Dopo il riavvio, noterai che l'icona arancione dell'aggiornamento del software è scomparsa. Il sistema è ora aggiornato.

4 menu Modifica
Navigando nel menu Applicazioni, avrai una panoramica di ciò che è già installato sul sistema. Sfortunatamente, non mostra tutte le applicazioni installate. Ad esempio, il client BitTorrent e il lettore CD sono già installati, ma non visualizzati nel menu. Pertanto modificheremo ora il menu per elencare anche queste due applicazioni.
Fare clic con il pulsante destro del mouse su Applicazioni e selezionare Modifica menu:

Vai al sottomenu Internet e abilita BitTorrent:
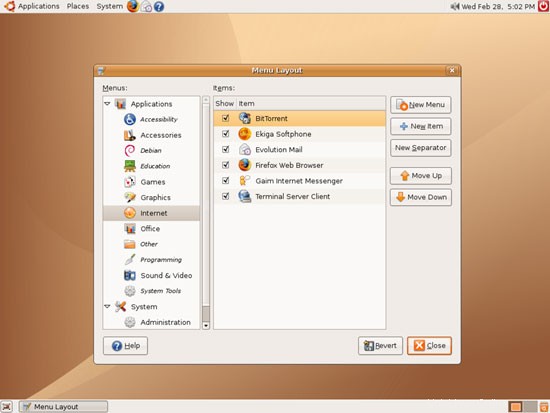
Quindi vai al sottomenu Audio e video e abilita Lettore CD. Successivamente, fai clic su Chiudi:

Ora entrambi gli elementi dovrebbero essere visibili nel menu Applicazioni (nei rispettivi sottomenu).
5 Inventario di ciò che abbiamo finora
Ora sfoglia tutti i menu sotto Applicazioni per vedere quali delle nostre applicazioni necessarie sono già installate:
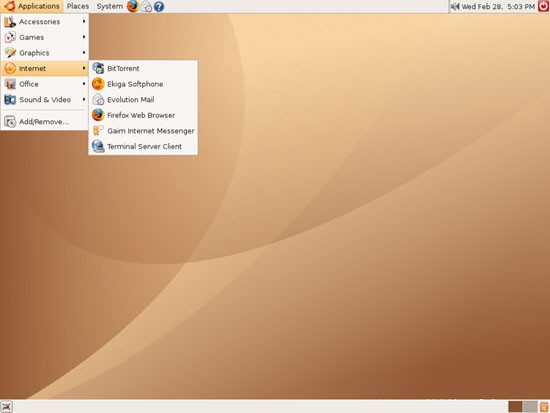
Dovresti trovare la seguente situazione ([x] contrassegna un'applicazione già installata, dove [ ] è un'applicazione mancante):
Grafica:
[x] GIMP
[x] F-Spot
[ ] Picasa
Internet:
[x] Firefox
[ ] Opera
[ ] Flash Player
[ ] gFTP
[ ] Thunderbird
[x] Evolution
[ ] aMule
[x] Bittorrent
[ ] Azureus
[x] Gaim
[ ] Skype
[ ] Google Earth
[ ] Xchat IRC
Ufficio:
[x] OpenOffice Writer
[x] OpenOffice Calc
[ ] Adobe Reader
[ ] GnuCash
[ ] Scribus
Suono e video:
[ ] Amarok
[ ] Audacity
[ ] Banshee
[ ] MPlayer
[x] Rhythmbox Music Player
[ ] gtkPod
[ ] XMMS
[ ] dvd::rip
[ ] Kino
[x] Estrattore CD Sound Juicer
[ ] VLC Media Player
[ ] Real Player
[x] Totem
[ ] Xine
[ ] GnomeBaker
[ ] K3B
[ ] Codec multimediali
Programmazione:
[ ] Nvu
[ ] Bluefish
[ ] Quanta Plus
Altro:
[ ] VMware Server
[ ] Font TrueType
[ ] Java
Quindi alcune applicazioni sono già sul sistema...
6 Installa software aggiuntivo
Per installare applicazioni aggiuntive, vai su Applicazioni> Aggiungi/Rimuovi...:
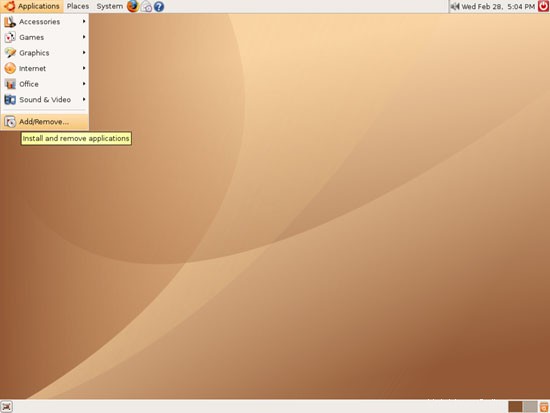
Si apre la finestra Aggiungi/Rimuovi applicazioni. Seleziona i seguenti pacchetti per l'installazione (* è un carattere jolly; es. MPlayer* indica tutti i pacchetti che iniziano con MPlayer):
- Adobe Reader
- Amarok
- aMule
- GUI di aMule
- Audacia
- Azureus
- Lettore musicale Banshee
- Editor Bluefish
- Masterizzatore CD/DVD GnomeBaker
- gFTP
- GnuCash Finance Management
- GStreamer
- gtkpod
- Plugin Java 1.4 o mozilla/firefox
- Java Web Start 1.4
- K3b
- Kino
- Caratteri Microsoft Core
- MPlayer*
- Nvu
- Opera
- Quanta Plus
- RealPlayer10
- Scribus
- Plugin Sun Java 5.0
- Runtime di Sun Java 5.0
- Posta Thunderbird
- Lettore multimediale VLC
- XChat IRC
- Plugin extra Xine
- Xine Movie Player
- Lettore musicale XMMS
Ci sono anche molte altre applicazioni disponibili che puoi installare anche se lo desideri, ma per favore non installare i seguenti pacchetti:
- Helix Player (è in conflitto con RealPlayer)
- Macromedia Flash-Plugin (vecchia versione (7.0.68) - installeremo quella attuale con Automatix in seguito)
- VMware Player (è in conflitto con VMware Server che installeremo alla fine)
Alcuni pacchetti richiedono interazione quando li selezioni. Ad esempio, quando selezioni Adobe Reader, il software manager ti chiederà se desideri installare software non supportato e limitato. Accetta cliccando su Installa:
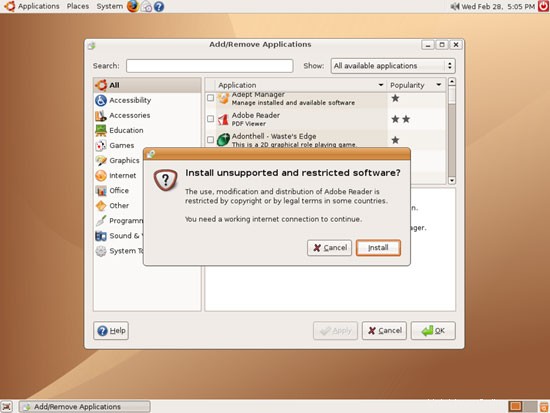
Per aggiungere i pacchetti software non supportati e limitati al nostro database di pacchetti disponibili, dobbiamo specificare la nostra password:
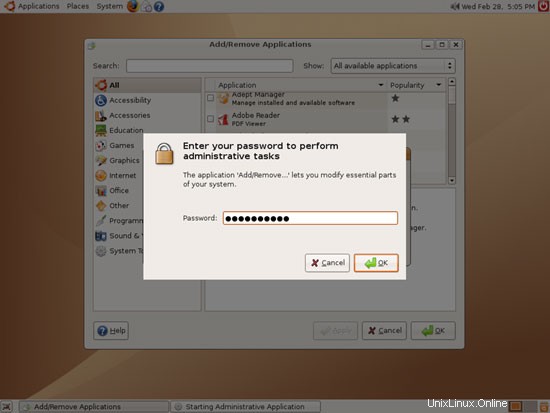
Successivamente, vengono scaricate le informazioni sul pacchetto per i pacchetti non supportati e con restrizioni:

Alcuni altri pacchetti hanno dipendenze che devono essere installate anche se si seleziona un pacchetto del genere. Ad esempio, aMule GUI ha alcune dipendenze. Quando selezioni aMule GUI, apparirà una nuova finestra che ti parlerà delle dipendenze. Installali anche facendo clic su Installa tutto:
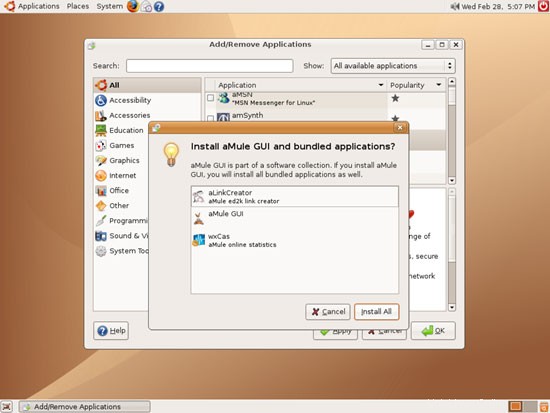
Altri pacchetti come Opera sono classificati come commerciali (non temere, Opera è gratuito; è classificato come commerciale perché non ha una licenza open source). Quando selezioniamo Opera, ci si apre una nuova finestra e ce ne parla. Per installare Opera, clicchiamo su Installa:
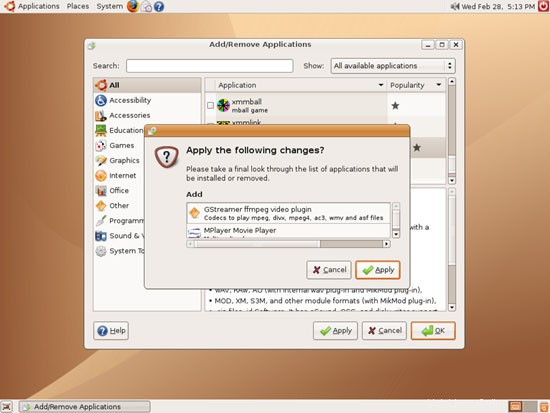
Dopo aver selezionato tutti i pacchetti desiderati, fai clic sul pulsante OK nell'angolo in basso a destra:

Conferma la tua selezione facendo clic su Applica (in qualche modo quella finestra non elenca tutti i pacchetti selezionati, ma non importa:vengono comunque installati tutti):
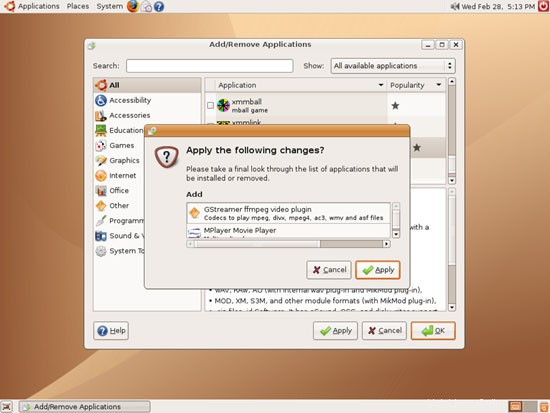
Successivamente tutti i pacchetti selezionati vengono scaricati e installati:
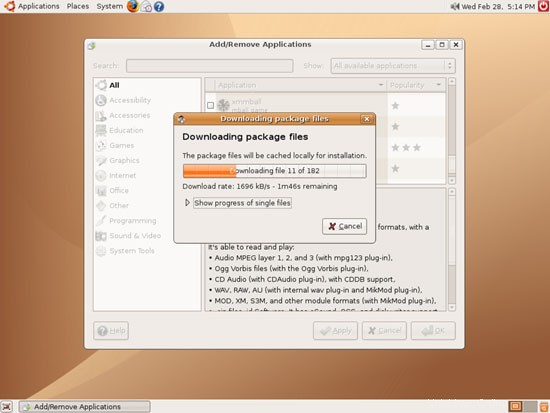
Alcuni pacchetti richiedono l'accettazione delle loro licenze (ad esempio j2re1.4 e sun-java5-bin):
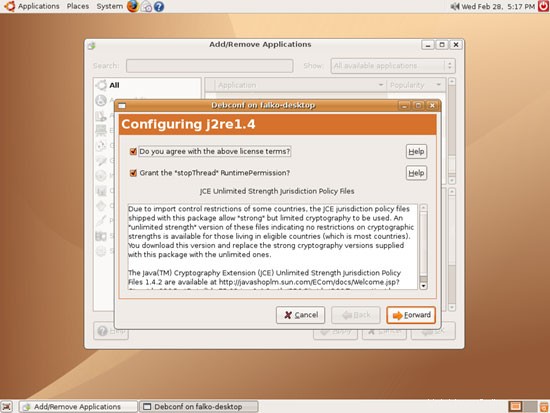
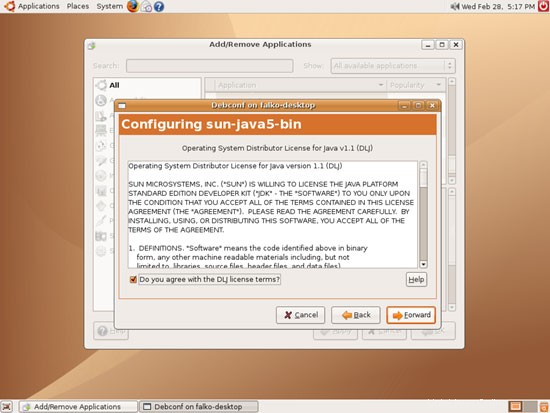
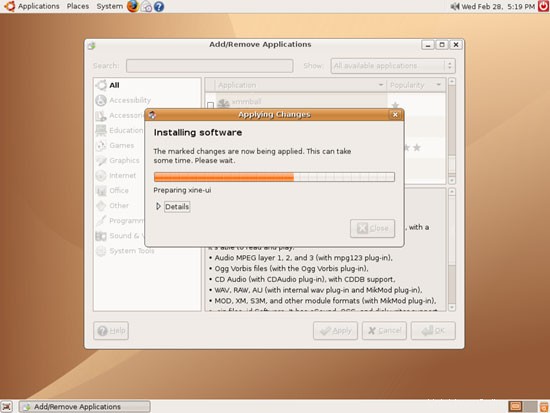
Dopo aver installato tutti i pacchetti, fare clic su Chiudi per uscire dal gestore del software:
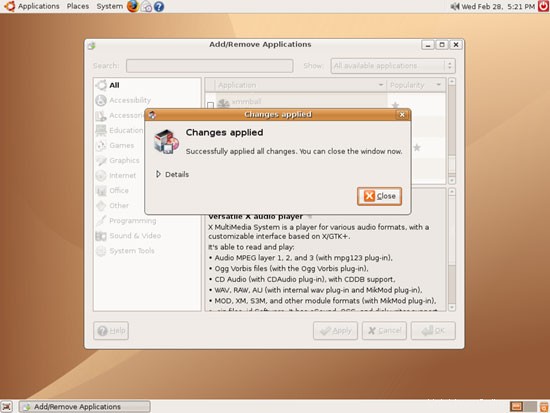
7 Inventario (II)
Ora controlliamo nuovamente quello che abbiamo finora sfogliando nuovamente i menu:
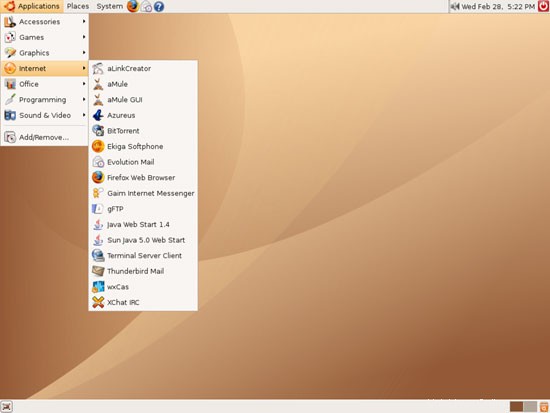
(Se non trovi Opera da nessuna parte nel menu anche se sai di averlo appena installato, esci e accedi nuovamente al desktop. Successivamente dovrebbe essere elencato Opera.)
Il nostro inventario ora dovrebbe assomigliare a questo:
Grafica:
[x] GIMP
[x] F-Spot
[ ] Picasa
Internet:
[x] Firefox
[x] Opera
[ ] Flash Player
[x] gFTP
[x] Thunderbird
[x] Evolution
[x] />[x] aMule
[x] Bittorrent
[x] Azureus
[x] Gaim
[ ] Skype
[ ] Google Earth
[ x] Xchat IRC
Ufficio:
[x] OpenOffice Writer
[x] OpenOffice Calc
[x] Adobe Reader
[x] GnuCash
[x] Scribus
Suono e video:
[x] Amarok
[x] Audacity
[x] Banshee
[x] MPlayer
[x] Rhythmbox Music Player
[x] gtkPod
[x] XMMS
[ ] dvd::rip
[x] Kino
[x] Estrattore CD Sound Juicer
[x] VLC Media Player
[x] Real Player
[x] Totem
[x] Xine
[x] GnomeBaker
[x] K3B
[ ] Codec multimediali
Programmazione:
[x] Nvu
[x] Bluefish
[x] Quanta Plus
Altro:
[ ] VMware Server
[x] Font TrueType
[x] Java
8 Installa Automatix
Automatix2 viene fornito con un'interfaccia grafica, ma per installare Automatix2 ci sono alcuni passaggi che dobbiamo fare sulla riga di comando. Vai su Applicazioni> Accessori> Terminale per aprire una finestra della riga di comando:
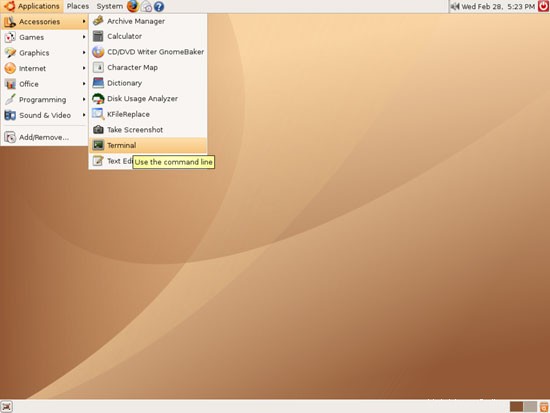

Nella finestra della riga di comando, digita i seguenti comandi per installare Automatix:
echo "deb http://www.getautomatix.com/apt edgy main" | sudo tee -a /etc/apt/sources.list
Potrebbe essere necessario fornire la password. Successivamente, corri
wget http://www.getautomatix.com/apt/key.gpg.asc
gpg --import key.gpg.asc
gpg --export --armor 521A9C7C | sudo apt-key add -
e aggiorna il database dei pacchetti:
sudo apt-get update
Infine, installa Automatix:
sudo apt-get install automatix2
Quindi chiudere la finestra della riga di comando. Dopo aver installato Automatix, puoi trovarlo in Applicazioni -> Utilità di sistema -> Automatix:
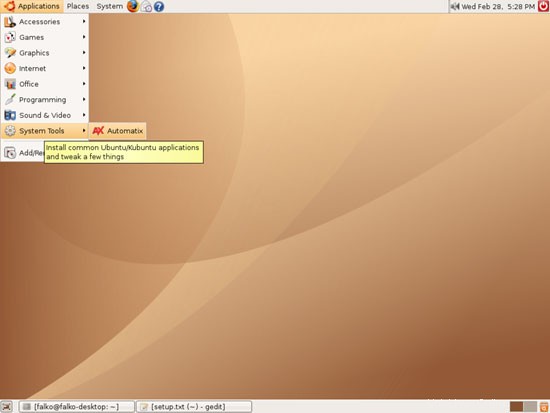
9 Installa altri pacchetti con Automatix
Ora avvia Automatix. Viene visualizzato un avviso che non devi installare il pacchetto AUD-DVD se vieni dagli Stati Uniti perché è illegale lì (quindi se vieni dagli Stati Uniti, non installare quel pacchetto).
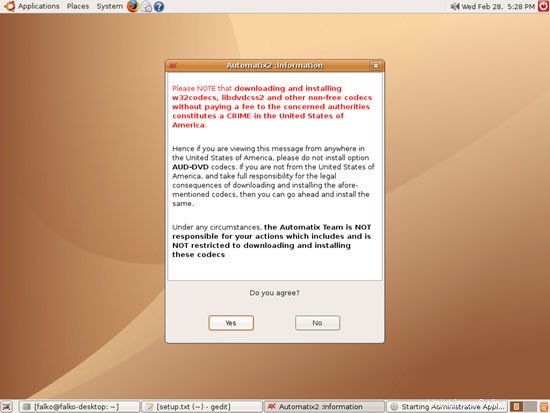
Dopo aver accettato l'avviso, Automatix si avvia:

e aggiunge alcuni repository a /etc/apt/sources.list:
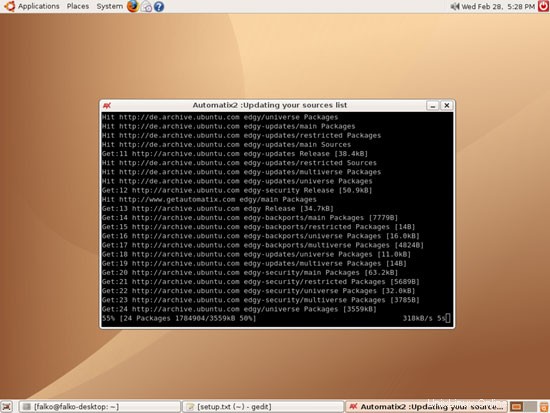

Nella finestra di sinistra vengono visualizzati tutti i gruppi di pacchetti disponibili (Condivisione file, Internet, ecc.), e nella finestra di destra tutti i pacchetti che appartengono al gruppo di pacchetti e che possono essere installati da Automatix. Seleziona i seguenti pacchetti per l'installazione:
- Codec AUD-DVD (ricorda l'avviso di cui sopra)
- DVD Ripper
- Flash Player
- Google Earth
- Google Picasa
- Codec multimediali
- Skype
Seleziona anche i seguenti pacchetti (anche se li abbiamo installati in precedenza - Automatix potrebbe fornire versioni più recenti per alcuni di essi o installare alcuni pacchetti utili aggiuntivi:
- Lettore Acrobat
- aMule
- Azureus
- Bluefish
- Caratteri extra
- Gaim 2.0 beta3 ed extra
- gFTP
- GnomeBaker
- GnuCash
- Lettori multimediali
- MPlayer e plug-in FF
- Nvu
- Opera
- RealPlayer10
- Scribus
- Thunderbird
- XChat
Dopo aver effettuato la selezione, fare clic su Avvia. L'installazione del pacchetto ha inizio e può richiedere del tempo.


Google Earth ti chiederà di accettare la sua licenza, quindi fai clic su Accetto:
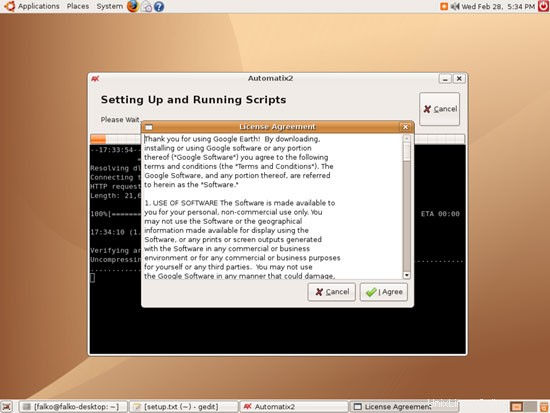
Le impostazioni predefinite di Google Earth sono ok, quindi fai clic su Inizia installazione:
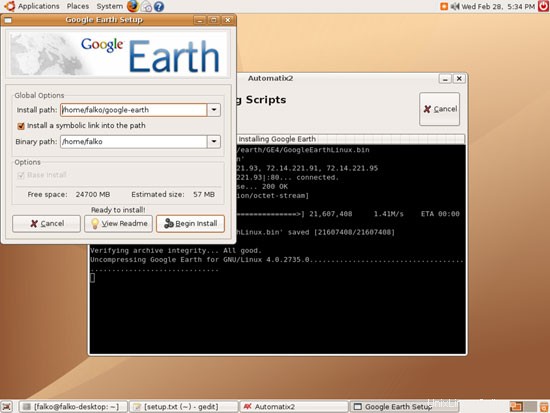
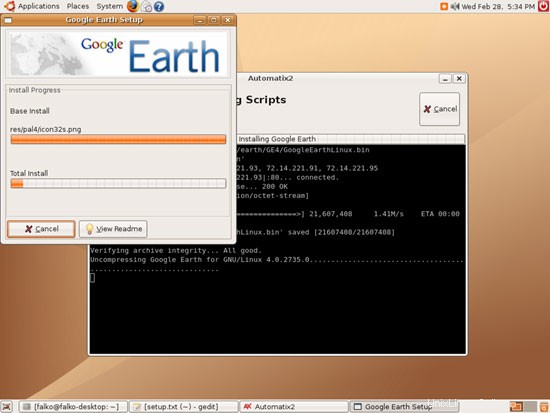
Dopo l'installazione di Google Earth, puoi scegliere di avviarlo immediatamente o di uscire. Seleziono Esci qui (anche se non importa cosa selezioni):
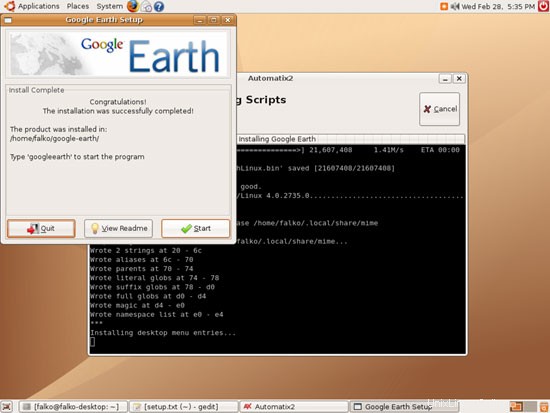
Vengono installate anche le altre applicazioni selezionate:
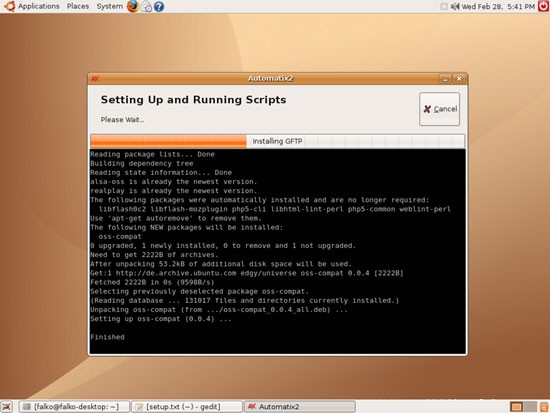
sun-java6-bin verrà installato come dipendenza di Azureus; sun-java5-bin verrà rimosso:
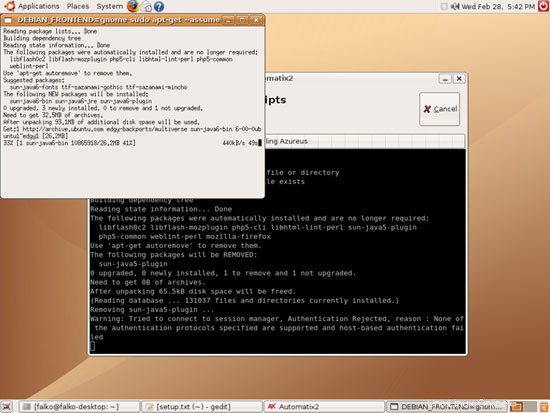
Dopo l'installazione di tutti i pacchetti selezionati, possiamo uscire da Automatix facendo clic sulla croce nell'angolo in alto a destra della finestra di Automatix. Viene visualizzata una nuova finestra in cui selezioniamo Sì:
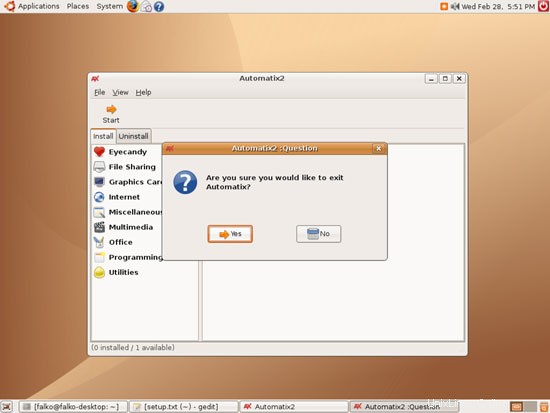
10 Flash Player
Per vedere se il plug-in Flash (che abbiamo installato in precedenza con Automatix) funziona, avvia Firefox. Quindi digita about:plugins nella barra degli indirizzi. Firefox elencherà quindi tutti i plug-in installati e dovrebbe elencare Flash Player (versione 9.0r31 che è la più recente al momento della stesura di questo articolo):
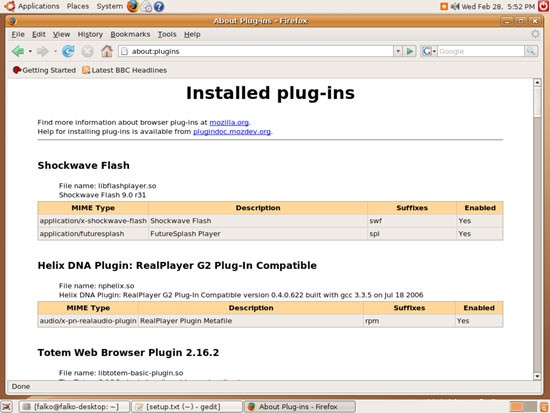
Ora puoi aprire un sito web di cui sai che utilizza Flash. Ad esempio, www.spiegel.de ha notizie video in Flash. Dovresti essere in grado di vedere (e ascoltare) i filmati Flash:

Un altro sito web che utilizza filmati Flash è YouTube, ad esempio.
11 Inventario (III)
Sfoglia di nuovo il menu Applicazioni e controlla cosa hai installato finora.

La tua lista ora dovrebbe assomigliare a questa:
Grafica:
[x] GIMP
[x] F-Spot
[x] Picasa
Internet:
[x] Firefox
[x] Opera
[x] Flash Player
[x] gFTP
[x] Thunderbird
[x] Evolution
[x] aMule
[x] Bittorrent
[x] Azureus
[x] Gaim
[x] Skype
[x] Google Earth
[x] Xchat IRC
Ufficio:
[x] OpenOffice Writer
[x] OpenOffice Calc
[x] Adobe Reader
[x] GnuCash
[x] Scribus
Suono e video:
[x] Amarok
[x] Audacity
[x] Banshee
[x] MPlayer
[x] Rhythmbox Music Player
[x] gtkPod
[x] XMMS
[x] dvd::rip
[x] Kino
[x] Estrattore CD Sound Juicer
[x] VLC Media Player
[x] Real Player
[x] Totem
[x] Xine
[x] GnomeBaker
[x] K3B
[x] Codec multimediali
Programmazione:
[x] Nvu
[x] Bluefish
[x] Quanta Plus
Altro:
[ ] VMware Server
[x] Font TrueType
[x] Java
Quindi tutto è installato tranne VMware Server...
12 Server VMware
Con VMware Server puoi far funzionare il tuo vecchio desktop Windows (che hai precedentemente convertito in una macchina virtuale VMware con VMware Converter, come descritto in questo tutorial:https://www.howtoforge.com/vmware_converter_windows_linux) sotto il tuo desktop Ubuntu. Questo può essere utile se dipendi da alcune applicazioni che esistono solo per Windows o se vuoi passare lentamente a Linux.
Per scaricare VMware Server, vai su http://www.vmware.com/download/server/ e fai clic su Scarica ora:
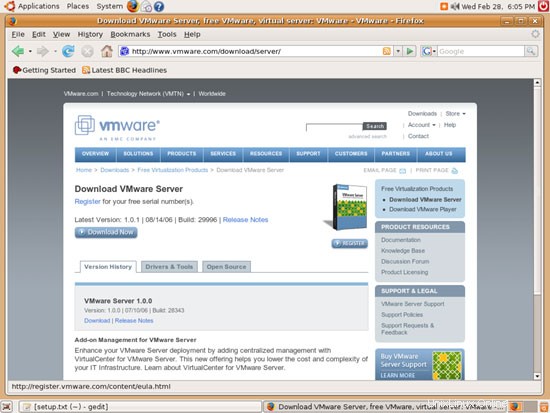
Accetta il contratto di licenza facendo clic su Sì:
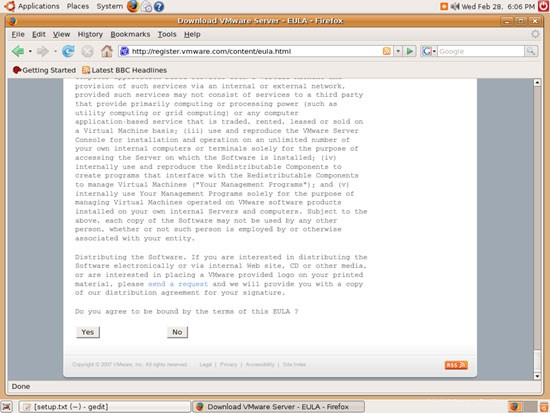
Quindi scarica il file .tar.gz di VMware Server per Linux (non il file rpm!) sul desktop (ad es. su /home/falko/Desktop):

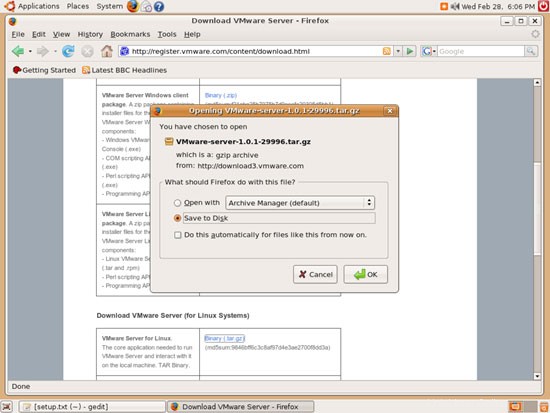
Per ottenere il numero di serie necessario per eseguire VMware Server, andare nuovamente su http://www.vmware.com/download/server/ e fare clic sul pulsante Registra. Inserisci i tuoi dati personali. Successivamente otterrai una pagina con un numero di serie per VMware Server. Scrivilo o stampalo:

Per installare VMware Server, apri un terminale (Applicazioni> Accessori> Terminale) ed esegui il seguente comando per installare alcuni pacchetti necessari:
sudo apt-get install linux-headers-`uname -r` build-essential xinetd
Quindi vai alla posizione in cui hai salvato il file .tar.gz di VMware Server, ad es. /home/falko/Desktop (sostituisci falko con il tuo nome utente!):
cd /home/falko/Desktop
Decomprimi il file .tar.gz di VMware Server ed esegui il programma di installazione:
tar xvfz VMware-server-*.tar.gz
cd vmware-server-distrib
sudo ./vmware-install.pl
Il programma di installazione ti farà molte domande. Puoi sempre accettare i valori predefiniti semplicemente premendo
Al termine dell'installazione, ti verrà chiesto di inserire un numero di serie:
Please enter your 20-character serial number.
Type XXXXX-XXXXX-XXXXX-XXXXX or 'Enter' to cancel:
Inserisci il tuo numero di serie per VMware Server.
Al termine dell'installazione, è possibile eliminare il file di download di VMware Server e la directory di installazione:
cd ../
rm -fr vmware-server-distrib/
rm -f VMware-server*.tar.gz
Ora troverai VMware Server in Applicazioni> Utilità di sistema:
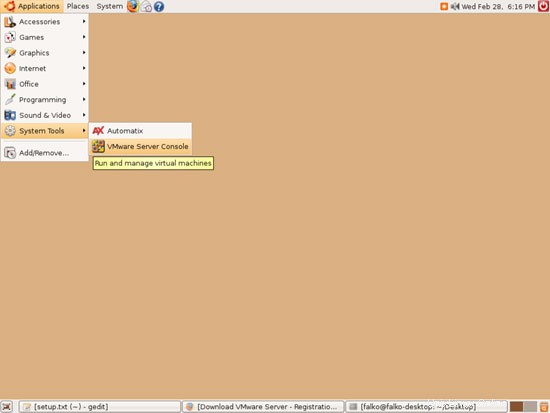
Quando lo avvii, seleziona Host locale:
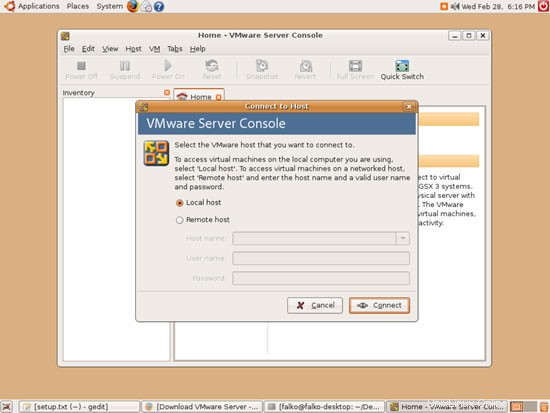
Successivamente, puoi creare macchine virtuali (o importare la tua macchina Windows virtuale che hai creato con VMware Converter):
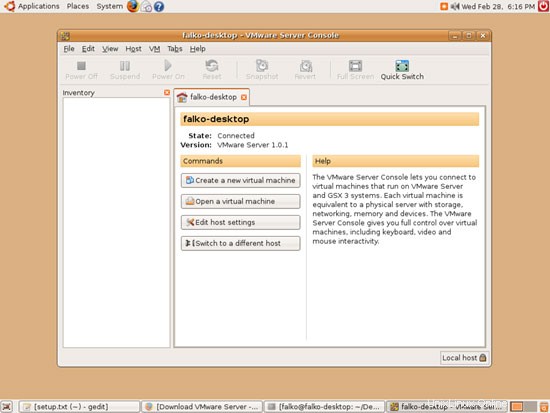
13 Inventario (IV)
Ora abbiamo tutte le applicazioni desiderate installate:
Grafica:
[x] GIMP
[x] F-Spot
[x] Picasa
Internet:
[x] Firefox
[x] Opera
[x] Flash Player
[x] gFTP
[x] Thunderbird
[x] Evolution
[x] aMule
[x] Bittorrent
[x] Azureus
[x] Gaim
[x] Skype
[x] Google Earth
[x] Xchat IRC
Ufficio:
[x] OpenOffice Writer
[x] OpenOffice Calc
[x] Adobe Reader
[x] GnuCash
[x] Scribus
Suono e video:
[x] Amarok
[x] Audacity
[x] Banshee
[x] MPlayer
[x] Rhythmbox Music Player
[x] gtkPod
[x] XMMS
[x] dvd::rip
[x] Kino
[x] Estrattore CD Sound Juicer
[x] VLC Media Player
[x] Real Player
[x] Totem
[x] Xine
[x] GnomeBaker
[x] K3B
[x] Codec multimediali
Programmazione:
[x] Nvu
[x] Bluefish
[x] Quanta Plus
Altro:
[x] VMware Server
[x] Font TrueType
[x] Java
14 link
- Ubuntu:http://www.ubuntu.com
- Automatix:http://www.getautomatix.com