Fondato nel 2011, Zoom è ormai diventato uno dei servizi più utilizzati per le videoconferenze e le riunioni online. Persone di diverse professioni come istituti di istruzione, aziende, individui utilizzano Zoom per il loro lavoro quotidiano. È diventato uno strumento importante per lavorare da casa, tenere lezioni online, condurre esami online, tenere riunioni di lavoro e molto altro.
L'attuale crisi della pandemia di COVID-19 ha trasformato la cultura del lavoro nel mondo in una nuova normalità. Le aziende hanno iniziato ad adottare questa cultura con la loro forza lavoro addestrata all'utilizzo degli strumenti online necessari. Tra questi strumenti online, Zoom è emersa come una delle piattaforme più dominanti per le videoconferenze e altri scopi correlati.
Zoom è disponibile per l'installazione su Windows, Mac, Linux, Android e IOS. Fornisce inoltre un'estensione del browser per Mozilla Firefox e Google Chrome, così puoi avviare o pianificare riunioni Zoom. Alcuni servizi sono forniti gratuitamente nella licenza base. La licenza pro e business ha un prezzo più alto. Per partecipare a una riunione non è necessario un account.
Cosa tratteremo
In questa guida vedremo tre diversi modi per installare l'app Zoom su un sistema Ubuntu 20.04. Iniziamo con questa guida HowTo.
Come partecipare a una riunione Zoom
Zoom utilizza un ID univoco di 9-11 cifre per ogni riunione, chiamato anche "ID riunione". Questo ID è richiesto da chiunque desideri partecipare a una riunione Zoom. Puoi anche partecipare tramite telefono fisso o cellulare utilizzando un numero di teleconferenza (fornito in un invito). Chiunque desideri partecipare deve inserire questo campo "ID riunione" nell'app Zoom sul proprio dispositivo (cellulare, desktop ecc.) per connettersi. Puoi scegliere di attivare o disattivare le funzionalità video e audio e condividere solo lo schermo. Le riunioni possono anche essere programmate utilizzando il calendario di Google, il sito Web Zoom
Di cosa avrai bisogno
- Ubuntu 20.04 installato sul tuo computer.
- Un account con privilegi 'sudo'.
- Accesso a Internet.
Metodo 1. Installazione di Zoom da Ubuntu Software Center
Questo è il metodo più semplice e consigliato per la maggior parte dei principianti per l'installazione di Zoom. Il pacchetto snap per zoom è una versione riconfezionata non ufficiale del pacchetto di installazione Debian da https://zoom.us Il codice sorgente per lo stesso è disponibile su GitHub all'indirizzo https://github.com/ogra1/zoom-snap
Segui i passaggi seguenti per installare Zoom:
Passaggio 1. Avvia l'applicazione "Software Ubuntu" e digita "zoom" nell'icona di ricerca a sinistra nella barra in alto.
Passaggio 2. Nei risultati della ricerca, seleziona l'opzione "client-zoom" dall'elenco.

Passaggio 3. Fare clic sul pulsante Installa per installare l'applicazione.
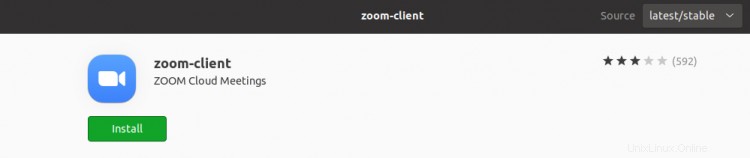
Passaggio 4. Una volta installato, Zoom può essere avviato dal menu Attività.
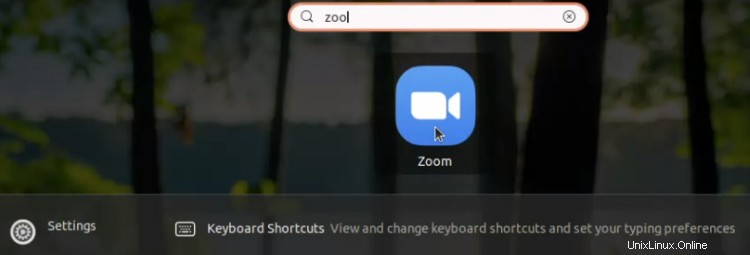
Metodo 2. Installazione di Zoom dal repository Snap per Ubuntu 20.04
La versione Snap è disponibile anche per l'installazione di Zoom, ma ciò richiede che lo Snap sia installato prima. Questo metodo è in realtà una versione da riga di comando del metodo precedente. Per installare snap su Ubuntu 20.04, basta emettere i due comandi seguenti:
sudo apt update
sudo apt install snapd
Un altro modo per installare snap è utilizzare Ubuntu Software Center (cerca snapd), che è proprio come installare qualsiasi software su Ubuntu. Una volta installato lo snapd, disconnettersi e accedere nuovamente o riavviare il sistema. Questo assicurerà che i percorsi dello snap siano impostati correttamente.
Passaggio 1. Aggiorna il repository del software su Ubuntu 20.04 utilizzando il seguente comando:
sudo apt update
Passaggio 2. Aggiorna i pacchetti installati su Ubuntu 20.04 utilizzando il comando seguente.
sudo apt upgrade
Passaggio 3. Ora installa l'applicazione Zoom usando il comando snap.
sudo snap install zoom-client
Metodo 3. Installazione di Zoom dal pacchetto ufficiale di installazione Debian
Questo metodo installa l'ultima versione dell'applicazione Zoom. Il centro download di Zoom ha molti pacchetti di installazione per diversi tipi di Linux come Ubuntu, Debian, RedHat, Mint ecc. Puoi selezionare il pacchetto di installazione specificando il tipo di Linux, l'architettura del sistema operativo e la versione del sistema operativo. Abbiamo selezionato Ubuntu con sistema operativo a 64 bit e versione 16.04+ OS dagli elenchi a discesa.
Passaggio 1. Apri un terminale e inserisci il seguente comando per scaricare l'ultima versione di Zoom dal sito Web ufficiale. Questo comando è per Ubuntu a 64 bit e 16.04+.
wget https://zoom.us/client/latest/zoom_amd64.deb
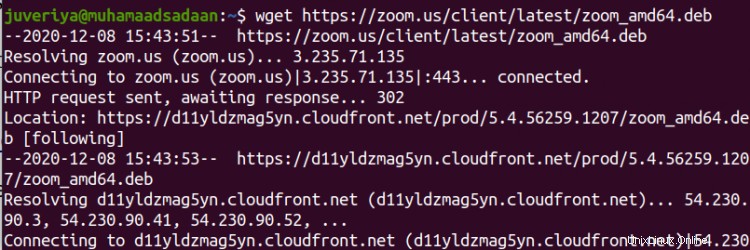
Passaggio 2. Dopo aver scaricato il pacchetto .deb, installa l'app Zoom eseguendo il seguente comando con privilegi sudo:
sudo apt install ./zoom_amd64.deb

Esegui i due comandi precedenti nella stessa directory per evitare problemi, altrimenti specifica il percorso del file scaricato sul terminale come:
sudo apt install /path/to the/file/zoom_amd64.deb
Passaggio 3. Ora puoi avviare l'app Zoom dal terminale digitando "zoom" o dal menu Attività come mostrato nel metodo sopra.
Conclusione
In questa guida abbiamo visto tre diversi modi per installare l'applicazione Zoom su Ubuntu 20.04. Se sei entusiasta di provare Zoom, puoi utilizzare il livello gratuito che consente fino a 100 partecipanti a una riunione.
