XAMPP è un ambiente di sviluppo multipiattaforma composto da Apache, MariaDB, PHP e Perl. L'utilizzo di XAMPP su un desktop Ubuntu riduce lo sforzo di installazione e il tempo per gli sviluppatori. Invece di risolvere i conflitti tra i diversi componenti di uno stack di sviluppo, gli sviluppatori possono concentrarsi sul proprio lavoro. La versione lite di XAMPP può anche essere installata se si desidera utilizzare solo MySQL e PHP. XAMPP utilizza MariaDB, un sostituto drop-in di MySQL, sebbene tutti i comandi MySQL funzionino anche qui.
XAMPP facilita anche l'installazione di WordPress, Drupal, Joomla e altre applicazioni comunemente utilizzate utilizzando Bitnami.
XAMPP può essere facilmente installato con il programma di installazione predefinito fornito dal sito Web ufficiale. Funziona su quasi tutte le principali distribuzioni Linux. In questa guida vedremo come installare XAMPP su un sistema Ubuntu 20.04 LTS. Entriamo nella procedura di installazione. XAMPP richiede l'installazione di un desktop Ubuntu.
Prerequisiti
- Il sistema operativo Ubuntu 20.04 (desktop) dovrebbe essere installato sul tuo sistema.
- Accesso a Internet.
- Accesso superutente per l'utente corrente.
Passaggio 1. Scarica il programma di installazione di XAMPP dal sito Web ufficiale. Assicurati di selezionare solo il programma di installazione corrispondente a Linux:
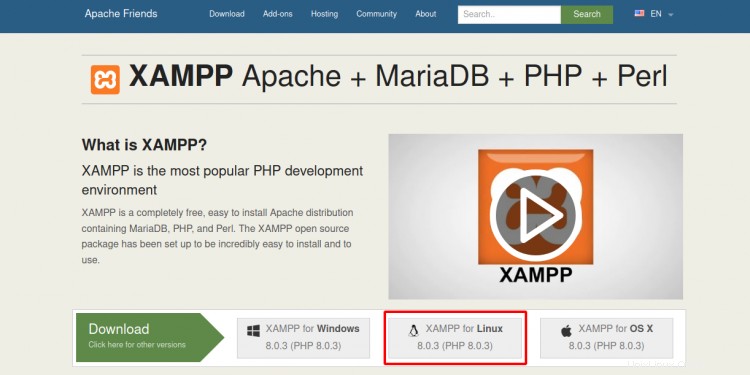
Come puoi vedere questa versione di XAMPP viene fornita con PHP 8.0.3. Se stai lavorando con una vecchia versione di PHP, puoi anche scaricare il programma di installazione di XAMPP per quella particolare versione di PHP da qui.
Passaggio 2. Dopo aver scaricato il programma di installazione, vai alla cartella di download e apri un terminale lì.
Passaggio 3. Ora è necessario concedere al programma di installazione l'autorizzazione necessaria per renderlo eseguibile:
sudo chmod 755 xampp-linux-x64-8.0.3-0-installer.run
Il comando precedente darà l'autorizzazione di lettura e scrittura per ogni utente ed eseguirà l'autorizzazione solo per il proprietario. Puoi verificare l'autorizzazione del file con 'ls -l' comando.

Passaggio 4. Ora siamo pronti per avviare il programma di installazione. Il comando seguente avvierà la procedura guidata grafica per l'installazione di XAMPP.
sudo ./xampp-linux-*-installer.run
Passaggio 5. Nella prima finestra di configurazione vedrai un messaggio di benvenuto da XAMPP, fai semplicemente clic su "Avanti" per continuare:
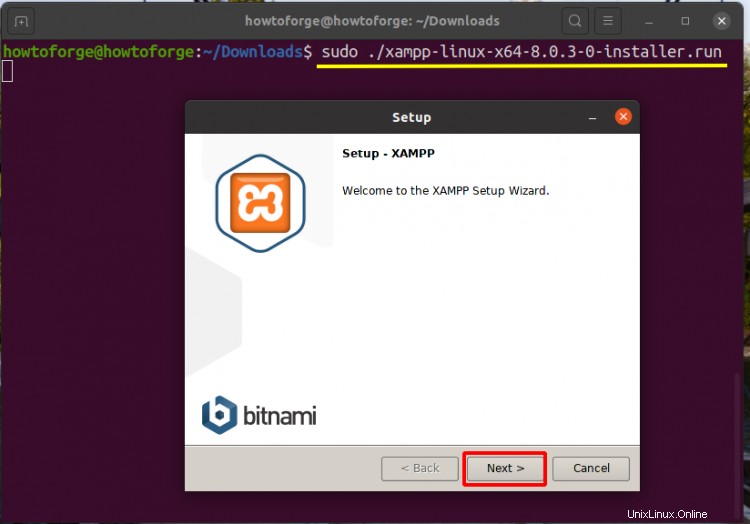
Passaggio 6. Nella finestra successiva, selezionare i componenti da installare. Per impostazione predefinita, sono selezionati sia "XAMPP Core Files" che "XAMPP Developer Files". Ti consigliamo di utilizzare l'approccio predefinito e premere il pulsante successivo:
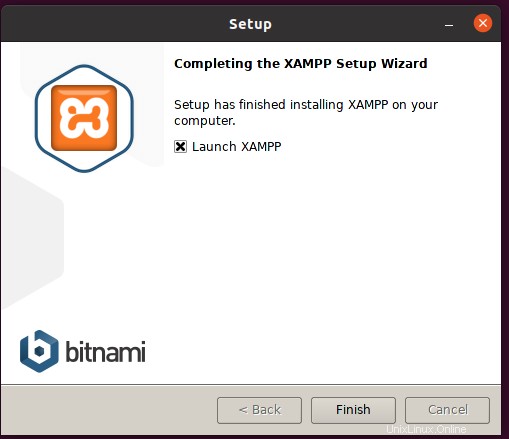
Passaggio 7. Il programma di installazione ora visualizzerà la directory di installazione che di solito è '/opt/lampp' su sistemi Linux:

Passaggio 8. Nella finestra successiva, il programma di installazione descriverà i moduli bitnami per XAMPP. Continua semplicemente premendo Avanti:
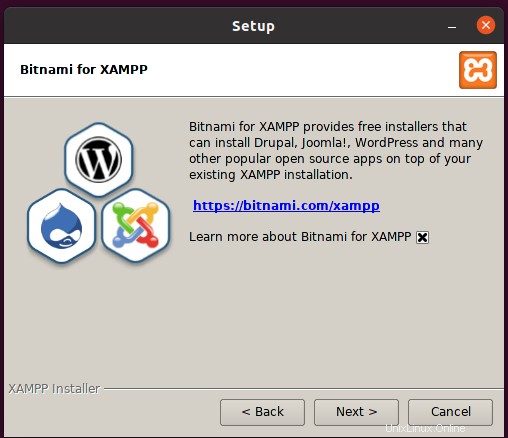
Passaggio 9. Una volta completati i passaggi precedenti, l'installazione visualizzerà il messaggio "L'installazione è ora pronta per installare XAMPP sul computer". Fare clic su Avanti per procedere:
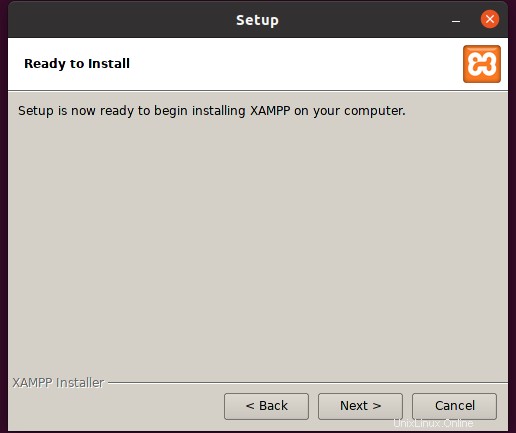
Passaggio 10. Il programma di installazione decomprimerà i file e avvierà il processo di installazione come mostrato qui:
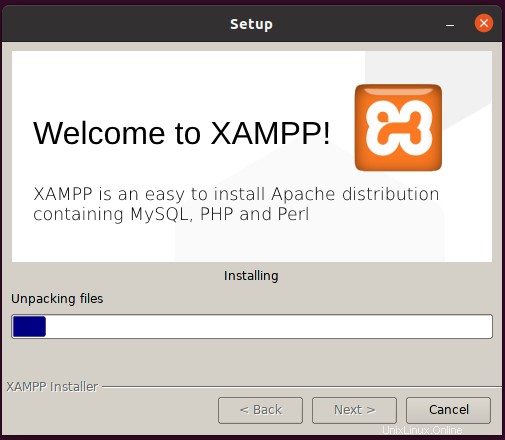
Passaggio 11. Alla fine vedrai un messaggio di completamento del processo di installazione. Se vuoi avviare XAMPP ora, controlla l'etichetta "Avvia XAMPP" e premi il pulsante Fine:
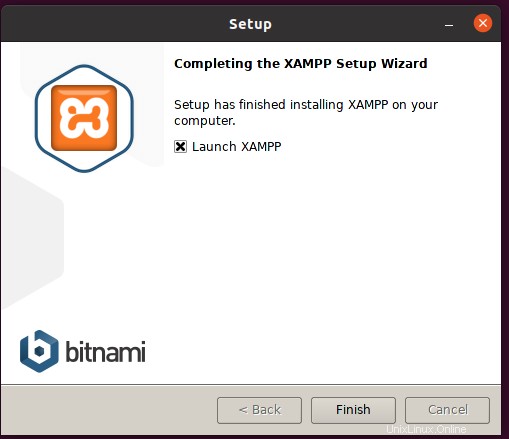
Passaggio 12. Un altro modo per avviare XAMPP è utilizzare il comando:
sudo /opt/lampp/lampp start
Allo stesso modo, per fermare XAMPP, usa il comando precedente come:
sudo /opt/lampp/lampp stop
Passaggio 13. Dopo aver fatto clic sul pulsante Fine nel passaggio precedente, verrà avviato un gestore grafico per XAMPP:
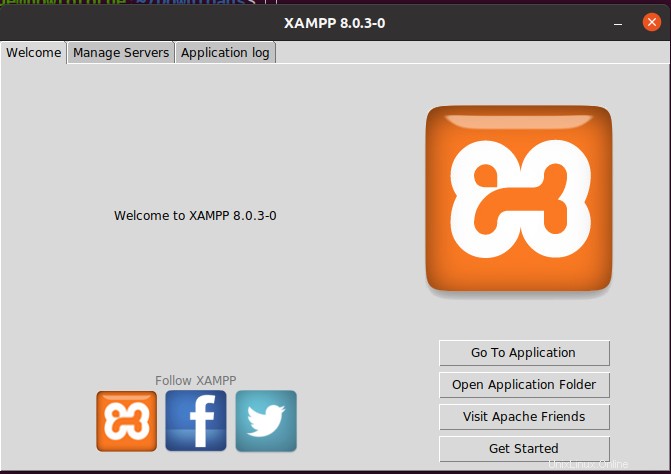
Possiamo utilizzare la scheda Gestisci server per avviare e interrompere vari servizi XAMPP:
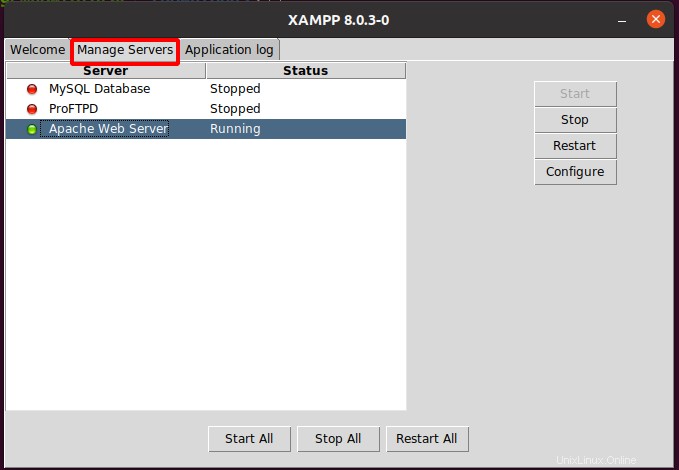
Quando si chiude la finestra di XAMPP dopo l'installazione, sarà difficile avviare l'interfaccia grafica per XAMPP sebbene sia possibile utilizzare il comando nel passaggio 12 per avviare e arrestare i servizi XAMPP. Ora per avviare XAMPP gui, usa il comando seguente:
sudo /opt/lampp/manager-linux-x64.run
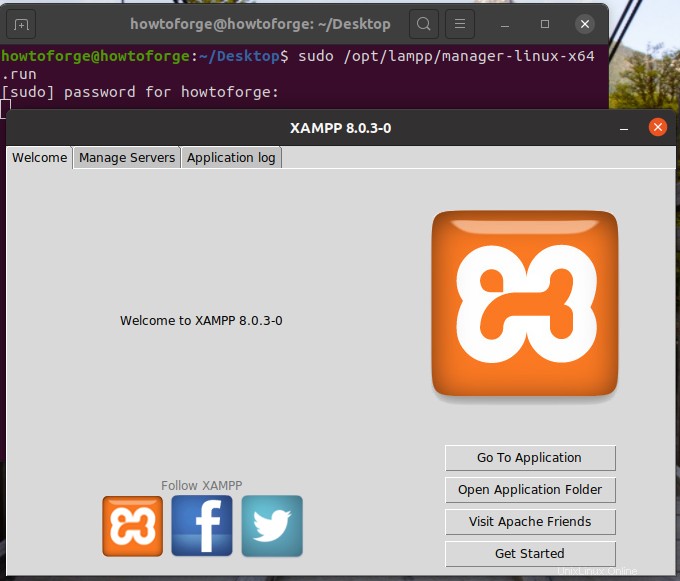
Per creare un collegamento sul desktop per la GUI XAMPP, procedi nel seguente modo:
i) Crea un nuovo file chiamato xampp.desktop usando il comando seguente:
gedit ~/Desktop/xampp.desktop
ii) Ora inserisci il seguente contenuto in questo file e poi chiudilo dopo averlo salvato:
#!/usr/bin/env xdg-open
[Desktop Entry]
Name=XAMPP GUI
Type=Application
Exec=sh -c "pkexec env DISPLAY=$DISPLAY XAUTHORITY=$XAUTHORITY sudo /opt/lampp/manager-linux-x64.run"
Terminal=false
Icon=/opt/lampp/htdocs/favicon.ico
Terminal=false
iii) Ora vai alla finestra del desktop e fai clic con il pulsante destro del mouse sull'icona xampp. Qui seleziona l'opzione "Consenti avvio":
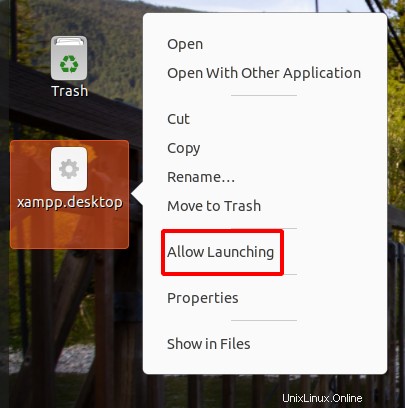
iv) Dopo il passaggio precedente, l'icona Xampp apparirà al posto dell'icona precedente. Fare clic con il pulsante destro del mouse sull'icona XAMPP e selezionare l'opzione "apri":
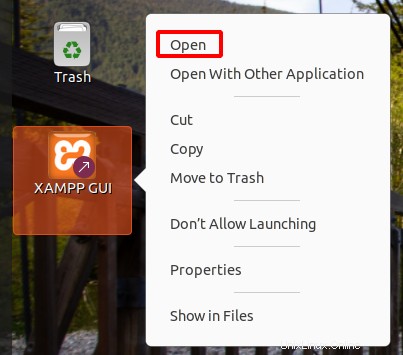
v) Dovrai inserire la password del superutente per vedere la finestra principale di XAMPP come mostrato qui:
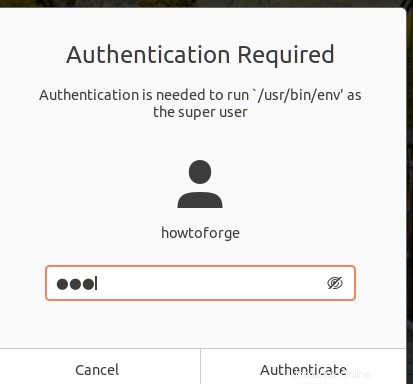
Ora possiamo controllare XAMPP dalla finestra sottostante:
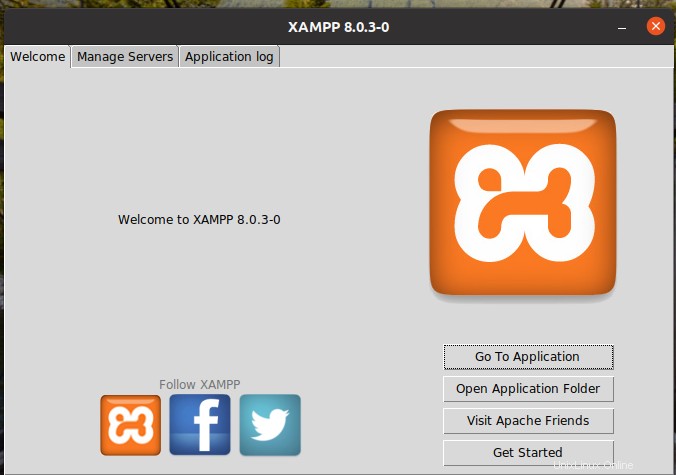
Test della configurazione di XAMPP
Per verificare se XAMPP è installato correttamente, vai all'URL http://localhost/dashboard . Se tutto è configurato correttamente, vedrai la pagina seguente:
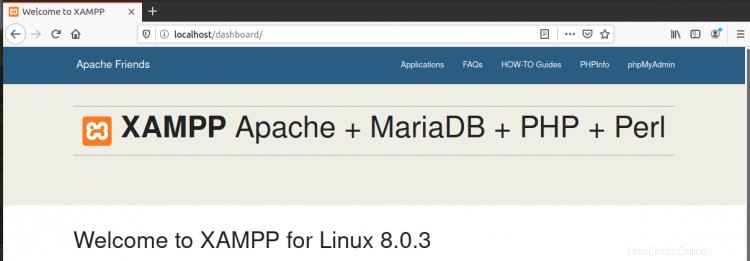
Conclusione
Quindi abbiamo installato con successo XAMPP su Ubuntu 20.04. È molto facile installare XAMPP su Ubuntu rispetto a Windows. XAMPP è pensato solo a scopo di test di un carico di lavoro. Non è sicuro distribuire un'applicazione XAMPP in un ambiente di produzione. Questo perché ha molte falle di sicurezza per rendere flessibile lo sviluppo. Una volta che un progetto XAMPP ha superato la fase di test, può essere facilmente trasferito a un sistema di produzione live.