Le piattaforme di collaborazione sono diventate sempre più importanti nell'era digitale e Slack è uno strumento noto e moderno. Viene utilizzato per organizzare varie comunicazioni nei canali in modo che i team possano lavorare insieme e comunicare quando necessario. La comunicazione all'interno di questo mezzo è ben organizzata, il che lo rende la prima scelta per gli utenti. Gli utenti possono formare team in base ai progetti su cui stanno lavorando e Slack è sempre in grado di soddisfare il suo scopo di comunicazione. La barra di ricerca di Slack ricerca i messaggi in modo elaborato e conserva il record per un periodo di tempo più lungo. Non solo i messaggi di chat, ma anche la condivisione di argomenti, audio, video e allegati rendono Slack popolare tra i suoi utenti. Non è limitato ai soli professionisti, ma è utilizzato da più persone che lavorano in team perché è un mezzo di comunicazione fluido e facile.
Slack è una moderna piattaforma di comunicazione per le aziende per sostituire la posta elettronica. In questa guida impareremo come installare Slack sotto Ubuntu 20.04. Slack può essere facilmente installato sul tuo sistema seguendo alcuni passaggi di base. Qui useremo il pacchetto snap per installare Slack, ma puoi anche usare il pacchetto deb, poiché entrambi ti aiuteranno a raggiungere il tuo obiettivo.
Nota: Gli utenti non devono installare sia il pacchetto Deb che Snap sui loro sistemi.
Per installare slack, vai semplicemente nella barra di ricerca in basso a sinistra sullo schermo e cerca Terminale. Puoi avviare il terminale facendo clic sull'icona del terminale.
Installazione debole
Il terminale verrà aperto. Ora devi installare snapd pacchetto nel tuo sistema. scrivi il comando aggiunto, quindi premi invio.
$ sudo apt install snapd

Nota:
Se l'ultimo apt non è installato nel tuo sistema, prova a utilizzare apt-get update &&apt-get upgrade per ottenere tutti gli aggiornamenti disponibili.
Il sistema richiede la password di un utente sudo. Inserisci la password quindi, l'installazione avrà inizio.
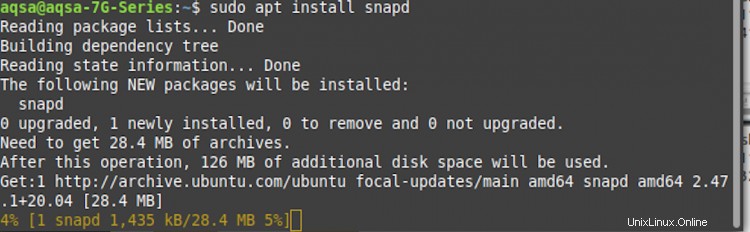
Verrà avviata l'installazione di snapd e ciò potrebbe richiedere del tempo, quindi non uscire dal terminale. Una volta installato, puoi anche verificare l'installazione del pacchetto snapd usando il comando citato di seguito. Digita questo comando sulla riga di comando, quindi premi invio. La versione snap installata apparirà sullo schermo come mostrato nell'immagine allegata sotto:
$ snap version

Nota: Non puoi procedere con l'installazione di Slack a meno che tu non abbia installato il pacchetto snapd in questo metodo. Quindi, mentre usi questo metodo assicurati di installare il pacchetto snapd usando i passaggi sopra menzionati.
Puoi installare lo slack usando il comando affisso. Devi digitare questo comando sul terminale, quindi premere invio.
$ sudo snap install slack --classic

Nota: La password dell'utente sudo potrebbe essere richiesta dal sistema, in tal caso è sufficiente inserire la password nello spazio assegnato e procedere ulteriormente.

Dopo aver fornito la password dell'utente sudo, l'installazione slack inizierà come mostrato nella figura seguente. Il download del pacchetto potrebbe richiedere del tempo, quindi non uscire dal terminale prima che il download sia completato, altrimenti il processo di installazione verrà annullato.

Dopo qualche tempo, vedrai il messaggio "Slack installato ” sullo schermo del tuo computer, indicando che l'applicazione desiderata fa ora parte delle applicazioni del tuo sistema.

Una volta che ottieni una chiara indicazione che slack è stato installato nel tuo sistema, puoi trarre vantaggio dalla funzionalità di slack. Ora torna alla schermata iniziale.
Accesso all'applicazione Slack
Gli utenti possono accedere facilmente all'applicazione Slack una volta che è stata installata. Esci dal terminale e torna alla schermata principale. Seleziona l'opzione della barra di ricerca disponibile sul massetto in basso a sinistra. Vedrai un certo numero di applicazioni disponibili laggiù. Digita Slack, apparirà nelle applicazioni. Quindi fare doppio clic su di esso.
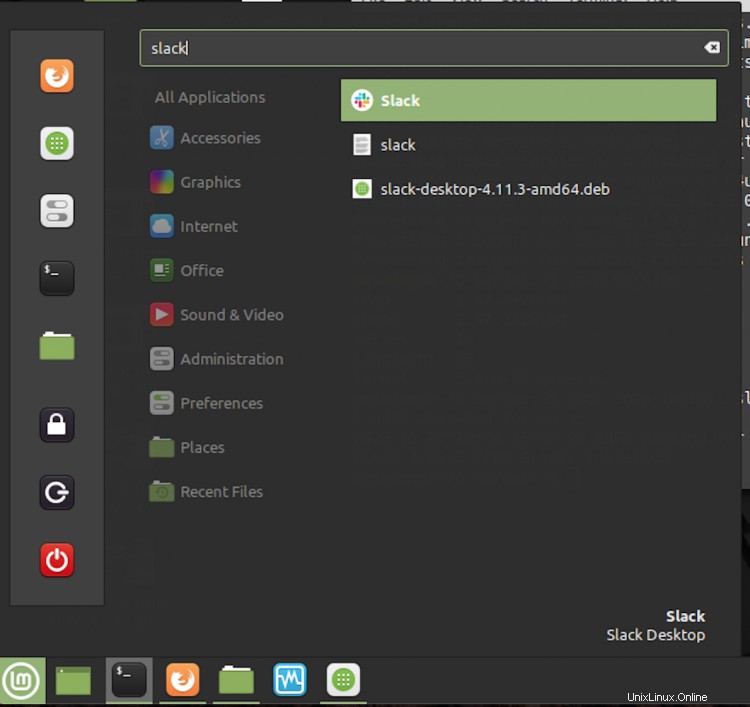
Slack inizierà a funzionare, nel caso in cui se hai già un account puoi accedere direttamente. Altrimenti, crea il tuo nuovo spazio di lavoro per collaborare con i tuoi colleghi. Hanno alcuni piani tariffari e alcune opzioni di creazione di account gratuite, puoi esplorarli tutti e fare la tua scelta. L'installazione di Slack su Linux Mint 20 è un processo relativamente semplice e gli utenti possono utilizzare questa applicazione seguendo i passaggi indicati nell'articolo.
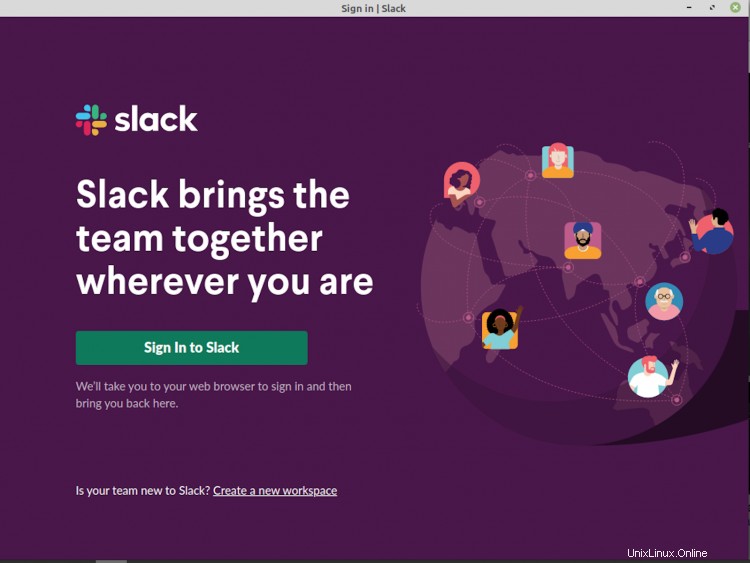
Aggiornamento di Slack
Durante l'installazione, l'ultima versione di ogni software viene installata nel tuo sistema per impostazione predefinita, ma solo per motivi di verifica, puoi utilizzare il seguente comando per aggiornare slack aggiornato.
$ cat /etc/apt/sources.list.d/slack.list
Ciò assicurerà che l'installazione di Slack venga sempre aggiornata automaticamente in caso di rilascio di una nuova versione. Ciò manterrà la versione aggiornata sul desktop per soddisfare tutti gli standard degli aggiornamenti software.
Il tutorial mostra il processo di installazione di Slack, una piattaforma di collaborazione nelle tue macchine Linux. Durante l'installazione di Slack assicurati di installare snapd pacchetto prima di esso. Potrebbe essere necessario aggiornare l'attuale apt anche la versione. Questo pacchetto snapd è solo un modo per installare l'applicazione, puoi anche usare il pacchetto Deb. Molteplici spazi di lavoro nel mondo utilizzano Slack come piattaforma di comunicazione e utilizzano le notifiche desktop di Slack. Il processo sopra descritto ti aiuterà ad avviare facilmente Slack direttamente dal tuo vassoio.