JIRA è uno strumento di gestione dei progetti sviluppato da Atlassian che viene utilizzato come sistema di rilevamento dei problemi e dei bug. È uno strumento commerciale e disponibile come versione di prova per un periodo di tempo limitato. Puoi utilizzare JIRA in Support and Customer Services per creare ticket e tenere traccia dello stato dei ticket creati. Viene fornito con una dashboard semplice e intuitiva che ti aiuta a tenere traccia dei progressi e dei problemi del lavoro. Offre un ricco set di funzionalità tra cui Bug e gestione dei difetti, Reportistica avanzata, Ricerca e filtraggio, Flussi di lavoro personalizzabili, Dashboard personalizzabili, Sicurezza e amministrazione avanzate e molto altro.
In questo tutorial, ti mostreremo come installare lo strumento di gestione dei progetti JIRA sul server Ubuntu 20.04.
Prerequisiti
- Un server che esegue Ubuntu 20.04 con minimo 4 GB di RAM.
- Un nome di dominio valido puntato all'IP del tuo server.
- Sul server è configurata una password di root.
Per iniziare
Innanzitutto, si consiglia di aggiornare il sistema con l'ultima versione. Puoi aggiornarli usando il seguente comando:
apt-get update -y
Una volta aggiornati tutti i pacchetti, installa altri pacchetti richiesti con il seguente comando:
apt-get install unzip fontconfig -y
Una volta terminato, puoi procedere al passaggio successivo.
Installa e configura il database MariaDB
JIRA utilizza MySQL/MariaDB per memorizzare i propri dati. Quindi dovrai installare il server MariaDB nel tuo server. Puoi installarlo con il seguente comando:
apt-get install mariadb-server -y
Una volta terminata l'installazione, accedi alla shell di MariaDB con il seguente comando:
mysql
Una volta effettuato l'accesso, crea un database e un utente per JIRA con il seguente comando:
MariaDB [(none)]> CREATE DATABASE jiradb CHARACTER SET utf8mb4 COLLATE utf8mb4_bin;
MariaDB [(none)]> CREATE USER 'jirauser'@'localhost' IDENTIFIED BY 'password';
Quindi, concedi tutti i privilegi al jiradb con il seguente comando:
MariaDB [(none)]> GRANT ALL ON jiradb.* TO 'jirauser'@'localhost' WITH GRANT OPTION;
Quindi, svuota i privilegi ed esci dalla shell MariaDB con il seguente comando:
MariaDB [(none)]> FLUSH PRIVILEGES; MariaDB [(none)]> EXIT;
Quindi, modifica il file di configurazione predefinito di MariaDB e modifica alcune impostazioni per prestazioni migliori.
nano /etc/mysql/mariadb.conf.d/50-server.cnf
Aggiungi le seguenti righe all'interno di [mysqld]:
default-storage-engine= INNODB character_set_server = utf8mb4 innodb_default_row_format = DYNAMIC innodb_large_prefix = ON innodb_file_format = Barracuda innodb_log_file_size = 2G sql_mode = NO_AUTO_VALUE_ON_ZERO
Salva e chiudi il file quando hai finito. Quindi, riavvia il servizio MariaDB per applicare le modifiche:
systemctl restart mariadb.service
Una volta terminato, puoi procedere al passaggio successivo.
Installa JIRA
Innanzitutto, dovrai scaricare l'ultima versione di JIRA dal loro sito Web ufficiale. Puoi scaricarlo con il comando wget come mostrato di seguito:
wget https://www.atlassian.com/software/jira/downloads/binary/atlassian-jira-software-8.7.1-x64.bin
Una volta completato il download, modifica i permessi del file scaricato con il seguente comando:
chmod a+x atlassian-jira-software-8.11.0-x64.bin
Quindi, installa il software JIRA eseguendo il file binario scaricato come mostrato di seguito:
./atlassian-jira-software-8.11.0-x64.bin
Dovresti vedere il seguente output:
This will install Jira Software 8.11.0 on your computer. OK [o, Enter], Cancel [c]
Premi Invio continuare. Dovresti vedere il seguente output:
Click Next to continue, or Cancel to exit Setup. Choose the appropriate installation or upgrade option. Please choose one of the following: Express Install (use default settings) [1], Custom Install (recommended for advanced users) [2, Enter], Upgrade an existing Jira installation [3] 2
Digita 2 e premi Invio per l'installazione personalizzata. Dovresti vedere il seguente output:
Select the folder where you would like Jira Software to be installed. Where should Jira Software be installed? [/opt/atlassian/jira]
Seleziona il percorso di installazione di Jira e premi Invio . Dovresti vedere il seguente output:
Default location for Jira Software data [/var/atlassian/application-data/jira]
Ora premi Invio continuare. Dovresti vedere il seguente output:
Configure which ports Jira Software will use. Jira requires two TCP ports that are not being used by any other applications on this machine. The HTTP port is where you will access Jira through your browser. The Control port is used to startup and shutdown Jira. Use default ports (HTTP: 8080, Control: 8005) - Recommended [1, Enter], Set custom value for HTTP and Control ports [2] 1
Digita 1 e premi Invio per utilizzare la porta HTTP predefinita. Dovresti vedere il seguente output:
Jira can be run in the background. You may choose to run Jira as a service, which means it will start automatically whenever the computer restarts. Install Jira as Service? Yes [y, Enter], No [n] y
Digita y e premi Invio per installare Jira come servizio. Dovresti vedere il seguente output:
Details on where Jira Software will be installed and the settings that will be used. Installation Directory: /opt/atlassian/jira Home Directory: /var/atlassian/application-data/jira HTTP Port: 8080 RMI Port: 8005 Install as service: Yes Install [i, Enter], Exit [e] i
Digita i e premi Invio per avviare l'installazione. Dovresti vedere il seguente output:
Please wait a few moments while Jira Software is configured. Installation of Jira Software 8.11.0 is complete Start Jira Software 8.11.0 now? Yes [y, Enter], No [n] y
Digita y e premi Invio per avviare il software Jira. Una volta che l'installazione è stata completata con successo, dovresti vedere il seguente output:
Please wait a few moments while Jira Software starts up. Launching Jira Software ... Installation of Jira Software 8.11.0 is complete Your installation of Jira Software 8.11.0 is now ready and can be accessed via your browser. Jira Software 8.11.0 can be accessed at http://localhost:8080 Finishing installation ...
A questo punto, Jira è installato nel tuo server. Ora puoi procedere al passaggio successivo.
Configura JIRA
Successivamente, dovrai scaricare il driver MySQL JDBC e copiarlo nella directory di installazione di Jira. Innanzitutto, scaricalo con il seguente comando:
wget https://dev.mysql.com/get/Downloads/Connector-J/mysql-connector-java-8.0.18.zip
Quindi, decomprimi il file scaricato con il seguente comando:
unzip mysql-connector-java-8.0.18.zip
Quindi, copia il connettore MySQL con il seguente comando:
cp mysql-connector-java-8.0.18/mysql-connector-java-8.0.18.jar /opt/atlassian/jira/lib
Quindi, arresta e avvia il servizio Jira per applicare le modifiche:
/etc/init.d/jira stop
/etc/init.d/jira start
Configura proxy per JIRA
Successivamente, dovrai definire un proxy in Jira. Se vuoi accedere a Jira usando il tuo dominio. Puoi definirlo modificando il file /opt/atlassian/jira/conf/server.xml:
nano /opt/atlassian/jira/conf/server.xml
Trova le seguenti righe:
<Connector port="8080" relaxedPathChars="[]|" relaxedQueryChars="[]|{}^\`"<>"
maxThreads="150" minSpareThreads="25" connectionTimeout="20000" enableLookups="false"
maxHttpHeaderSize="8192" protocol="HTTP/1.1" useBodyEncodingForURI="true" redirectPort="8443"
acceptCount="100" disableUploadTimeout="true" bindOnInit="false"/>
Sostituiscili con le seguenti righe:
<Connector port="8080" relaxedPathChars="[]|" relaxedQueryChars="[]|{}^\`"<>"
maxThreads="150" minSpareThreads="25" connectionTimeout="20000" enableLookups="false"
maxHttpHeaderSize="8192" protocol="HTTP/1.1" useBodyEncodingForURI="true" redirectPort="8443"
acceptCount="100" disableUploadTimeout="true" bindOnInit="false" scheme="http"
proxyName="jira.example.com" proxyPort="80"/>
Ora, esegui il comando seguente per applicare la nuova configurazione.
/etc/init.d/jira stop
/etc/init.d/jira start
Configura Nginx come proxy inverso per Jira
Successivamente, dovrai configurare Nginx come proxy inverso se desideri accedere a Jira sulla porta 80.
Innanzitutto, installa il server web Nginx con il seguente comando:
apt-get install nginx -y
Una volta installato il server Nginx, crea un nuovo file di configurazione dell'host virtuale Nginx:
nano /etc/nginx/sites-available/jira.conf
Aggiungi le seguenti righe:
server {
listen 80;
server_name jira.example.com;
location / {
proxy_set_header X-Forwarded-Host $host;
proxy_set_header X-Forwarded-Server $host;
proxy_set_header X-Forwarded-For $proxy_add_x_forwarded_for;
proxy_pass http://localhost:8080;
client_max_body_size 10M;
}
}
Salva e chiudi il file quando hai finito. Quindi, attiva il file dell'host virtuale con il seguente comando:
ln -s /etc/nginx/sites-available/jira.conf /etc/nginx/sites-enabled/
Quindi, controlla Nginx per eventuali errori di sintassi con il seguente comando:
nginx -t
Dovresti vedere il seguente output:
nginx: the configuration file /etc/nginx/nginx.conf syntax is ok nginx: configuration file /etc/nginx/nginx.conf test is successful
Infine, riavvia il servizio Jira e Nginx per applicare le modifiche:
/etc/init.d/jira stop
/etc/init.d/jira start
systemctl nginx restart
Accedi all'interfaccia utente Web di Jira
Ora apri il tuo browser web e accedi all'interfaccia web di Jira utilizzando l'URL http://jira.example.com. Verrai reindirizzato alla seguente schermata:
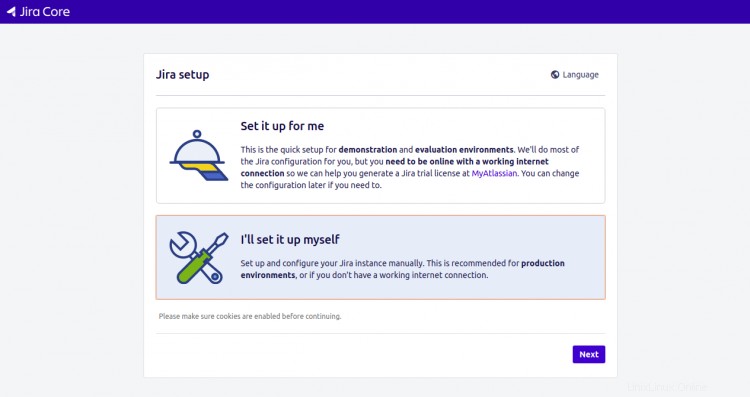
Seleziona "Lo configurerò io stesso " e fai clic su Avanti pulsante. Dovresti vedere la seguente schermata:
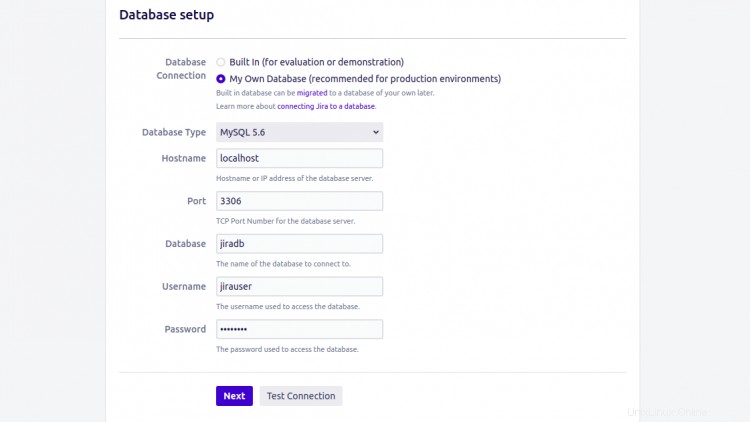
Seleziona "Il mio database ", fornisci i dettagli del tuo database e fai clic su Avanti pulsante. Dovresti vedere la seguente schermata:
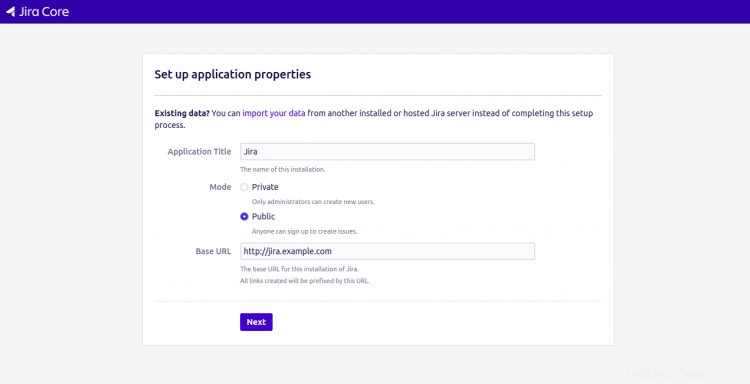
Fornisci il titolo dell'applicazione, la modalità, l'URL e fai clic su Avanti pulsante. Dovresti vedere la seguente schermata:
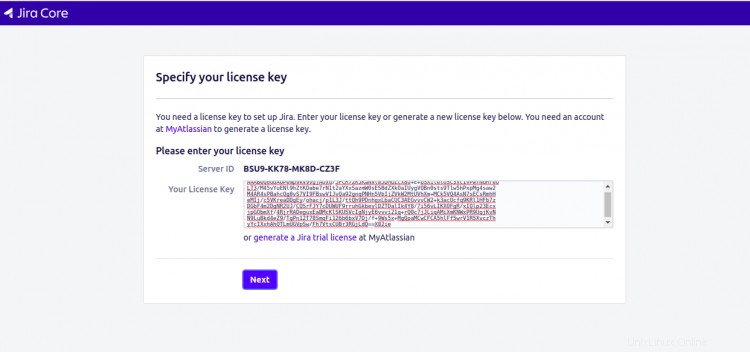
Fornisci la tua chiave di licenza di prova e fai clic su Avanti pulsante. Dovresti vedere la seguente schermata:
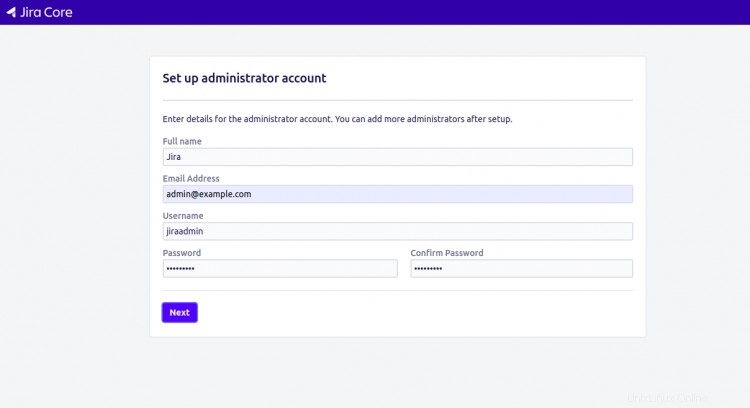
Fornisci i dettagli del tuo account amministratore e fai clic su Avanti pulsante. Dovresti vedere la seguente schermata:
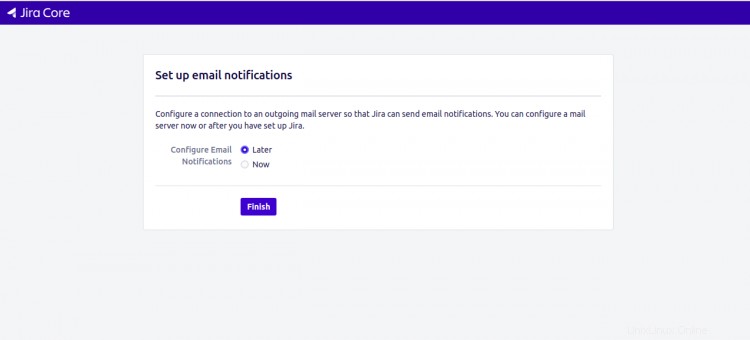
Fai clic su Fine pulsante per completare l'installazione. Dovresti vedere la schermata di selezione della lingua:
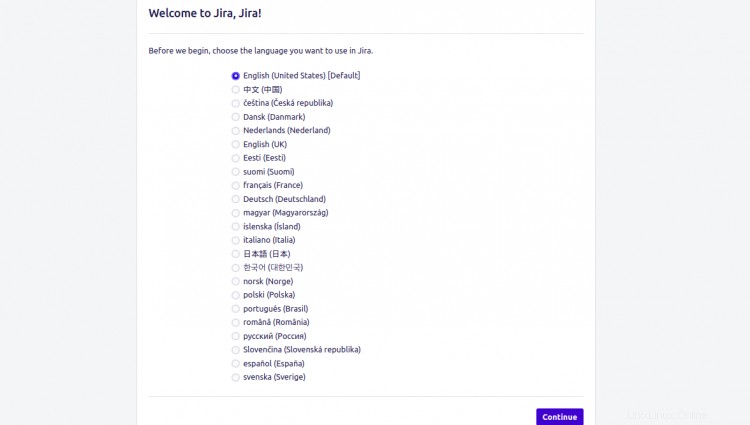
Seleziona la lingua desiderata e fai clic su Continua pulsante. Dovresti vedere la seguente schermata:
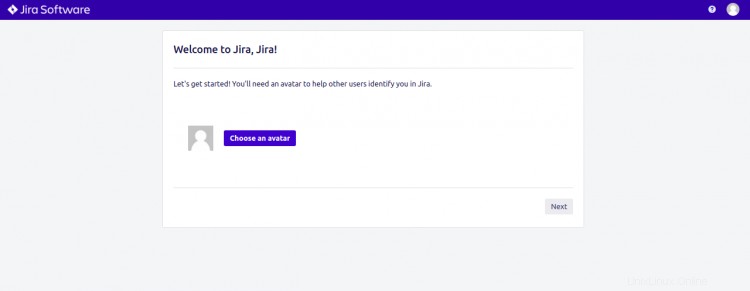
Scegli il tuo avatar e fai clic su Avanti pulsante. Dovresti vedere la seguente schermata:
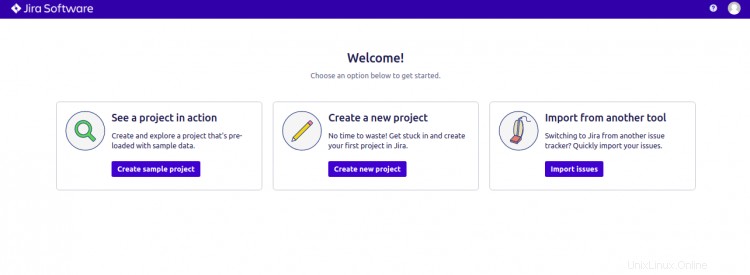
Fai clic su "Crea nuovo progetto " per creare il tuo primo progetto. Dovresti vedere la seguente schermata:
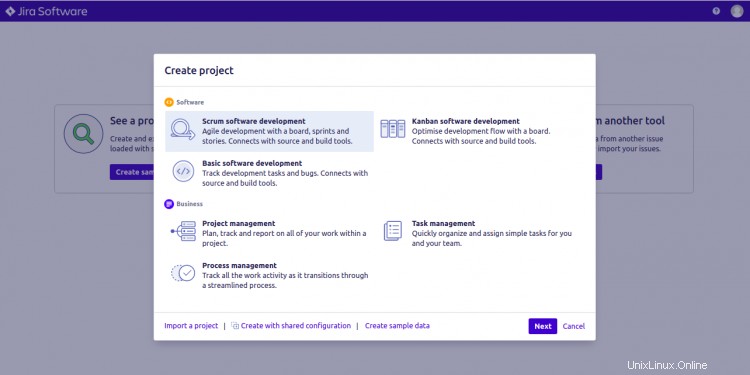
Seleziona "Sviluppo software Scrum " e fai clic su Avanti pulsante. Dovresti vedere la seguente schermata:
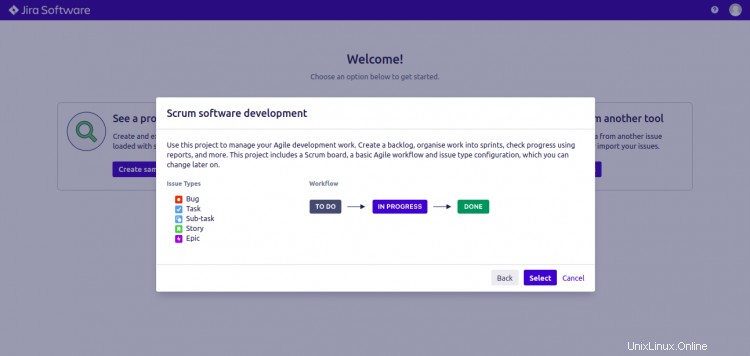
Fare clic su Seleziona per selezionare il flusso di lavoro. Dovresti vedere la seguente schermata:
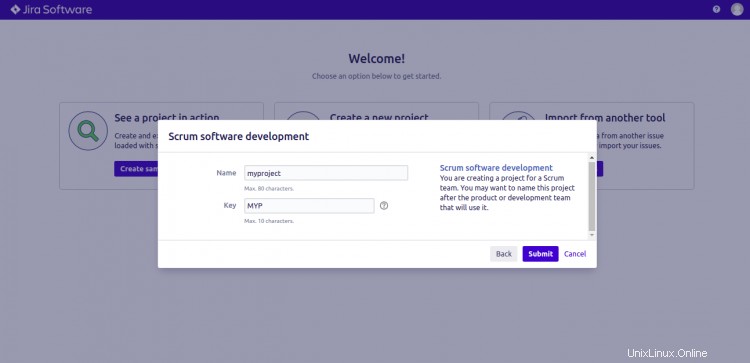
Fornisci il nome e la chiave del progetto, quindi fai clic su Invia pulsante. Dovresti vedere la dashboard di Jira nella schermata seguente:
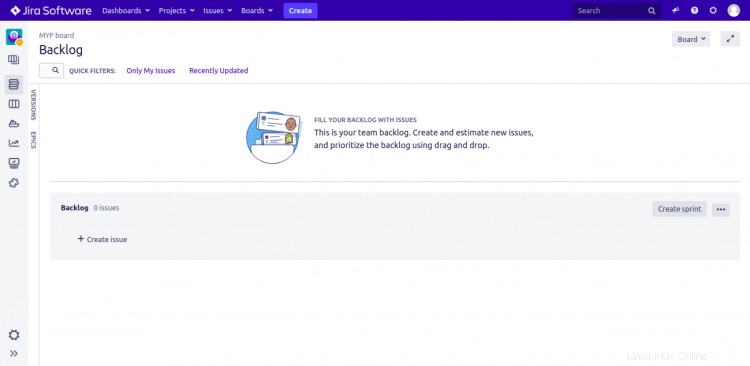
Conclusione
Nella guida sopra, hai imparato come installare JIRA su Ubuntu 20.04. Se non sei a conoscenza di come installare e utilizzare JIRA in modo efficace, questa guida ti aiuterà a installare JIRA senza alcun problema.