OpenNMS è un sistema di gestione della rete gratuito, open source e di livello aziendale utilizzato per monitorare un numero illimitato di dispositivi dalla posizione centrale. Funziona rilevando tutti i dispositivi nella rete e monitorando automaticamente i servizi. È basato su Java e progettato per monitorare i servizi critici su macchine remote utilizzando SNMP e JMX. Può essere installato su tutti i principali sistemi operativi inclusi Windows, Linux/Unix, Mac e Solaris. Offre un ricco set di funzionalità tra cui provisioning, monitoraggio dei servizi, gestione degli eventi, supporto per la creazione di grafici e misurazione delle prestazioni.
Attualmente, OpenNMS è disponibile in due edizioni Horizon e Meridian. Horizon è progettato per il monitoraggio e la gestione degli ambienti IT, mentre Meridian è progettato per le aziende che cercano stabilità e supporto a lungo termine.
In questo tutorial spiegheremo come installare OpenNMS con Docker su Ubuntu 20.04.
Prerequisiti
- Un server che esegue Ubuntu 20.04.
- È stata impostata una password di root sul tuo server.
Per iniziare
Prima di iniziare, è sempre una buona idea aggiornare i pacchetti di sistema all'ultima versione. Puoi aggiornarli con il seguente comando:
apt-get update -y
apt-get upgrade -y
Dopo aver aggiornato tutti i pacchetti, installa le altre dipendenze richieste utilizzando il comando seguente:
apt-get install apt-transport-https ca-certificates curl gnupg-agent software-properties-common -y
Una volta installate tutte le dipendenze, puoi procedere al passaggio successivo.
Installa Docker e Docker Compose
Per impostazione predefinita, l'ultima versione di Docker non è disponibile nel repository predefinito di Ubuntu 20.04. Quindi si consiglia di installare Docker dal repository ufficiale di Docker.
Innanzitutto, scarica e aggiungi la chiave GPT con il seguente comando:
curl -fsSL https://download.docker.com/linux/ubuntu/gpg | apt-key add -
Quindi, aggiungi il repository Docker al tuo sistema usando il seguente comando:
add-apt-repository "deb [arch=amd64] https://download.docker.com/linux/ubuntu $(lsb_release -cs) stable"
Una volta aggiunto il repository, installa Docker e Docker Compose eseguendo il comando seguente:
apt-get install docker-ce docker-ce-cli containerd.io docker-compose -y
Una volta installati entrambi, verifica lo stato della Docker utilizzando il seguente comando:
systemctl status docker
Dovresti ottenere il seguente output:
? docker.service - Docker Application Container Engine
Loaded: loaded (/lib/systemd/system/docker.service; enabled; vendor preset: enabled)
Active: active (running) since Sat 2020-07-04 04:43:52 UTC; 19s ago
TriggeredBy: ? docker.socket
Docs: https://docs.docker.com
Main PID: 38468 (dockerd)
Tasks: 10
Memory: 36.3M
CGroup: /system.slice/docker.service
??38468 /usr/bin/dockerd -H fd:// --containerd=/run/containerd/containerd.sock
Per verificare la versione Docker, esegui il seguente comando:
docker -v
Dovresti vedere il seguente output:
Docker version 19.03.12, build 48a66213fe
Per verificare la versione di Docker Compose, esegui il comando seguente:
docker-compose -v
Dovresti vedere il seguente output:
docker-compose version 1.25.0, build unknown
Installa OpenNMS
Quindi, crea una directory di progetto per OpenNMS con il seguente comando:
mkdir opennms
Quindi, cambia la directory in opennms e crea un nuovo file docker-compose.yml per installare OpenNMS.
cd opennms
nano docker-compose.yml
Aggiungi le seguenti righe:
version: '3'
volumes:
data-postgres: {}
data-opennms: {}
services:
database:
image: postgres:12
container_name: database
environment:
- TZ=Europe/Berlin
- POSTGRES_USER=postgres
- POSTGRES_PASSWORD=postgres
volumes:
- data-postgres:/var/lib/postgresql/data
healthcheck:
test: [ "CMD-SHELL", "pg_isready -U postgres" ]
interval: 10s
timeout: 30s
retries: 3
horizon:
image: opennms/horizon:26.1.1
container_name: horizon
environment:
- TZ=Europe/Berlin
- POSTGRES_HOST=database
- POSTGRES_PORT=5432
- POSTGRES_USER=postgres
- POSTGRES_PASSWORD=postgres
- OPENNMS_DBNAME=opennms
- OPENNMS_DBUSER=opennms
- OPENNMS_DBPASS=opennms
volumes:
- data-opennms:/opt/opennms/share/rrd
- ./overlay:/opt/opennms-overlay
command: ["-s"]
ports:
- "8980:8980/tcp"
- "8101:8101/tcp"
- "61616:61616/tcp"
healthcheck:
test: [ "CMD", "curl", "-f", "-I", "http://localhost:8980/opennms/login.jsp" ]
interval: 1m
timeout: 5s
retries: 3
Salva e chiudi il file quando hai finito. Quindi, scarica e crea il contenitore per OpenNMS con il comando seguente:
docker-compose up -d
Una volta scaricato il contenitore OpenNMS, puoi verificare il contenitore in esecuzione con il seguente comando:
docker ps -a
Dovresti vedere il seguente output:
CONTAINER ID IMAGE COMMAND CREATED STATUS PORTS NAMES 1537b3a43c92 postgres:12 "docker-entrypoint.s…" 9 seconds ago Up 6 seconds (health: starting) 5432/tcp database 7e00f3877d13 opennms/horizon:26.1.1 "/entrypoint.sh -s" 9 seconds ago Up 6 seconds (health: starting) 0.0.0.0:8101->8101/tcp, 1162/udp, 0.0.0.0:8980->8980/tcp, 10514/udp, 0.0.0.0:61616->61616/tcp horizon
Accedi all'interfaccia Web OpenNMS
A questo punto, OpenNMS è in esecuzione e in ascolto sulla porta 8980. Puoi accedervi utilizzando l'URL http://your-server-ip:8980. Verrai reindirizzato alla pagina di accesso di OpenNMS come mostrato di seguito:
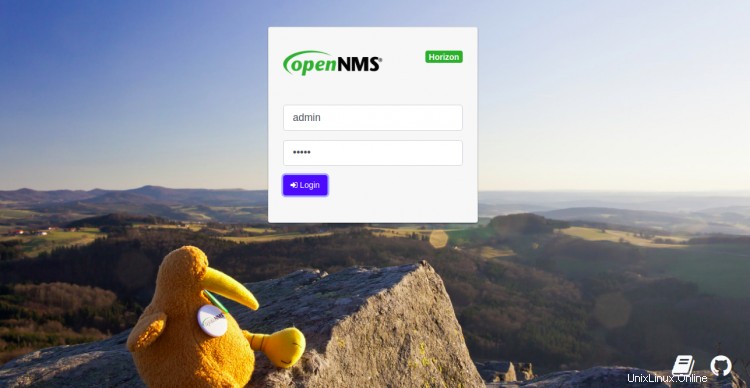
Fornisci il nome utente e la password predefiniti come amministratore/amministratore e fai clic su Accedi pulsante. Dovresti vedere la dashboard di OpenNMS nella schermata seguente:
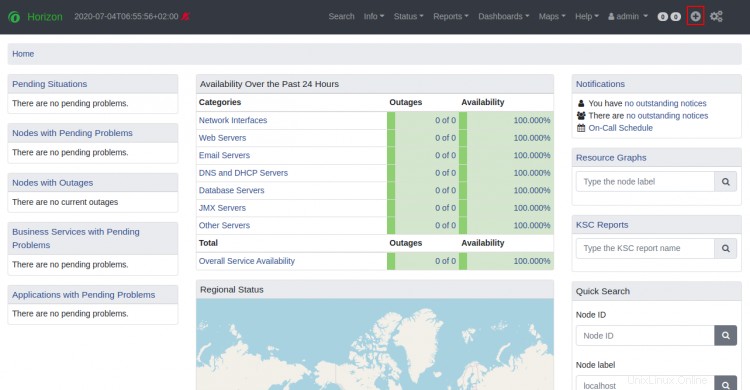
Ora, fai clic su + icona nel riquadro di destra per aggiungere un nuovo nodo server per il monitoraggio. Dovresti vedere la seguente schermata:
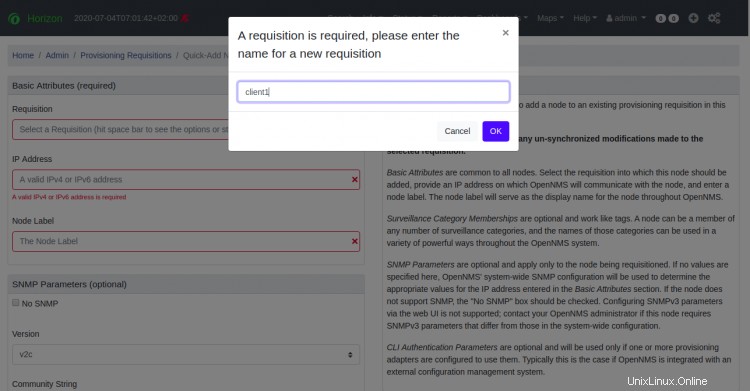
Fornisci un nome e fai clic su OK pulsante. Dovresti vedere la seguente schermata:
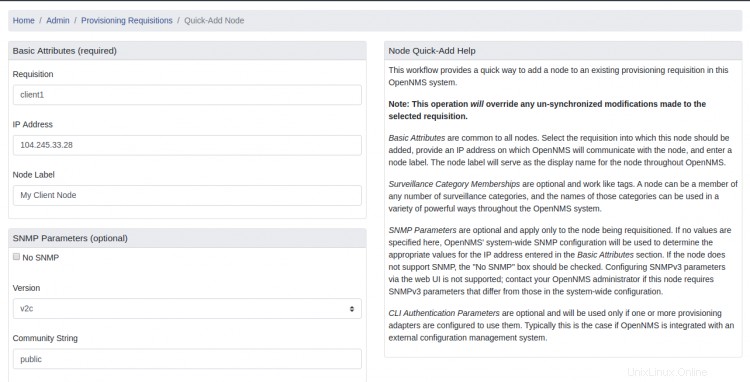
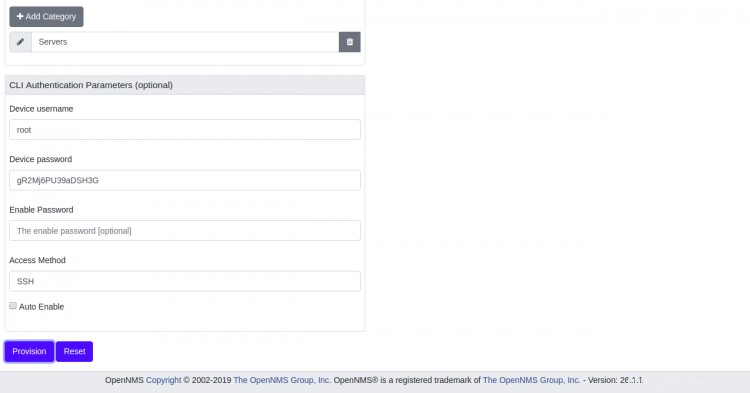
Ora, fornisci l'indirizzo IP del server che vuoi monitorare, la stringa della community, il nome utente e la password del server, Metodo di accesso e fai clic su Provisioning pulsante. Una volta che il provisioning è andato a buon fine, dovresti vedere la seguente schermata:
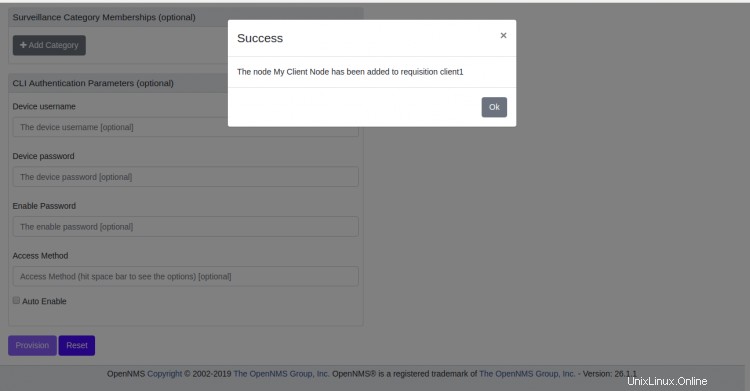
Fare clic su OK per continuare, quindi vai su Info => Nodi , dovresti vedere lo stato, la notifica e gli eventi del nodo client1 nella schermata seguente:
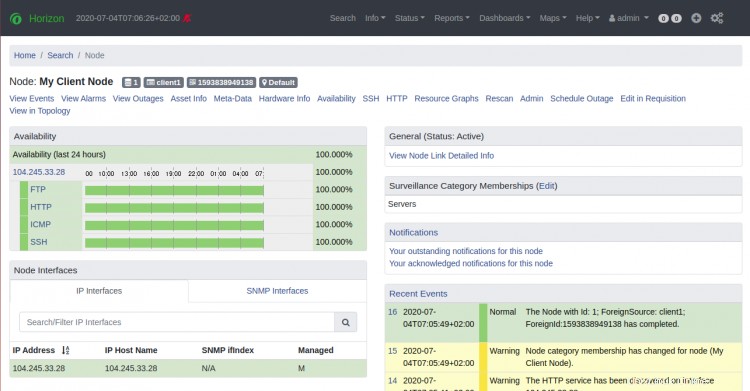
Conclusione
Congratulazioni! hai installato con successo OpenNMS sul server Ubuntu 20.04. Ora puoi aggiungere più dispositivi a OpenNMS e iniziare a monitorare tramite il browser web. Sentiti libero di chiedermi se hai domande.